Voor vergelijkbare dingen kunnen een PDF en een Microsoft Word-document worden gebruikt. Maar de twee bestandsindelingen zijn behoorlijk verschillend. Als zodanig wilt u misschien een PDF in Word invoegen om naar een gedeelte van de PDF te verwijzen of de inhoud in één bestand te combineren.
We laten u alle manieren zien waarop u een PDF aan een Word-document kunt toevoegen. Dit omvat het kopiëren en plakken van tekst van PDF naar Word, het gebruik van screenshots en het rechtstreeks invoegen van de PDF in het Word-document.
1. Hoe een PDF in Word in te voegen als een screenshot
Als uw PDF zoiets als een afbeelding of een wiskundige vergelijking bevat die u in uw Word-document wilt plaatsen, is een screenshot maken een goede optie. Met deze methode kan dat extraheer de afbeelding uit de PDF Afbeeldingen uit een PDF extraheren en overal gebruikenPDF-bestanden kunnen containers zijn voor ingesloten afbeeldingen. We laten u zien hoe u afbeeldingen uit een PDF-bestand kunt extraheren en ze op uw bureaublad kunt opslaan. Lees verder en zet het in Word.
Open hiervoor uw PDF. Druk in Windows op Windows-toets + Shift + S.
Druk op Mac op Shift + Command + 4.
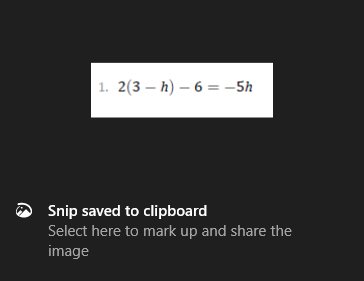
Links klikken en slepen rond het gebied dat u wilt kopiëren. Hiermee wordt een afbeelding daarvan op uw klembord opgeslagen.
Op uw Word-document, klik met de rechtermuisknop waar u deze afbeelding wilt laten verschijnen en daaronder Plak opties, selecteer de Afbeelding icoon.
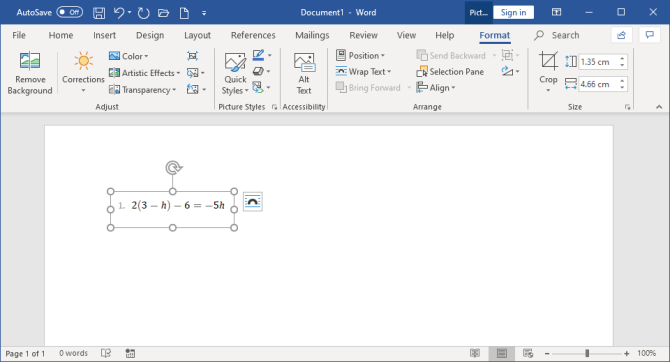
Als de afbeelding is gemarkeerd, kunt u op Formaat tabblad in het lint om de eigenschappen ervan aan te passen, zoals de positie, of het er tekst omheen wikkelt, enzovoort.
Het nadeel van deze methode is dat de afbeelding statisch is en dat je niet gemakkelijk alle tekst kunt bewerken die erin wordt weergegeven. Daarom is deze methode het beste voor delen van een PDF die niet veel tekst bevatten.
Hoe de hele PDF naar een afbeelding te converteren
De bovenstaande methode is goed als u een sectie of een paar pagina's uit een PDF wilt knippen. Het is echter omslachtig als de pdf meerdere pagina's beslaat.
Als zodanig is een betere methode in dat geval het converteren van de PDF naar een afbeelding. De eenvoudigste manier om dit gratis te doen, is door gebruik te maken van de online service PDF naar afbeelding.
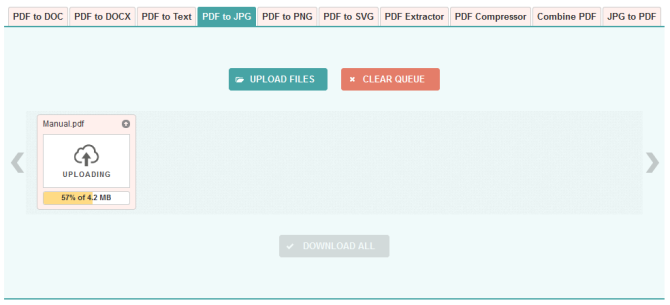
Klik op de site op Upload bestanden, zoek de pdf op uw computer en klik op Open. Wacht tot het uploaden en converteren is voltooid en klik vervolgens op Download alles.
Hiermee wordt een ZIP-bestand gedownload. Pak het uit en je zult zien dat elke pagina van je PDF nu een JPG-afbeelding is.
Klik in Word vanuit het lint op Invoegen> Afbeeldingen. Zoek en markeer de JPG's en klik vervolgens op Invoegen.
2. Tekst uit een PDF in Word kopiëren en plakken
Als uw PDF eenvoudig is en meestal uit tekst bestaat, is een klassieke manier om dat naar een Word-document te verplaatsen de klassieke kopieer- en plakmethode.
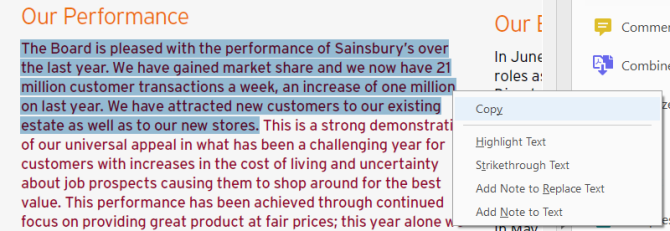
Open om te beginnen uw pdf. Links klikken en slepen om de tekst te markeren die u wilt kopiëren. Klik met de rechtermuisknop op een gemarkeerd gebied (als u niet precies klikt in een gemarkeerd gebied, wordt de markering verwijderd) en klikt u op Kopiëren.
Ga naar je Word-document, klik met de rechtermuisknop waar u de tekst wilt laten verschijnen. Onder Plak opties, klik op de gewenste keuze (gebruik Bewaar bronopmaak als je het niet zeker weet).
Neem de tijd om uw gekopieerde tekst door te lezen. Hoewel de methode voor kopiëren en plakken goed werkt bij eenvoudige tekst, is het niet altijd honderd procent succesvol als de PDF geavanceerde opmaak heeft. Controleer in het bijzonder op ontbrekende regeleinden en tekens.
Hoe de volledige PDF als tekst in te voegen
Als je de hele pdf als tekst in het Word-document wilt invoegen in plaats van alleen een fragment, is er een betere methode dan kopiëren en plakken.
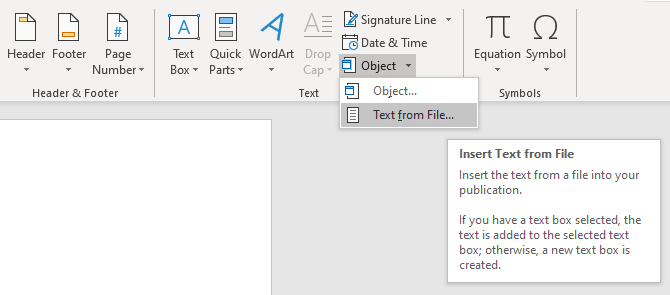
Open Word en klik Invoegen op het lint. Binnen de Tekst sectie, klik op de dropdown pijl naast Voorwerp en klik Tekst uit bestand…
Zoek en selecteer de PDF en klik vervolgens op Invoegen. Er verschijnt een bericht dat u waarschuwt dat dit even kan duren en dat sommige opmaak verloren kan gaan. Klik OK verder gaan.
Als je klaar bent, verschijnt de hele PDF als tekst in je Word-document. Als een toegevoegde bonus behoudt deze methode de opmaak over het algemeen veel beter dan de kopieer- en plakmethode.
3. Hoe een PDF in Word als object in te voegen
U kunt uw PDF als object in Word invoegen. Dit betekent dat u de PDF gemakkelijk kunt openen vanuit uw Word-document. Afhankelijk van de opties die u selecteert, kan de PDF ook automatisch worden bijgewerkt.
Open hiervoor Word en ga naar de Invoegen tabblad in het lint. Binnen de Tekst sectie, klik Voorwerp.
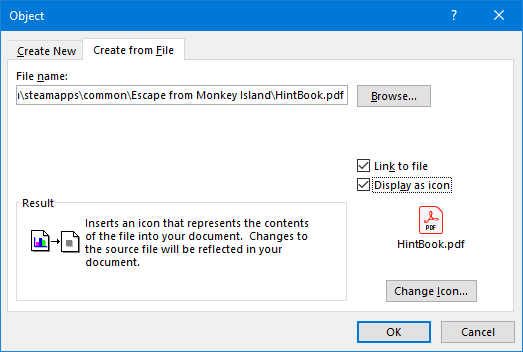
Schakel in het geopende venster naar Maak van Bestand tabblad. Klik Bladeren…, zoek en selecteer uw PDF en klik vervolgens op Invoegen.
Op dit punt kunt u gewoon klikken OK. Hiermee wordt een statische opname van de eerste pagina van de pdf in het Word-document ingevoegd. Als u dubbelklikt op deze opname, wordt de PDF geopend.
U kunt ook een vinkje plaatsen Link naar bestand. Hoewel dit nog steeds alleen de eerste pagina van de PDF invoegt, worden alle wijzigingen die op die PDF plaatsvinden automatisch weerspiegeld in het Word-document.
Vink aan als u niet wilt dat de eerste pagina wordt weergegeven Weergeven als pictogram. Dit toont standaard het Adobe PDF-pictogram en de naam van uw PDF. Je kunt klikken Verander icoon… als u een ander pictogram wilt weergeven.
4. Hoe een PDF naar een Word-document te converteren
Als je de hele PDF wilt converteren naar een Word-document, dan kan dat vanuit Word zelf.
Ga in Word naar Bestand> Openen en selecteer vervolgens de pdf. Er verschijnt een bericht om u te waarschuwen dat hoewel het resulterende Word-document wordt geoptimaliseerd zodat u de tekst kunt bewerken, het er mogelijk niet precies hetzelfde uitziet als de originele PDF. Klik OK verder gaan.
Het proces kan even duren als het een grote pdf is, dus wees geduldig. Als u klaar bent, kunt u het Word-document gebruiken zoals elk ander.
Als dit niet het gewenste resultaat oplevert, bekijk dan deze andere manieren om gratis een PDF naar Word te converteren Hoe PDF gratis naar Word te converterenPDF naar Word-converters zijn een dozijn dozijn. We hebben de 5 beste die u gratis kunt krijgen, samengesteld voor zowel on- als veiliger offline gebruik. Lees verder .
Tips & trucs voor Microsoft Word
Dat zijn allemaal manieren om een PDF in een Word-document in te voegen. Kies welke methode het meest geschikt is voor uw situatie, of u nu alleen wiskundige antwoorden wilt kopiëren en plakken of een heel tekstdocument wilt importeren.
Microsoft Word is een geweldige en krachtige tekstverwerker waar je veel mee kunt doen. Bekijk deze voor meer trucs nuttige Microsoft Word-tips die u moet kennen 4 Handige tips en trucs voor Microsoft Word die u moet kennenProfiteert u van alle krachtige functies van Word? Zo niet, dan zijn deze handige tips en trucs voor Microsoft Word iets voor jou. Lees verder .
Openbaarmaking van partners: Door de producten te kopen die we aanbevelen, helpt u de site in leven te houden. Lees verder.
Joe werd geboren met een toetsenbord in zijn handen en begon meteen over technologie te schrijven. Hij heeft een BA (Hons) in Business en is nu een fulltime freelanceschrijver die het leuk vindt om technologie voor iedereen eenvoudig te maken.

