U bent net klaar met werken aan een Microsoft Word-document. Als u het een snelle scan geeft voordat u het afdrukt, merkt u dat er een extra pagina is binnengeslopen. Geen probleem; verwijder het gewoon, toch? Misschien niet. Extra pagina's kunnen verrassend lastig zijn, dus laten we eens kijken hoe u een pagina in Word verwijdert.
Als de standaardmethoden om een pagina te verwijderen mislukken, wat kunt u dan doen? Vandaag gaan we uitleggen hoe u een lege pagina in Word verwijdert. Vervolgens bekijken we enkele oplossingen die u kunt proberen als het niet werkt.
Hoe u een pagina in Word kunt verwijderen: Gebruik het vak "Ga naar"
Laten we aannemen dat u de komende vijf minuten niet wilt besteden aan het indrukken van de backspace-knop of aan het proberen van overdreven nauwkeurig muiswerk. U kunt de "Ga naar”Zoekfunctie in Zoeken en vervangen om het proces eenvoudig te maken.
Op Windows
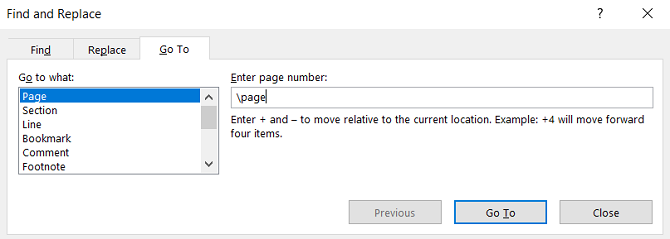
Gebruik deze instructies als u Windows gebruikt:
- Klik ergens op de pagina die u wilt verwijderen
- druk op CTRL + G.
- Het vak Zoeken en vervangen wordt weergegeven.
- Selecteer in het linkerdeelvenster Bladzijde.
- In de Voer paginanummer in veld soort \bladzijde.
- Als je klaar bent, druk je op Enter.
- De pagina die u wilt verwijderen, wordt nu geselecteerd
- druk de Verwijderen knop op je toetsenbord.
Op macOS
De instructies om een Word-pagina op macOS te verwijderen, zijn vergelijkbaar:
- Klik ergens op de pagina die u wilt verwijderen.
- druk op CTRL + Option + G.
- Selecteer Bladzijde in de Zoek en vervang doos.
- Type \bladzijde in de Voer paginanummer in doos.
- druk op Enter.
- druk op Verwijderen.
Omdat beide methoden afhankelijk zijn van de Ga naar-functie van Word, kunt u ook een + of – om direct naar de betreffende pagina te gaan.
Als de pagina die u wilt verwijderen bijvoorbeeld 12 pagina's hoger is dan de pagina die u momenteel bekijkt, typt u -12 in de Enter paginanummervak brengt u daarheen. Hierdoor hoeft u niet door meerdere pagina's met lange documenten te bladeren om het document te vinden dat u wilt verwijderen.
Gebruik het navigatiedeelvenster om een pagina in Word te verwijderen
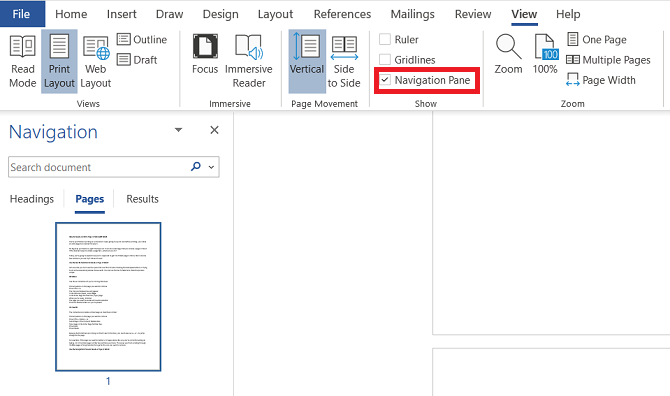
Het is gemakkelijk om per ongeluk een lege pagina in Word te maken, bijvoorbeeld door op de Pagina omlaag knop zal je onmiddellijk een pagina omlaag brengen.
Als het document veel lege pagina's bevat en uw scrollende vinger moe wordt, moet u naar het Navigatie paneel. Ga naar om het te activeren Weergeven> Weergeven en vink het vakje naast de Navigatie paneel keuze.
Aan de linkerkant van het scherm verschijnt een nieuw paneel. Standaard worden alle paginakoppen weergegeven die in uw document staan. Als u echter op het Pagina's tab, jij en blader door de miniaturen van de pagina's.
Als u op een miniatuur klikt, gaat u naar de pagina in het document. Van daaruit kunt u het indien nodig verwijderen.
Een pagina verwijderen in Word: probleemoplossing
Het is niet ongebruikelijk om gebruikers te zien klagen dat ze een pagina in Word niet kunnen verwijderen. Het probleem doet zich vooral voor wanneer de lege pagina aan het einde van een document verschijnt, maar het kan overal voorkomen.
Hoe kunt u dit oplossen?
1. Documentmarges
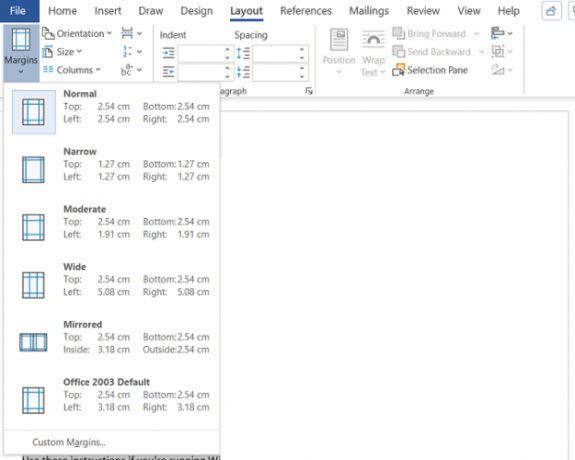
Een te grote paginamarge kan ervoor zorgen dat u geen extra pagina in Word verwijdert. Nogmaals, het is het soort probleem dat je misschien niet eens opmerkt als je een menuknop hebt opgemerkt, mijn fout.
Ga naar om te controleren Indeling> Marges en kies een van de standaardopties of voer een aangepaste selectie in.
2. Paragraaftekens
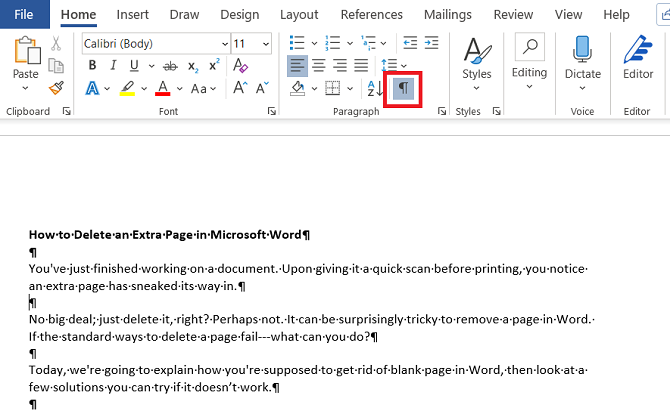
Als u opmaaktekens in Word inschakelt, kunt u zien wat er met uw document gebeurt.
Ga naar om ze in te schakelen Home> Paragraaf en klik op het Alineamarkering weergeven icoon. Of druk op CTRL + *.
Eenmaal ingeschakeld, scan je de lege pagina op alineamarkeringen. Als je er een ziet, verwijder ze dan. Alineamarkeringen zijn verborgen functies in Word 10 verborgen functies van Microsoft Word die uw leven gemakkelijker zullen makenMicrosoft Word zou niet de tool zijn die het is zonder zijn productieve functies. Hier zijn verschillende functies die u elke dag kunnen helpen. Lees verder en soms moet u ze onthullen om eventuele problemen in uw document op te lossen.
3. Pagina-einden
Als uw lege pagina zich in het midden van een document bevindt in plaats van aan het einde, is een foutief pagina-einde vrijwel zeker de schuld.
Als u de alineamarkeringen inschakelt in de hierboven beschreven methode, kunt u ook de pagina-einden zien. Verwijder de pagina-einden 2 manieren om een pagina-einde in Microsoft Word te verwijderenPagina-einden maken deel uit van goed ontworpen Word-documenten. Laten we eens kijken hoe we ze kunnen maken en ze ook snel kunnen verwijderen met twee methoden. Lees verder en het zal ook helpen om de lege pagina in Word te verwijderen.
4. Tabellen
Een eigenaardigheid van de manier waarop Microsoft Word werkt, betekent dat als uw document eindigt met een tabel, Word er automatisch een alineamarkering achter invoert. Als de tabel ook onderaan een pagina valt, kan dit het aanmaken van een extra pagina forceren.
Het is onmogelijk om het eindcijfer te verwijderen, maar er is een oplossing die betekent dat u de grootte van de tafel zelf niet hoeft aan te passen. Markeer gewoon de alineamarkering en verander de lettergrootte in 1.
Als het merkteken er nog steeds is, markeer het dan met de cursor, klik met de rechtermuisknop en selecteer Paragraaf in het contextmenu. Klik op de Inspringingen en afstand tab en verander de hele afstand naar nul.
En als de pagina er op de een of andere manier nog steeds is, kunt u proberen de alinea volledig te verbergen. Ga naar Home> Lettertype klik op de kleine pijl in de rechterbenedenhoek om het pop-outmenu te openen. Zoek het Effecten sectie op het tabblad Lettertypen en markeer het selectievakje naast Verborgen.
5. Sectie-onderbrekingen
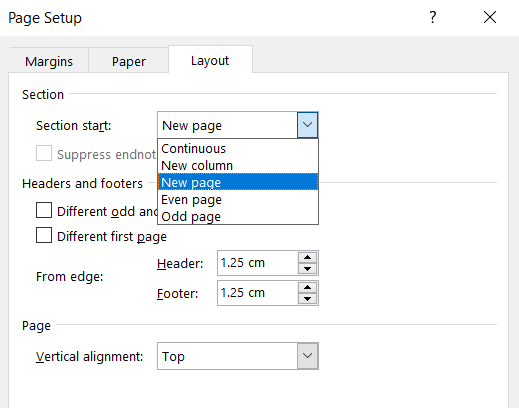
Sectie-einden zijn essentieel om het begin en het einde van secties met verschillende opmaak binnen hetzelfde document aan te duiden.
Ga daarom voorzichtig te werk als een sectie-einde een lege pagina veroorzaakt. U wilt het bestand niet per se direct verwijderen, aangezien dit elders grote opmaakproblemen kan veroorzaken.
De juiste aanpak is om het sectie-einde in te stellen op Continu. Om de wijziging door te voeren, klikt u net na de pauze die u wilt wijzigen en gaat u naar Layout> Pagina-instelling op het lint en open het pop-outmenu.
Wijzig op het lay-outtabblad de Sectie start optie om Continu.
6. Printerinstellingen
Als u blanco pagina's krijgt wanneer u een document afdrukt, maar u ziet geen pagina's op het scherm, is dit waarschijnlijk de schuld van uw printerinstellingen.
Elke printer behandelen valt buiten het bestek van dit artikel, maar u moet naar die van uw printer gaan Voorkeuren pagina en zoek naar de Scheidingsteken pagina optie.
Lees meer over Microsoft Word
Als je iets nieuws uit dit artikel hebt geleerd, zul je onze andere diepgaande berichtgeving over Microsoft Word en Office 365 zeker waarderen.
Om te beginnen, waarom niet ontdekken hoe u eindnoten en voetnoten kunt toevoegen en opmaken Voetnoten en eindnoten toevoegen en opmaken in Microsoft WordMicrosoft Word maakt het gemakkelijk om voetnoten of eindnoten aan uw document toe te voegen, en de flexibiliteit om ze aan te passen. Laten we eens kijken hoe. Lees verder ?
Openbaarmaking van filialen: Door de producten te kopen die we aanbevelen, helpt u de site levend te houden. Lees verder.
Dan kwam in 2014 bij MakeUseOf en is sinds juli 2020 directeur Partnerships. Neem contact met hem op voor vragen over gesponsorde inhoud, partnerovereenkomsten, promoties en andere vormen van partnerschap. Je kunt hem ook elk jaar op de beursvloer van CES in Las Vegas vinden, zeg hallo als je gaat. Voorafgaand aan zijn schrijfcarrière was hij een...

