Advertentie
Ben je ooit vastgelopen als iemand je vraagt welke versie van Windows je gebruikt? Kunt u aangeven hoeveel RAM u hebt geïnstalleerd als u technische ondersteuning nodig had?
Hoewel ze misschien niet glamoureus lijken, zijn details zoals deze belangrijk voor elke computereigenaar om te weten. Laten we een aantal belangrijke stukjes informatie bekijken die u over uw Windows-pc zou moeten weten handig voor het oplossen van problemen Windows Problemen oplossen voor DummiesWindows neemt veel onzin voor problemen buiten zijn controle. Meer informatie over de grootste problemen die mensen verkeerd vastleggen op Windows en hoe u ze daadwerkelijk kunt oplossen. Lees verder of gewoon je kennis verbeteren.
1. De Windows-versie
Lange tijd Windows-gebruikers kunnen gemakkelijk zien welke versie van Windows iemand gebruikt, gewoon door ernaar te kijken. Een ronde Start-knop betekent bijvoorbeeld Windows 7, terwijl een Start op volledig scherm een Windows 8-functie is. Maar als u niet bekend bent met deze visuele aanwijzingen, is er een gemakkelijke manier om precies te weten welke versie van Windows u gebruikt.
Welke versie van Windows u ook gebruikt, u kunt op drukken Windows + R om het dialoogvenster Uitvoeren te openen. Typ de winver commando, en je opent een eenvoudig venster met informatie over Windows.
Dit omvat de hoofdversie die u gebruikt (Windows 7, Windows 10, enz.) Evenals de exacte versie en buildnummers. Microsoft werkt Windows 10 regelmatig bij en voegt nieuwe functies toe, dus het is handig om te weten op welke build u bent gebouwd.

Op Windows 10 kunt u ook bezoeken Instellingen> Systeem> Over en scrol omlaag naar Windows specificaties voor vergelijkbare informatie. Kijk maar eens onze gids voor Windows 10-versie-ondersteuning Dit gebeurt wanneer de ondersteuning voor Windows 10 eindigtDe originele versie van Windows 10 wordt niet meer ondersteund door Microsoft. Hier is alles wat u moet weten over de Windows-levenscyclus, inclusief hoe u kunt upgraden en veilig kunt blijven. Lees verder voor meer.
2. Info harde schijf
U moet weten hoeveel vrije ruimte uw harde schijf heeft en of u een SSD of een mechanische harde schijf gebruikt.
Om vrije ruimte te bekijken, opent u een Verkenner-venster en navigeert u naar Deze pc. U ziet een lijst met Apparaten en schijven. Uw interne harde schijf heeft waarschijnlijk de C: label en de naam Lokale schijf. Als u weinig ruimte heeft, kunt u verminderde prestaties ervaren. Uitchecken onze gids voor het vrijmaken van ruimte 6 tips om schijfruimte vrij te maken in Windows 10Zelfs een terabyte aan opslagruimte wordt snel gevuld met mediabestanden. Hier laten we u zien hoe u eenvoudig gigabytes schijfruimte in Windows 10 kunt vrijmaken door overbodige systeembestanden te verwijderen. Lees verder .
U kunt een ingebouwd Windows-hulpprogramma gebruiken om te kijken of u een SSD-station hebt. Type Defragmenteren in het Start-menu om de Schijven defragmenteren en optimaliseren tool. Vind je C: rijden, en je zult het zien SSD schijf of Hard disk Drive ernaast.
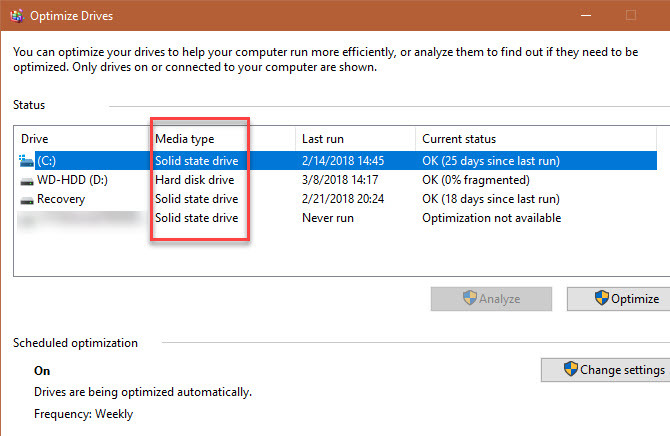
Als u een SSD-station hebt, profiteert u van snellere prestaties op uw computer. Uitchecken onze gids voor het upgraden naar een SSD Hoe Windows van HDD naar SSD te verplaatsen om de prestaties te verbeterenEen upgrade naar Solid State Drive verbetert de prestaties echt. Maar hoe kun je een grote Windows-installatie op een kleine SSD persen? Windows-gebruikers kunnen in zeer korte tijd gemakkelijk van HDD naar SSD migreren. Lees verder als u nog steeds een langzamere mechanische schijf gebruikt.
3. Geïnstalleerd RAM
Weten hoeveel RAM u hebt geïnstalleerd Hoeveel RAM heb je echt nodig?RAM is als kortetermijngeheugen. Hoe meer je multitaskt, hoe meer je nodig hebt. Ontdek hoeveel uw computer heeft, hoe u er het maximale uit kunt halen of hoe u meer kunt krijgen. Lees verder laat u weten hoeveel programma's u tegelijkertijd kunt uitvoeren zonder vertraging te ondervinden. Om dit eenvoudig te controleren, drukt u gewoon op Ctrl + Shift + Esc om Taakbeheer te openen. Als u slechts een kleine lijst met programma's ziet, klikt u op Meer details en schakel over naar de Prestatie tab.
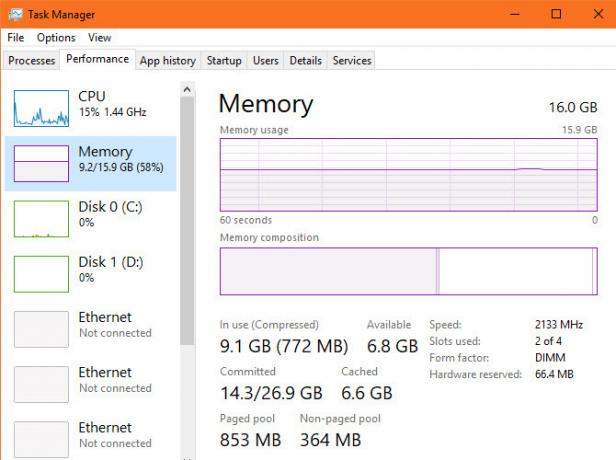
Hier ziet u uw geïnstalleerde RAM onder de Geheugen tab. Het laat ook zien hoeveel u gebruikt, waardoor u een idee krijgt als u meer nodig heeft. Kijk in de rechteronderhoek en je ziet het Slots gebruikt. Dit vertelt je of je vrije slots op je moederbord hebt om meer RAM toe te voegen.
4. Grafische kaart
Deze is niet zo belangrijk als je geen games op je pc speelt. Maar als u dat doet, weet u wat uw geïnstalleerde grafische kaart is (of geïntegreerde grafische afbeeldingen Hoe Dedicated Video RAM (VRAM) te verhogen in Windows 10Benieuwd wat dedicated video-RAM is, hoeveel VRAM u hebt of hoe u VRAM kunt verhogen? Hier is een complete gids. Lees verder ) is van vitaal belang om ervoor te zorgen dat je nieuwe games kunt spelen.
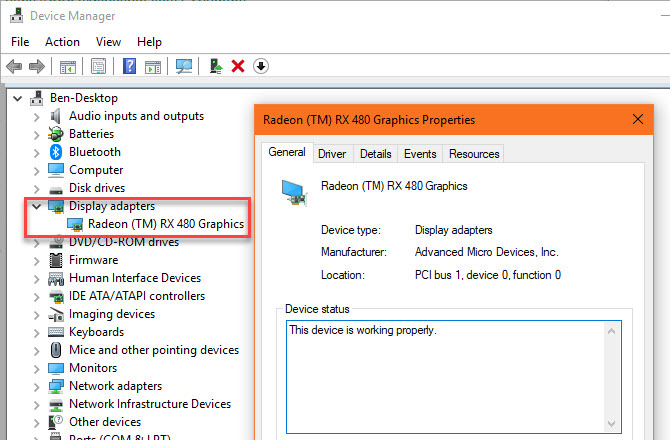
U vindt deze informatie op verschillende plaatsen. Open de Taakbeheer nogmaals en klik op GPU tabblad op de Prestatie en u ziet de naam van uw grafische kaart. U kunt ook typen Apparaat beheerder in het Start-menu om dat hulpprogramma te openen en vouw vervolgens de Beeldschermadapters tab.
Zorg ervoor dat je dat hebt gedaan (veilig) bijgewerkt naar de nieuwste beeldschermstuurprogramma's Verouderde Windows-stuurprogramma's vinden en vervangenUw stuurprogramma's zijn mogelijk verouderd en moeten worden bijgewerkt, maar hoe weet u dat? Dit is wat u moet weten en hoe u dit kunt aanpakken. Lees verder zodat uw kaart kan profiteren van de nieuwste functies.
5. Serienummer
Het serienummer van uw computer identificeert het op unieke wijze, dus het is handig om het op te schrijven. Veel pc-fabrikanten zoals Dell en HP vragen om uw serienummer op hun website om te controleren op stuurprogramma-updates en garantiestatus.
Dat moet je wel voer een snelle opdrachtpromptopdracht uit om deze informatie te vinden. druk op Windows + R om het menu Uitvoeren te openen en typ vervolgens cmd. Voer het volgende in bij de opdrachtprompt:
wmic bios krijgen serienummerAls u het nummer hier niet ziet, zoals in de onderstaande schermafbeelding, heeft uw pc-fabrikant het niet correct opgenomen of heeft u de computer zelf gebouwd. In dat geval vindt u het serienummer mogelijk op een sticker die op uw pc is bevestigd. Als u de uwe heeft gebouwd, vindt u serienummers voor elk onderdeel op de verpakking.
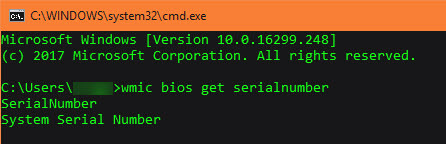
Daarover gesproken, je moet het ook weten hoe serienummers te herstellen 3 manieren om serienummers in Windows te herstellenOp zoek naar uw Windows-productcode? Serienummer van premium software verloren? We laten u zien hoe u uw licentiesleutels kunt herstellen met gratis tools. Lees verder voor andere software.
6. Aantal batterijcycli
U weet waarschijnlijk dat de batterij van elk apparaat na verloop van tijd niet meer werkt zoals ooit. Batterijen zijn niet zo lang opgeladen nadat u ze zo vaak hebt leeggemaakt en opgeladen. Als je benieuwd bent hoe gezond de batterij van je pc is, dan kan dat controleer de batterijcycli Hoe de gezondheid van een laptopbatterij te controleren door batterijcycli te bekijkenDe batterij van uw laptop doorloopt een bepaald aantal cycli voordat deze zijn efficiëntie verliest. Als je nieuwsgierig bent hoeveel cycli je hebt gebruikt, kun je dit als volgt controleren op Windows en macOS. Lees verder . Uiteraard is dit niet van toepassing op desktops.
Open opnieuw een opdrachtprompt en typ deze opdracht:
powercfg / batterij rapport. Zodra je dit hebt gedaan, moet je naar de C: \ Windows \ System32 map en zoek naar batterij-report.html. Dubbelklik erop om in uw browser te openen en zoek naar de Geïnstalleerde batterijen sectie.
Ontwerpcapaciteit is het oorspronkelijke laadmaximum, terwijl Volledige laadcapaciteit is het huidige maximum. Aantal cycli is het aantal cycli dat uw batterij heeft doorlopen. Hoe lager dit getal, hoe gezonder uw batterij.
7. Uw IP-adres
Het interne IP-adres van uw computer identificeert het op uw thuisnetwerk. Het is belangrijk om te weten hoe u dit kunt controleren, vooral wanneer u dat bent netwerkproblemen oplossen Netwerkproblemen? 7 Diagnostische trucs en eenvoudige oplossingenNetwerkproblemen moeten worden gediagnosticeerd voordat ze kunnen worden opgelost. Dit artikel behandelt zeven eenvoudige trucs voor het repareren van uw netwerk. Lees verder .
Om uw IP-adres te controleren, gaat u terug naar de opdrachtprompt en voert u de in ipconfig commando. Onder Ethernet-adapter voor bekabelde verbindingen of Draadloze LAN-adapter voor draadloze verbindingen, zul je zien IPv4-adres vermeld.

8. Versleutelingsstatus
Het coderen van uw computer beschermt zijn gegevens Hoe werkt codering en is het echt veilig? Lees verder , wat vooral belangrijk is in dit tijdperk van constant toezicht. Het is verstandig om te bevestigen dat u uw harde schijf inderdaad hebt gecodeerd als u dat wilt.
Als u Windows 10 Professional gebruikt, hebt u toegang tot BitLocker, het coderingshulpprogramma van Microsoft. U kunt controleren of het is ingeschakeld door te zoeken naar BitLocker in het Start-menu en het openen van Beheer BitLocker optie. BitLocker uitgeschakeld wordt weergegeven als u dit niet heeft ingeschakeld.
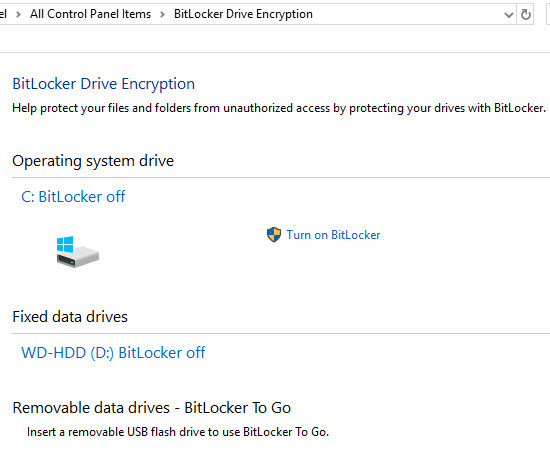
Als u op Windows 10 Home bent, u u hoeft geen Pro-licentie te betalen alleen voor BitLocker. Je hebt er genoeg van andere coderingstools 4 Syskey-coderingsalternatieven voor Windows 10Windows-coderingstool Syskey verdwijnt met de komende Windows 10-update. Hier zijn vier alternatieve tools om uw gegevens te beveiligen. Lees verder kiezen uit. VeraCrypt is de beste gratis optie. Open het om de status te controleren als u er eerder mee hebt gecodeerd.
9. Schermresolutie
Deze is technisch gezien geen onderdeel van Windows, maar het is nog steeds handig om te weten hoe scherp je scherm is. Klik met de rechtermuisknop op uw bureaublad en selecteer Scherminstellingen. Op Windows 10 kom je op de Scherm tabblad van de Systeem categorie. Scroll naar beneden naar Resolutie en u ziet uw huidige schermresolutie.
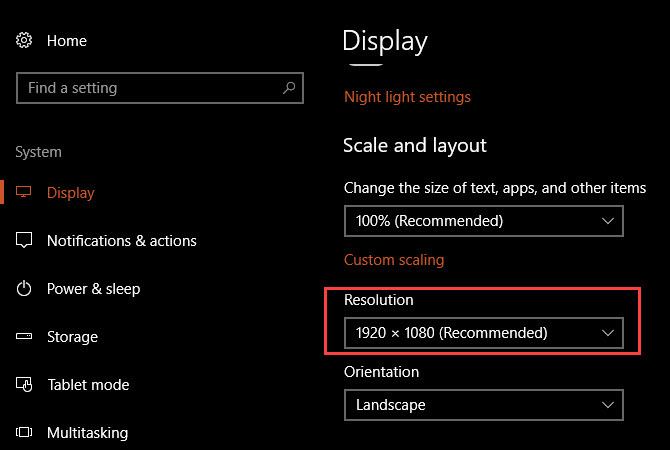
Als je het ziet Aanbevolen naast het item, gebruikt u de juiste resolutie voor uw monitor / display. Over het algemeen is 1920 × 1080 (wat 1080p HD is) de standaard. Lagere resoluties, zoals 1366 × 768 die gebruikelijk zijn op budgetlaptops, zijn niet zo helder en passen niet zo veel elementen op het scherm.
Misschien wilt u nadenken over een nieuwe monitor als die van u ontbreekt. Als u een compatibele grafische kaart hebt, kunt u dat ook nep een hogere resolutie Een gratis schermresolutie van 4k en meer krijgenWist je dat je je eigen schermresolutie kunt verhogen zonder een nieuwe monitor te krijgen? We laten u zien hoe u superresolutie inschakelt met uw AMD- of NVIDIA-grafische kaart in Windows. Lees verder .
10. Het Windows-beheerderswachtwoord
Deze klinkt gek, vooral als je de enige admin-gebruiker op je computer bent. Maar uw Windows-beheerderswachtwoord herstellen Hoe u uw verloren Windows 10-wachtwoord kunt resettenU bent uw Windows 10-inlogwachtwoord vergeten? Wanhoop niet! We laten u zien hoe u uw wachtwoord opnieuw instelt en uw account herstelt. Lees verder is een enorme pijn als je het vergeet. Als u een Microsoft-account gebruikt om u aan te melden, is het een stuk eenvoudiger om het wachtwoord opnieuw in te stellen dan wanneer u een lokaal account gebruikt. Maar het is nog steeds het beste om het helemaal niet te vergeten.
Overweeg om uw beheerderswachtwoord op een veilige plaats te bewaren, zoals een brandvrije kluis of in uw wachtwoordbeheerder 7 Clever Password Manager Superkrachten die u moet gaan gebruikenWachtwoordbeheerders hebben veel geweldige functies, maar wist u hiervan? Hier zijn zeven aspecten van een wachtwoordbeheerder waarvan u moet profiteren. Lees verder . Op die manier, als u het ooit vergeet, kunt u het gemakkelijk ophalen in plaats van door een ingewikkeld proces te springen.
Al deze informatie is belangrijk!
Neem de tijd om deze tien details over uw pc te kennen en u wordt een meer geschoolde gebruiker. Je moet gewoon weten waar je moet zoeken, zodat je ze later niet snel hoeft op te graven. Het zal je ook laten klinken als een expert die zijn dingen kent.
U bent op weg om Windows-expert te worden. Lees voor meer informatie de waarheid achter oude Windows-mysteries 7 Windows-mysteries die je nooit hebt begrepen opgelostOoit afgevraagd wat er gebeurt wanneer u een bestand verwijdert of welke accounts worden uitgevoerd voordat u zich aanmeldt? We onthullen de geheimen achter deze en andere Windows-mysteries. Lees verder .
Ben is een adjunct-editor en de Sponsored Post Manager bij MakeUseOf. Hij heeft een B.S. in Computer Informatie Systemen van Grove City College, waar hij cum laude en cum laude afstudeerde in zijn major. Hij geniet ervan anderen te helpen en is gepassioneerd door videogames als medium.


