Advertentie
Schrijven is een leuke bezigheid, maar je kunt jezelf echt in de weg zitten als je niet over het juiste gereedschap beschikt. Of je nu de motivatie om te schrijven niet kunt vinden, moeite hebt met het verzamelen van je ideeën of worstelt met grammatica, de juiste apps kunnen echt helpen.
We laten u enkele van de beste apps en trucs zien die u kunt gebruiken om meer op uw Mac te schrijven.
1. Kies een schrijf-app

De meeste schrijvers zullen zonder nadenken een standaard tekstverwerker kiezen. Maar hier zijn veel problemen mee.
Wanneer u in een tekstverwerker typt, wordt de tekst continu gezet terwijl u deze intoetst. Het is gemakkelijk om de logische structuur uit het oog te verliezen ten gunste van de typografische elementen, wat resulteert in verlies van momentum tijdens het schrijven en daaropvolgende afleiding.
Het dwingt je ook om te beslissen over een specifiek uiterlijk van de kop met strikte opmaakopties. Een schrijver kan zich niet concentreren op het maken van woorden, en kan in plaats daarvan spelen met lettertypen en menu's als een manier om uitstelgedrag te vertonen. Een schrijf-app moet schrijvers helpen schrijven; niet in de weg zitten om onnodige wrijving toe te voegen.
En wanneer u een bepaalde functie nodig heeft, moet deze gemakkelijk te ontdekken zijn. Tekstverwerkers verdoezelen vaak functies in complexe menu's. U kunt dit omzeilen door schrijven in Markdown. De syntaxis is eenvoudig te leren, u kunt zich concentreren op het schrijven en u kunt zelfs complexe documenten maken met alle opmaakopties.
Bekijk deze twee Mac-schrijf-apps:
Downloaden: iA Schrijver ($30)
downloaden:Typora (Vrij)
2. Maak een overzicht van uw ideeën met Scapple

Wanneer u de tijd neemt om een schets op te stellen, kunt u erachter komen of de ideeën op elkaar aansluiten, welke volgorde het beste werkt, hiaten in uw denken identificeren en uw gedachten bevestigen met bewezen feiten. Scapple is een intuïtieve app om je ideeën op te schrijven Met Scapple kunt u uw gedachten ordenen zoals u dat wiltScapple is software voor het maken van aantekeningen en mindmapping waarmee u ideeën kunt opschrijven, verplaatsen en het ene concept met het andere kunt verbinden - en het kan niet eenvoudiger in het gebruik zijn. Lees verder door verbindingen tussen hen te ontwikkelen. Het is het software-equivalent van pen en papier.
In tegenstelling tot typische mindmapping-software, dwingt Scapple je niet om verbanden te leggen, en je hoeft ook niet te beginnen met een centraal idee. Het is een vrije schrijf-app met een uitbreidbaar canvas dat op al je notities past. Je kunt notities verplaatsen om ruimte te maken voor nieuwe verbindingen, stapels maken van notities, ze bewerken en vergroten/verkleinen, of zelfs een koppeling maken naar bestanden op je Mac.
downloaden:scapple (Gratis proefperiode, $ 15)
3. Een notitieblok beheren met OneNote

Elke schrijver zou een notitieboekje moeten hebben om al zijn ideeën en notities op te slaan. OneNote is een persoonlijk digitaal notitieboek om allerlei soorten notities te schrijven en te beheren.
Probeer een te maken Projecten schrijven notebook, en begin met het toevoegen van enkele secties. Je hebt misschien Ideeën voor nieuwe artikelideeën, Lidwoord en Afgewerkte artikelen voor artikelen in uitvoering en voltooide artikelen, en Spoor als een plaats om uw schrijfvoortgang en verbeteringen te controleren.
In de Ideeën sectie, kunt u een pagina maken voor alle ideeën, een andere pagina als een eenvoudig Kanban-bord en een pagina om weblinks te bewaren. In de Lidwoord sectie, maak een nieuwe pagina aan voor elk artikel dat u wilt schrijven. Installeer de OneNote webclipper-extensie en begin met het markeren of knippen van artikelen van internet.
U kunt zelfs een video insluiten, audio opnemen en aantekeningen maken van de media. Maak indien nodig een subpagina om uw notities, bladwijzers en overzicht afzonderlijk in een ouder/kind-indeling te bewaren. Ontwikkel uw workflow en start OneNote gebruiken om bronnen te beheren en verbeter uw productiviteit.
downloaden:Microsoft OneNote (Vrij)
4. Gebruik SearchLink om links te genereren
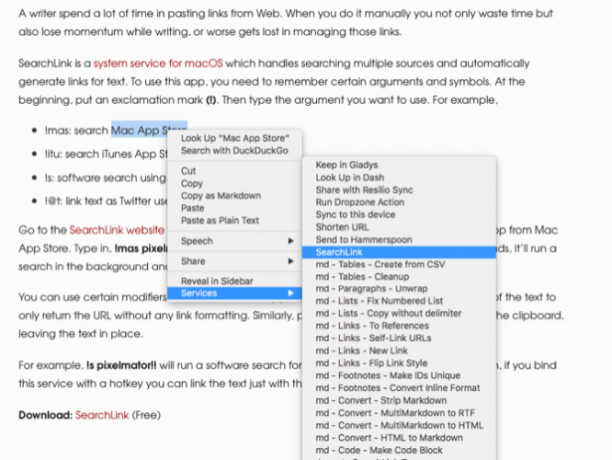
Veel schrijvers besteden veel tijd aan het plakken van links van internet. Als je het handmatig doet, verspil je niet alleen tijd, maar verlies je ook momentum tijdens het schrijven - of erger nog, verdwaal je door al die links te volgen.
SearchLink is een systeemservice voor macOS die het doorzoeken van meerdere bronnen afhandelt en automatisch links voor tekst genereert. Begin met een uitroepteken (!). Typ vervolgens het argument dat u wilt gebruiken. Bijvoorbeeld:
- !mas: zoeken in de Mac App Store
- !itu: zoeken in iTunes App Store
- !s: software zoeken met Google
- !@t: linktekst als Twitter-gebruikersnaam
Controleer de ZoekLink-website voor meer argumenten.
Stel nu dat u een app uit de Mac App Store wilt koppelen. Typ in !mas Pixelmator. Klik met de rechtermuisknop en kies Diensten > ZoekLink. Binnen enkele seconden voert het een zoekopdracht op de achtergrond uit en vervangt het door een volledige Markdown-link.
U kunt specifieke modifiers gebruiken om de manier aan te passen waarop u met tekst wilt linken. Leggen !! aan het einde van de tekst om alleen de URL te retourneren zonder enige linkopmaak. Evenzo, zet ^ aan het einde om het resultaat naar het klembord te sturen en de tekst op zijn plaats te laten.
Bijvoorbeeld, !s Pixelmator!! zal een softwarezoekopdracht voor Pixelmator uitvoeren en alleen een link uitvoeren. Als u deze service vervolgens met een sneltoets bindt, kunt u de tekst alleen met het toetsenbord koppelen.
downloaden:ZoekLink (Vrij)
5. Pas het woordenboek aan om de woordenschat te verbeteren

De ingebouwde Woordenboek-app is een krachtig hulpmiddel om te zoeken naar definities, thesaurus en Wikipedia-items. U kunt de woorden handmatig zoeken of een woord aanwijzen en op drukken Ctrl + Cmd + D om het woordenboekpaneel te openen met de definitie recht voor u.
Installeer Terminology om de Dictionary-app nuttiger te maken. Het is gebaseerd op de WordNet project, een grote lexicale database van het Engels. Het verbindt niet alleen woordvormen, maar ook specifieke betekenissen van het woord. Het labelt ook de semantische relaties tussen woorden, waardoor het krachtiger is dan een thesaurus.
Open Woordenboek > Voorkeuren en controleer de Terminologie doos. Het wordt nu weergegeven als een van uw zoekopties in de Woordenboek-app.
downloaden:Terminologie (Vrij)
6. Snijd de afleiding weg
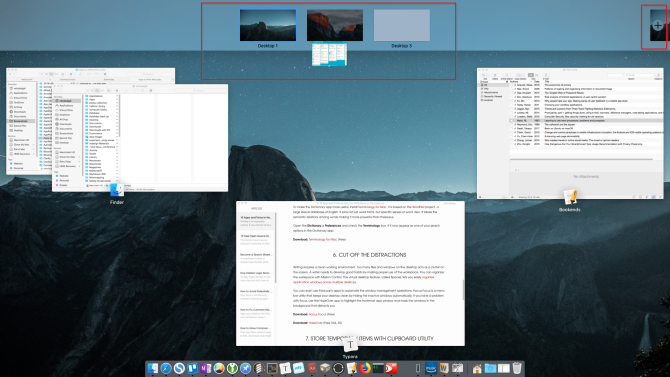
Schrijven vereist een schone werkomgeving. Te veel bestanden en vensters op het bureaublad werken als rommel op het scherm. Het is verstandig om goede gewoontes te ontwikkelen door goed gebruik te maken van de werkruimte.
Met Mission Control kun je je werkplek indelen. Met de virtuele desktopfunctie, Spaces genaamd, kunt u gemakkelijk app-vensters ordenen over meerdere desktops Meerdere desktops gebruiken in Mac OS XMeerdere desktops werden oorspronkelijk toegevoegd aan het desktopbesturingssysteem van Apple in 2009, maar een groot aantal gebruikers is nog steeds verrast om te ontdekken dat de functie überhaupt bestaat. Lees verder .
U kunt zelfs apps van derden gebruiken om de vensterbeheerbewerkingen te automatiseren. Hocus Focus is een menubalkhulpprogramma dat uw bureaublad schoon houdt door de inactieve vensters automatisch te verbergen. Als je een probleem hebt met de focus, gebruik dan de HazeOver-app om het belangrijkste app-venster te markeren en de vensters op de achtergrond te maskeren die je afleiden.
downloaden:Hocus Focus (Vrij)
downloaden:HazeOver (Gratis proefperiode, $ 5)
7. Tijdelijke items opslaan met klembordhulpprogramma

Het is niet nodig om elk stukje tekst, afbeeldingen en link in een notitieboek op te slaan. Sommige items zijn tijdelijk, dus je gooit ze later weg. Dat is waar een klembord hulpprogramma-app kan van pas komen 5 Beste Mac Clipboard Manager-apps om uw workflow te verbeterenAls u veel tijd besteedt aan kopiëren en plakken, moet u een van deze beste apps voor klembordbeheer downloaden. Lees verder .
AlfredDe klembordgeschiedenisfunctie (onderdeel van het Powerpack) is uniek. Ga naar Alfred's Voorkeuren, en onder Functies > Klembord, inschakelen Klembordgeschiedenis. Vink het vakje aan naast de relevante typen en kies hoe lang je je clips wilt onthouden.
Druk nu op de Alt + Cmd + C sneltoets om het paneel Clipboard History te openen. Alfred laat je de clips zien die je hebt gekopieerd. Typ een woord of zin in de zoekbalk om uw resultaten te filteren.
Je kunt zelfs meerdere clips samenvoegen op je klembord. Ga naar Functies > Klembord > Samenvoegen en schakel het vakje naast samenvoegen in. Om een clip toe te voegen aan de eerder gekopieerde tekst, houd. ingedrukt cmd en dubbeltikken C snel. Plak vervolgens de clip die u hebt gekopieerd in een app.
downloaden:Alfred (Gratis, $ 25 Powerpack beschikbaar)
8. Een hulpprogramma voor tekstuitbreiding gebruiken
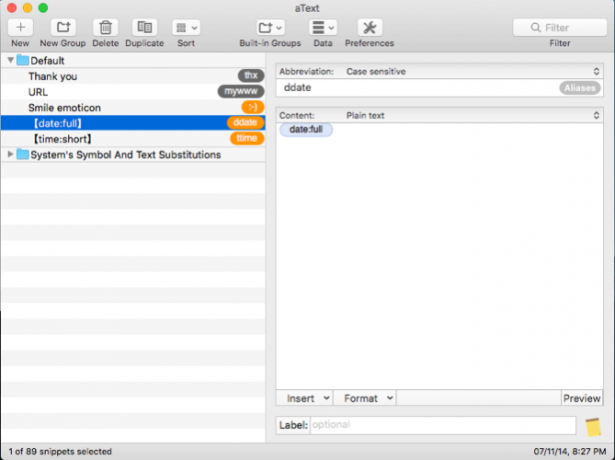
Zelfs als je snel hebt leren typen, kunnen bepaalde vormen van schrijven vereisen dat je repetitieve tekst typt. U kunt RSI en andere blessures voorkomen door uw toetsaanslagen te verminderen. Een tekstuitbreidingstool gebruiken Wat is tekstuitbreiding en hoe kan het u helpen tijd te besparen?Als je jezelf zelfs maar een klein deel van de tijd die je aan typen besteedt zou kunnen besparen, zou je elke week uren van je tijd kunnen besparen. Dat is precies waar tekstuitbreiding voor is. Lees verder kan uw handen en uren van uw tijd besparen.
aText versnelt je typen door snelkoppelingen aan te bieden voor de tekens die je schrijft. Wanneer u de app voor de eerste keer opent, ziet u standaardtekstfragmenten voor het typen van de datum en tijd, macro's voor symboolvervanging en meer. Om een nieuw fragment te maken, typt u het trefwoord in de Afkorting veld en inhoud die u wilt uitbreiden in de Inhoud veld.
downloaden:een tekst (Gratis proefperiode, $ 5)
9. Correcte grammatica en schrijfsuggesties krijgen
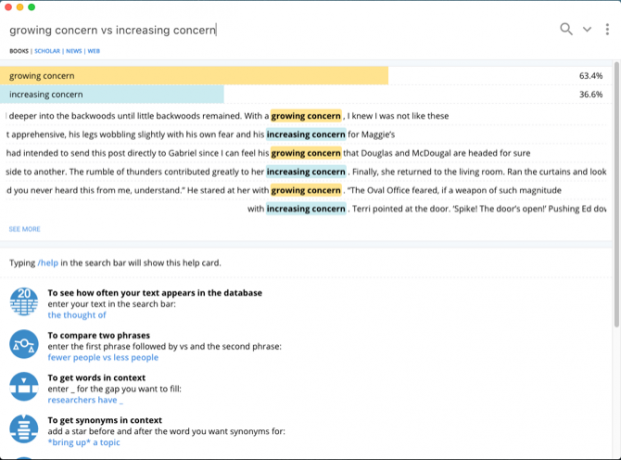
Wanneer u een eerste concept schrijft, brengt u alleen uw ideeën bij elkaar. Spelfouten en slecht geschreven zinnen komen vaak voor in eerste versies, dus het is belangrijk om deze te herzien en te verbeteren. U kunt enkele hulpmiddelen gebruiken om uw eindproduct te verbeteren.
Soms wil je schrijfsuggesties. Deze kunnen zien of je een correcte zin hebt geschreven, verwarrende woorden vergelijken, welk bijvoeglijk naamwoord of voorzetsel geschikt is voor een bepaalde zin, of synoniemen in context krijgen. Writefull is een app die feedback geeft op je schrijven door je tekst te vergelijken met databases, zoals Google Scholar, Books en meer.
Misschien wilt u Grammarly ook gebruiken voor het proeflezen van uw artikelen. Het controleert uw spelling, grammatica, suggereert synoniemen in context en meer. En als u zich abonneert op Grammarly Pro, zal het detecteren of u woorden op een verkeerde manier gebruikt, overeenkomst tussen onderwerp en werkwoord, gebruik van voornaamwoorden en gebruik van interpunctie.
downloaden:schriftelijk (Vrij)
downloaden:grammaticaal (Gratis, abonnement beschikbaar)
Lees boeken om een betere schrijver te worden
Om een betere schrijver te worden, heb je de beste tools nodig om je dromen te realiseren. macOS is een creatieve omgeving om mee te werken en er zijn veel tools van derden tot haar beschikking, zelfs meer dan de hier besproken.
Schrijven is een gecompliceerde vaardigheid, en deze hulpmiddelen dekken slechts het halve werk. Je moet meer lezen om een betere schrijver te worden. Als dit je inspireert, wil je dit misschien weten hoe dit jaar meer boeken te lezen Hoe dit jaar 50+ boeken te lezenAls je bent zoals de gemiddelde Amerikaan, lees je niet genoeg. Meer boeken lezen kan je slimmer en succesvoller maken. Laten we je laten zien hoe je één boek per week kunt lezen. Lees verder .
Rahul is een stafschrijver bij MakeUseOf. Hij heeft een Master in Optometrie behaald aan het Bharati Vidyapeeth College, Pune. Ik heb een onderwijservaring van 2 jaar. Ik heb ook meer dan 4 jaar met andere online publicaties gewerkt voordat ik hier kwam werken. Ik schrijf graag over technologie voor lezers die het niet goed begrijpen. Je kunt me volgen op Twitter.


