Advertentie
Van productrecensies op YouTube tot instructievideo's en Hollywood-films, voice-overs zijn een veelgebruikte techniek voor videoproductie. Als je voice-overs wilt opnemen in Adobe Premiere Pro, maar niet weet waar je moet beginnen, vind je hier alles wat je moet weten.
Uw microfoon configureren
Voordat u uw voice-over opneemt, moet u uw microfoon op uw computer aansluiten en Premiere Pro configureren.
Open de Audio-hardware opties door naar te gaan Premiere Pro > Voorkeuren > Audio-hardware.
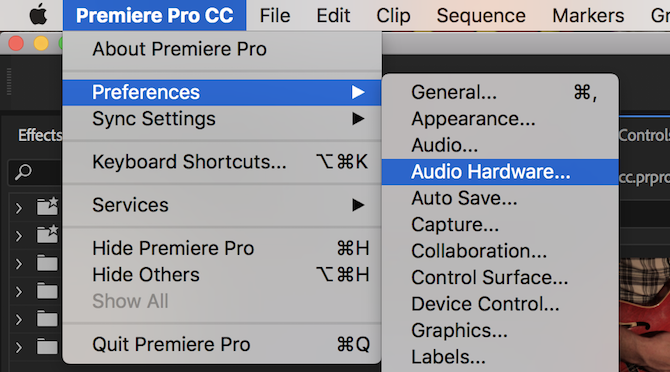
Met dit menu kunt u alles configureren wat met audiohardware te maken heeft. Het lijkt misschien verwarrend, maar er is maar één instelling die kan worden gewijzigd. Onder Standaardinvoer, gebruik het drop-down menu om je microfoon te selecteren.
Mogelijk zijn hier andere opties zoals "Ingebouwde microfoon" of "Geen invoer". Aangezien ik een "Blue Yeti" -microfoon gebruik, wordt dit in de lijst weergegeven als "Yeti Stereo Microphone".

Zodra je een standaardinvoer hebt gekozen, druk je op OK om het voorkeurenpaneel Audiohardware af te sluiten.
Uw voice-over opnemen
Op je tijdlijn zou je nu de moeten zien Voice-over opnemen knop. Dit is een kleine microfoon, die rechts van de Dempen en Solo knoppen op uw audiotracks.

Zodra u op de opnameknop voor voice-over drukt, kunt u niet onmiddellijk praten. Premiere Pro telt af vanaf drie en begint dan met opnemen op nul. Dit geeft je wat tijd om je voor te bereiden na het indrukken van record.
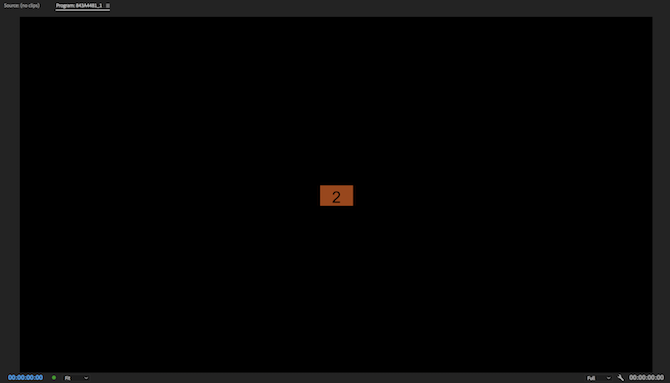
Je kunt dit aftellen binnenin je zien Programma Monitor, toegankelijk via de Venster > Programma Monitor > Volgorde naam menu.

Na het opnemen toont Premiere Pro de woorden "Opnemen" onder de programmamonitor.

Let bij het opnemen op uw Audiometers. Deze zijn te vinden in de Venster > Audiometers menu.
Bij het afspelen van een bewerking of het opnemen van een voice-over tonen deze audiometers de status van uw audio. Gemeten in decibel (dB) beginnen ze bij min 60 en piek bij nul. Bij het opnemen moet u ervoor zorgen dat uw audio niet "knipt". Clipping gebeurt wanneer de audiobron te luid is voor uw microfoon. Het geluid vervormt en klinkt over het algemeen slecht.
Door de audiometers te gebruiken, kunt u ervoor zorgen dat er geen clipping plaatsvindt. Elk signaal dat begint te knippen, wordt rood bovenaan uw audiometers. Geel op de audiometers betekent dat het signaal nog niet wordt geknipt, maar bijna in de buurt is.

Je moet ernaar streven dat je stem -9 tot -12 dB bereikt op de meters. Deze moet groen zijn en zorgt voor een goede balans. Het is niet te stil, maar het knipt niet. Het geeft je een beetje ruimte om luider te worden voordat je problemen ondervindt met knippen.
Als u uw muis over de rand van de audiometers beweegt, kunt u klikken en slepen om ze te vergroten. Als je te ver vergroot, schakelen de meters van verticaal (hardste geluiden bovenaan) naar horizontaal (hardste geluiden rechts).
Als je naar jezelf wilt luisteren, sluit je een hoofdtelefoon aan. U kunt luidsprekers gebruiken, maar het geluid dat wordt opgenomen, wordt opgevangen door uw microfoon en veroorzaakt feedback.
Als je klaar bent met spreken, druk je op spatiebalk om de opname te stoppen. Uw nieuwe opname verschijnt dan in de tijdlijn, klaar om te bewerken.
Uw voice-over bewerken
Zodra u klaar bent met opnemen, kunt u beginnen met bewerken. Gebruik de Ripple Bewerken tool (behandeld in deze Premiere Pro snelheidstips 10 tips om video's sneller te bewerken in Adobe Premiere ProVideobewerking kan hard werken zijn. Gelukkig zijn er een aantal tips en trucs die je kunt gebruiken om video sneller te bewerken met Adobe Premiere Pro. Lees verder ) om uzelf veel tijd te besparen bij het knippen en verwijderen van onnodige "umms", achtergrondgeluiden of ongewenste geluiden.
Als je klaar bent met bewerken, zul je merken dat je hele voice-over nu is opgesplitst in honderden kleinere clips. Dit is geen groot probleem, maar het kan lastig zijn bij het aanpassen van het volume of het later toevoegen van effecten.
Om dit te verhelpen, selecteert u al uw clips in de tijdlijn. Eenmaal geselecteerd, worden ze lichtgrijs:

Klik met de rechtermuisknop en kies Nest. Voer een geschikte naam in en kies vervolgens OK.
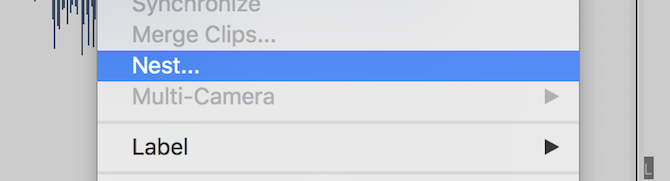
Premiere Pro heeft je voice-over nu genest. In plaats van meerdere afzonderlijke clips, heb je één grotere clip. Als u de originele clips opnieuw wilt openen, Dubbelklik op de hoofdclip in je tijdlijn of Projectbrowser.
Als u het volume van uw voice-over moet verhogen of verlagen (op voorwaarde dat deze niet wordt geknipt), kunt u dit doen in de Effectcontroles sectie. Toegang via de Venster > Effectcontroles menu.

Onder de Audio-effecten > Volume > Niveau bediening, kunt u het volume verhogen of verlagen. U kunt maximaal 6 dB verhogen, maar u kunt het volume met een bijna onbeperkt aantal verlagen.
Audio-effecten gebruiken in Premiere Pro
Na het opnemen, het uitvoeren van een basisbewerking en het aanpassen van het volume (indien nodig), kunt u doorgaan met het toepassen van effecten. Hier zijn twee eenvoudige effecten die u onmiddellijk kunt gebruiken.
Ga aan de slag door de Effecten paneel, gevonden in de Venster > Effecten menu.
Zoeken Multiband-compressor, en sleep het in je voice-over. De Effectcontroles sectie toont nu het multiband compressor effect. Kies de Bewerk knop naast Aangepaste installatie, en de multibandcompressor verschijnt. U kunt hier het volume verhogen of verlagen, maar een compressor dient om uw stem te egaliseren. Het vermindert het volume van luidere frases en het volume van stillere frases. De standaardvoorinstelling van Uitzending is geschikt voor de meeste toepassingen.
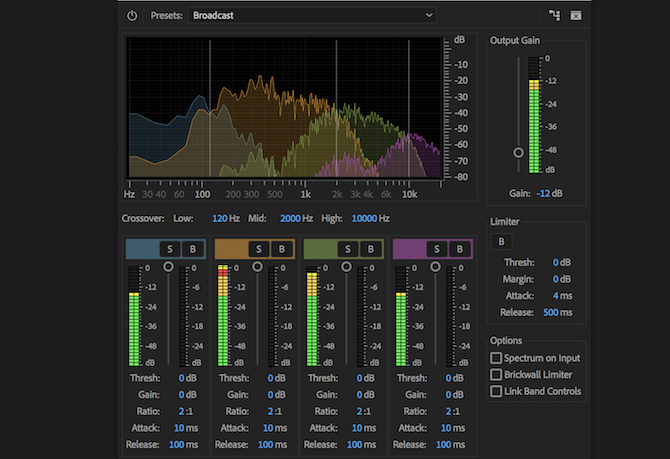
Het tweede te gebruiken effect is de Parametrische equalizer. Dit verandert het geluid van bepaalde frequenties. Zoek ernaar in het effectenpaneel en sleep het naar je voice-over. druk de Bewerk knop en wijzig de voorinstelling in Vocal Enhancer. Deze preset verhoogt de high-end en verlaagt de low-end. Dit zal helpen om elk laag gerommel van passerend verkeer of overmatige sibilantie van uw stem te verminderen.
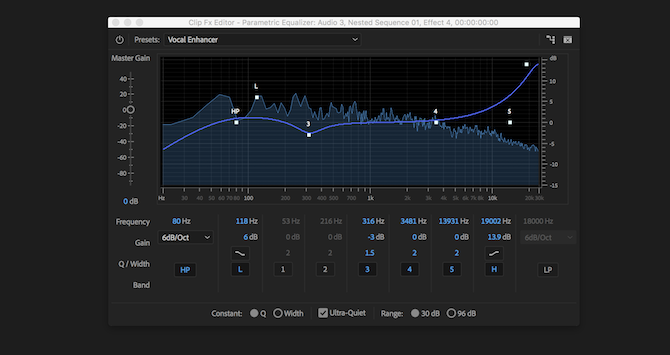
Als je eenmaal zeker bent, wil je misschien spelen met audio-effecten. Kijk wat er gebeurt als u de schuifregelaars maximaal pusht.
Als je hebt gespeeld om goede effecten voor je stem te vinden, kun je ze opslaan in een aangepaste Premiere Pro-preset door onze gids voor Premiere Pro-presets Hoe u uw eigen Adobe Premiere Pro-voorinstellingen kunt makenAdobe Premiere Pro-voorinstellingen zijn een uitstekende manier om repetitieve taken te automatiseren. En hier is alles wat u moet weten ... Lees verder .
Meer tips voor het opnemen van voice-overs
Als je je eigen voice-overs opneemt, is het de moeite waard begrijpen hoe microfoons werken, en het leren van de verschillen tussen condensor vs. dynamische microfoons. Weten hoe microfoons werken, kan u helpen om uw opnamekwaliteit verder te verbeteren.
En als u er zeker van bent dat u op de hoogte bent van alles wat ermee te maken heeft, waarom gebruikt u dan niet de trucs die u hier hebt geleerd start je eigen podcast Hoe u uw eigen succesvolle podcast startPodcasts zijn wereldwijd te horen door miljoenen mensen. Het is nu gemakkelijker dan ooit om samen te werken, op te nemen, te bewerken, te publiceren en uw eigen show te promoten. We laten je zien hoe. Lees verder ?
Joe is afgestudeerd in computerwetenschappen aan de universiteit van Lincoln, VK. Hij is een professionele softwareontwikkelaar en als hij niet met drones vliegt of muziek schrijft, kan hij vaak foto's of video's maken.