Advertentie
Virtuele assistenten zijn niet alleen meer voor je smartphone. Een geheel nieuwe klasse van luidsprekers, met snelle en gemakkelijke spraakbediening, kan muziek afspelen en nog veel meer.
Een optie is Google huis. Van de zoekgigant en Android-maker, de luidspreker wordt aangedreven door Google Assistant en kan vrijwel alles doen alles wat u maar kunt bedenken - van het bedienen van smart home-apparaten tot het beantwoorden van de meest obscure vragen en meer.
De aanwezigheidsassistent is een uitstekende keuze voor elk modern huis, vooral als deze al verankerd is in het Google-ecosysteem van producten en services.
Als u onlangs heeft besloten de sprong te wagen met de Google huisgefeliciteerd! In deze gids leiden we je door alles wat je misschien wilt weten, inclusief wat de Google Home is, hoe u het instelt, wat u ermee kunt doen, veelvoorkomende problemen oplossen en nog veel meer meer.
Hier is alles wat u van deze gids kunt verwachten:
1. Unboxing en het instellen van uw Google Home
2. Uw Smart Home bedienen met Google Home:
Een Smart Home-apparaat toevoegen | Kamers maken en wijzigen | Stembediening gebruiken | Een Smart Home-apparaat verwijderen | Google Home gebruiken met SmartThings
3. Google Home gebruiken:
Non-spraakbesturing | Veranderende bases | Ondersteuning voor meerdere gebruikers inschakelen | Muziek afspelen | Toegang krijgen tot Services | Aan het bellen | Antwoorden en meer krijgen
4. Problemen met Google Home oplossen:
Google Home kan geen verbinding maken met internet | 'OK Google'-opdracht activeert Google Home niet | Google Home reageert willekeurig |Zowel telefoon als Google Home reageren op 'OK Google'
1. Unboxing en het opzetten van uw Google Home
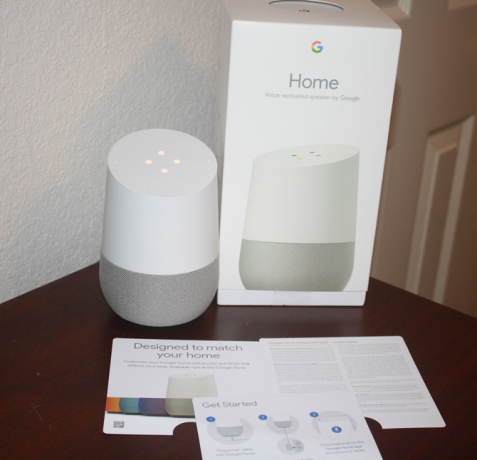
Zodra je een nieuwe Google Home-box hebt geopend, vind je de volgende items:
- De Google Home-luidspreker.
- Een stroomadapter en snoer.
- Een aan de slag pamflet.
- Een gids met enkele basisopdrachten voor de spreker.
- Juridische / garantie-informatie.
Nadat je de voedingsadapter op een stopcontact in de buurt hebt aangesloten, moet je de Google Home-app downloaden en installeren voor Android of iOS om de configuratie van uw apparaat te voltooien. Samen met Google Home kan deze app ook andere Google-apparaten instellen, zoals een Chromecast 10 onmisbare Chromecast-apps om tv te kijkenDe Chromecast is misschien wel het beste apparaat dat momenteel op de markt is voor iedereen die het snoer wil doorknippen. En je hebt deze 10 apps zeker nodig om je op weg te helpen. Lees verder of Chromecast Audio.
Ik gebruik mijn iPhone om de installatie met mijn Google Home te voltooien, maar het proces met een Android-apparaat zou bijna identiek moeten zijn.
Wanneer u de bijbehorende app opent, zou uw telefoon uw Google Home automatisch moeten herkennen. Raken Opgericht op de onderste melding om het proces te starten. Zodra je verbinding hebt gemaakt met de speaker, speelt Google Home een testgeluid om er zeker van te zijn dat je met het juiste apparaat werkt. Wanneer je het testgeluid kunt horen, is het tijd om de speaker te verbinden met een wifi-netwerk.
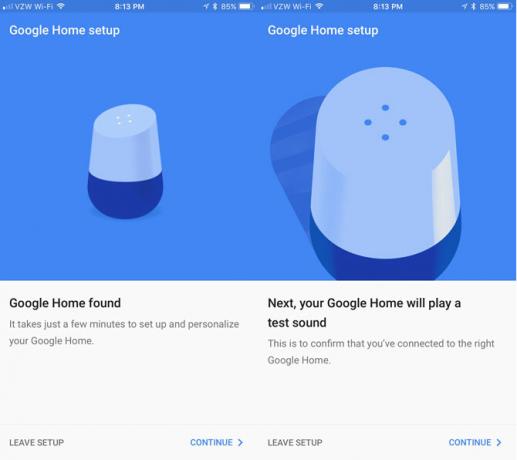
Selecteer de kamer waar uw slimme luidspreker zich bevindt om het apparaat in de app beter te herkennen. U kunt kiezen uit opties zoals keuken, slaapkamer, woonkamer en anderen. Zodra dat is voltooid, moet je een draadloos netwerk selecteren en het juiste wachtwoord invoeren.
Vervolgens voert u uw Google-accountgegevens in zodat de spreker toegang heeft. Maak je geen zorgen als er meer dan één persoon in huis is die de Google Home zal gebruiken, omdat deze meerdere gebruikers ondersteunt. We zullen daar zo op ingaan.
Als je toevallig geen Google-account hebt of er liever geen gebruikt met Google Home, is dit geen vereiste. U moet er echter zeker aan denken om de spreker aan een account te koppelen, omdat dit spraaktoegang tot een aantal andere nuttige services zal openen.
Om lokale informatie over het weer, verkeer en specifieke bedrijven te ontvangen, kunt u ook uw locatiegegevens invoeren. Maar nogmaals, dit is niet een vereiste voor alle functies van de spreker.
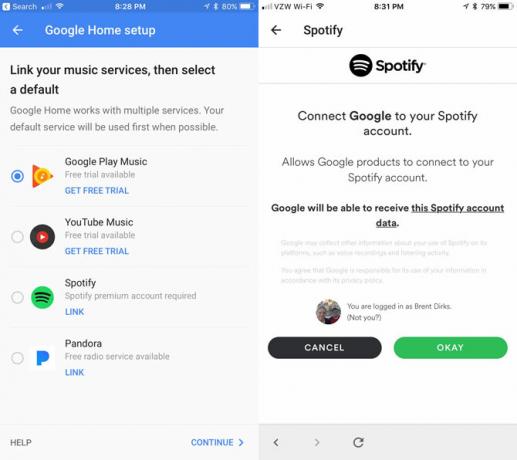
Om het installatieproces te voltooien, kunt u tot slot accounts koppelen van vier verschillende muziekservices: Google Play Music, YouTube Music, Spotify of Pandora.
2. Google Home gebruiken om uw Smart Home te bedienen
De hoofdfunctie van Google Home is de mogelijkheid om smart home-apparaten te bedienen, waaronder verlichting, schakelaars, thermostaten, IFTTT-triggers 10 van de beste IFTTT-recepten voor slimme huisautomatiseringDe juiste IFTTT-recepten voor uw slimme huis kunnen u tijd, moeite en energie besparen. Hier zijn tien van onze favorieten om mee te beginnen. Lees verder , en meer met je stem.
U kunt de volledige lijst met compatibele apparaten bekijken hier, waaronder populaire smart home-producten zoals het Philips Hue-verlichtingssysteem, Nest Smart Thermostat en vele andere. De lijst groeit voortdurend en omvat een grote verscheidenheid aan verschillende apparaten.
Een Smart Home-apparaat toevoegen
Wanneer je klaar bent, kun je al deze smart home-apparaten toevoegen met de bijbehorende Google Home-app. Ga vanuit het zijbalkmenu naar Home Control. Druk op de + teken om te beginnen met het toevoegen van apparaten. Als je de Google Assistent-app nog niet op je telefoon hebt, moet deze naar je worden gedownload iOS apparaat.
Op de meeste Android-apparaten kan de assistent worden ingeschakeld via de Google-app. Druk op de menuknop in de linkerbovenhoek en selecteer vervolgens Instellingen. Scroll naar beneden Google Assistent en zorg ervoor dat je tikt Instellingen en dan Aanzetten.
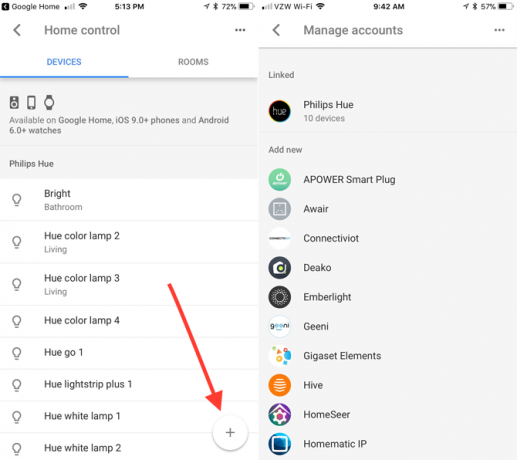
Nadat u het specifieke smart home-apparaat heeft gekozen, moet u de referenties voor die service opgeven. Het zal dan verschijnen in de Apparaten tabblad. Om het gemakkelijker te maken om te identificeren en te bedienen met een spraakopdracht, kan elk apparaat ook een bijnaam krijgen. Tik gewoon op het apparaat en selecteer Bijnaam.
In de toekomst hebt u op elk moment toegang tot uw apparaat via de Apparaten tabblad.
Let op: elke bijnaam die je aan een smart home-apparaat hebt gegeven, zoals lichten, wordt alleen weergegeven in de Google Home-app en niet op een andere locatie (inclusief de systeemeigen app van het apparaat).
Kamers maken en wijzigen op Google Home
Met meerdere smart home-apparaten is het een goed idee om verschillende kamers in de app te maken en apparaten aan specifieke gebieden toe te wijzen. Hierdoor kunt u meerdere apparaten kamer voor kamer bedienen in plaats van alleen afzonderlijk.
Als er bijvoorbeeld een aantal verschillende lampen in de woonkamer zijn, kunnen ze worden bediend door gewoon te zeggen Oké, Google zet de lampen in de woonkamer uit. Op de lange termijn, vooral als u van plan bent een aantal compatibele smart home-apparaten toe te voegen, bespaart u zeker tijd bij het geven van Google Home-spraakopdrachten.
Alle wijzigingen kunnen in de Kamers tabblad van de Home Control menu.
Tik op om een kamer te maken + knop. U kunt een van de presetnamen selecteren of naar beneden scrollen en selecteren Aangepaste kamer. Voer de gewenste naam in en druk op OK. U krijgt dan alle apparaten te zien die niet aan een kamer zijn gekoppeld, zodat u ze aan een bepaald gebied kunt toewijzen.
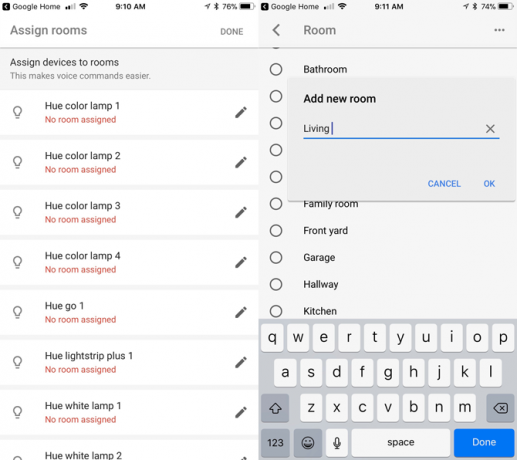
Wanneer u een apparaat toevoegt, kunt u het snel en eenvoudig maken of toewijzen aan een kamer door gewoon op het potloodpictogram aan de rechterkant van de naam te klikken.
Als je een kamernaam of de apparaten erin wilt wijzigen, selecteer je nogmaals het potloodpictogram. Op de pagina worden alle lampen, thermostaten of andere producten in de kamer weergegeven. Je kunt een apparaat toevoegen of iets naar een andere kamer verplaatsen. Raak gewoon Actie naast de naam van de apparaten.
Om een kamer een andere naam te geven, selecteert u deze in het menu en typt u een nieuwe naam in. Als u op het prullenbakpictogram in de rechterbovenhoek klikt, wordt een kamer volledig uit uw hiërarchie verwijderd. Houd er echter rekening mee dat u eerst alle apparaten die eraan zijn toegewezen, moet verplaatsen.
Stembediening gebruiken
Naast het feit dat je apparaten kunt bedienen via de Assistent-app, is de eenvoudigste manier om je slimme huis te bedienen met Google Home via een eenvoudige en zelfverklarende spraakopdracht. Alle spraakopdrachten moeten beginnen met de zin 'OK Google' om de assistent te activeren om naar je te gaan luisteren.
Hier is de volledige lijst met opdrachten voor het populairste soort slimme huisapparaat op de markt - verlichting:
"Oke Google.. .”
- Schakel [naam licht] in / uit.
- Doe verlichting aan / uit in [naam kamer].
- Dim de [naam licht].
- Helder de [lichte naam] op.
- Stel [naam licht] in op 50%.
- Zet [lichte naam] groen.
- Schakel alle lichten in / uit.
Spraakopdrachten van de thermostaat zijn vergelijkbaar:
"Oke Google.. .”
- Maak het warmer / koeler.
- Verhoog / verlaag de temp.
- Verhogen / verlagen temp 2 graden.
- Stel de temperatuur in op 72.
- Zet de verwarming / koeling aan.
- Zet de thermostaat op koelen / verwarmen.
- Zet de thermostaat in de warmtekoelmodus.
- Zet de verwarming op 68.
- Zet de airconditioning op 70.
- Schakel de thermostaat uit.
- Zet de thermostaat [naam kamer] op 70.
- Wat is de temperatuur binnen?
Ten slotte zijn stekkers en schakelaars eenvoudig met een snelle "OK Google.. .” Aanzetten [apparaatnaam] of Uitschakelen [toestelnaam].
Dankzij de far-field microfoontechnologie hoef je nergens in de buurt van de Google Home te zijn om de spraakopdracht te zeggen. U kunt zich in een luide kamer bevinden, en meer dan waarschijnlijk zal de slimme luidspreker horen en gemakkelijk herkennen wat u vraagt.
Een Smart Home-apparaat verwijderen
Als je ooit een smart home-product uit de Google Home-app moet verwijderen, is het proces niet bepaald voor de hand liggend of intuïtief.
In het algemeen Home Control menu, selecteer het … aan de rechterbovenkant van het scherm en dan Accounts beheren. U moet dan een specifiek smart home-apparaataccount selecteren en ontkoppelen. Voeg het account weer toe en zorg ervoor dat u niet het item selecteert dat u wilt verwijderen.
Hopelijk zal Google dit proces in de toekomst gemakkelijker maken.
Google Home gebruiken met SmartThings
Zelfs als je al een smart home-professional bent, met Samsung SmartThings Samsung SmartThings: de toekomst van slimme huizen?Samsung ondersteunt het idee van het slimme huis al heel lang en hun recente ontwikkelingen en flexibiliteit maken de SmartThings van Samsung een solide investering voor de toekomst. Lees verder je kunt snel en gemakkelijk je bestaande hub aansluiten om te profiteren van de spraakbediening van Google Home.
Doorloop gewoon het proces van het toevoegen van een nieuw smart home-apparaat en selecteer vervolgens SmartThings / Samsung Connect. Nadat u het e-mailadres en wachtwoord van uw account hebt ingevoerd, worden alle SmartThings-apparaten en routines geïmporteerd.
Als je de SmartThings-apparaten wilt bedienen die Google Home kan bedienen, ga dan naar de SmartThings Mobile-app voor iOS of Android.
Selecteer Automatiseringen> SmartApps> Google. Zet daarna de tuimelschakelaar uit die zegt Sta Google Assistant toe voor toegang tot alle apparaten en routines.
Je moet dan op tikken Schakelaars of Thermostaten en schakel het selectievakje in voor elk apparaat dat Google Home kan openen. Met routines kunnen ze allemaal beschikbaar of niet beschikbaar zijn voor de slimme luidspreker.
3. Google Home gebruiken voor al het andere
Nu je hebt gezien hoe Google Home een smart home kan bedienen, is het tijd voor het echte plezier. Laten we de slimme luidspreker eens nader bekijken.
Google Home bedienen met meer dan je stem
Hoewel je stem de belangrijkste manier is om te communiceren met de Google Home, zijn er een paar tips die je moet weten over de spreker zelf.
De hele bovenkant van de luidspreker is een aanraakgevoelig oppervlak, zodat u de luidspreker kunt bedienen als u niet in de stemming bent om bevelen te blaffen. Een enkele tik kan worden gebruikt om audio te stoppen of te pauzeren. Teken een cirkel met je vinger om het volume hoger en lager te zetten. Druk lang op het oppervlak om een verzoek in te dienen bij Google Home.

Veelkleurige LED's zullen op de bovenkant van de luidspreker gaan branden wanneer deze wacht op een verzoek.
Op de achterkant van het apparaat zit een klein statuslampje dat je laat weten of de speaker stroom heeft. Daarboven zit de microfoon aan / uit knop. Als het geluid is gedempt, zijn er vier gele LED's bovenop de luidspreker. Als de microfoon is gedempt, moet je opnieuw op de knop drukken om Google Home te laten luisteren en reageren op spraakopdrachten.

Als je de luidspreker ooit naar de fabrieksinstellingen moet resetten, moet je de microfoonknop 15 seconden ingedrukt houden. Het speelt dan een bevestigingsbericht.
Google Home Bases wijzigen
Als je niet tevreden bent met de lichtgrijze basis van de Google Home, kun je een andere kleurrijke optie kopen om de speaker te laten opgaan in het interieur van een huis.
Voor ongeveer $ 20, je kunt een stoffen basis kopen in een van de drie kleuren: mango, marine en violet. Drie metalen basiskeuzes, koolstof, koper en sneeuw, zijn beschikbaar voor ongeveer $ 40. Alle bases kunnen worden gekocht op de site van Google.
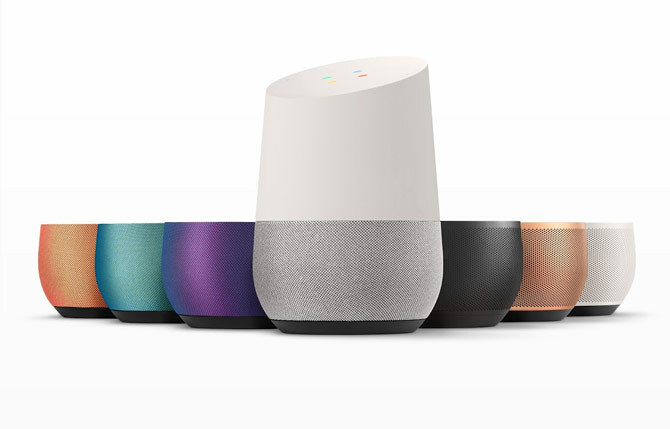
Koppel eerst het netsnoer los wanneer het tijd is om uw stijlvolle nieuwe basis te installeren. Je moet dan de basis van de luidspreker pakken en naar beneden trekken. Vervang hem gewoon door de nieuwe basis en laat de magneten hem helpen om hem in de juiste positie te leiden.
Ondersteuning voor meerdere gebruikers inschakelen met uw Google Home
Een van de unieke kenmerken van Google Home, in vergelijking met andere slimme luidsprekers zoals de Alexa-lijn van Amazon, is ondersteuning voor meerdere gebruikers Meerdere gebruikers instellen op Google HomeIn april introduceerde Google eindelijk ondersteuning voor meerdere gebruikers en het is veel beter dan hoe de Amazon Echo meerdere accounts ondersteunt. Lees verder . Maximaal zes gebruikers kunnen hun Google-account en stem koppelen aan één luidspreker. Dat betekent dat elke gebruiker gepersonaliseerde informatie kan horen, zoals zijn favoriete muziek, dagelijkse briefing, reistijden, kalenderinformatie, boodschappenlijstjes en meer. Google Home herkent automatisch elke gebruiker.
Elke gebruiker moet zowel zijn Google-account als zijn stem aan de spreker koppelen met behulp van de bijbehorende app.
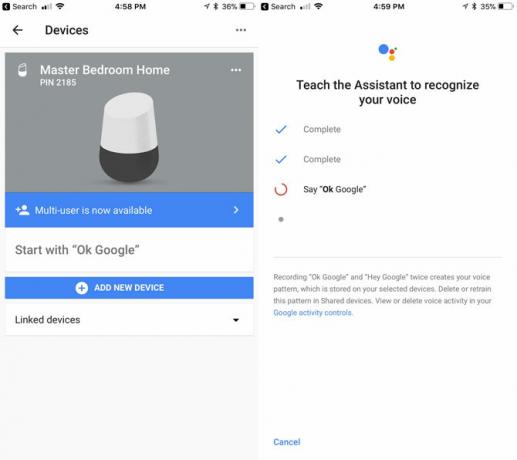
Ten eerste moet je hetzelfde wifi-netwerk gebruiken als de Google Home. Open vervolgens de app en bevestig dat het weergegeven Google-account het account is dat u aan uw stem wilt linken. Zodra dat is gebeurd, selecteert u het apparaatpictogram in de rechterbovenhoek van het scherm.
Selecteer de banner die zegt Koppel je account of Meerdere gebruikers zijn nu beschikbaar. Daarna leer je de spreker je stem herkennen door te zeggen Oke Google en Hey Google. Beide zinnen kunnen de Google Assistent activeren, maar voor het gemak in de rest van de handleiding gebruiken we gewoon Oke Google.
Om op te merken, dankzij far-field microfoontechnologie, kun je die opdracht op een regelmatig volume zelfs vanuit de hele kamer zeggen en de Google Home zou het zonder problemen moeten oppikken.
Muziek afspelen op je Google Home
Zoals we al zeiden, kan Google Home muziek afspelen van vier verschillende populaire bronnen: Google Play Music 7 coole dingen die u kunt doen met Google Play MusicIn dit artikel laten we u kennismaken met enkele coole dingen die u kunt doen met Google Play Muziek waarvan zowel beginners als veteranen zich misschien niet bewust zijn, maar die ze wel zouden moeten gebruiken. Lees verder , YouTube Music, Spotify en Pandora. Als je tijdens het instellen al een van die accounts hebt gekoppeld, is het tijd om te rocken. Zenders van TuneIn Radio zijn ook beschikbaar zonder dat u een account hoeft te koppelen.
Om te beginnen met luisteren, nadat je hebt gezegd 'oke Google”Je kunt een specifiek nummer, artiest of album aanvragen en zelfs deuntjes op basis van een bepaald genre / stemming / activiteit. Als je niet zeker weet waar je naar wilt luisteren, kun je Google Home gewoon opdragen:Speel wat muziek af ” of speel een specifiek muziekgenre.
Je kunt dus bijvoorbeeld zeggen 'Oke Google,Speel 'Don't Fear the Reaper' ',”Speel Blue Oyster Cult ”, of "Speel Agents of Fortune.”
Als je meer dan één muziekservice aan de speaker hebt gekoppeld, kun je ook aangeven van welke service muziek moet worden afgespeeld (bijv. 'Oke Google,Speel The Beatles van Spotify“)
Bij het luisteren naar muziek kunnen spraakopdrachten ook pauzeren, hervatten, stoppen, overslaan, je het nummer vertellen dat wordt afgespeeld en het volume wijzigen. Met een link Chromecast Hack je Chromecast-ervaring met deze trucsWist je dat je Chromecast veel meer kan dan alleen video streamen? In dit artikel laten we je acht slimme hacks zien die je Chromecast-ervaring nog beter zullen maken. Lees verder of Chromecast Audio, is het ook gemakkelijk om muziek af te spelen op een bepaalde set luidsprekers of een specifieke tv.
Als je ooit een specifieke muziekservice moet koppelen, kun je dit doen in de Google Home-app door te selecteren Muziek in het zijbalkmenu.
U kunt ook via de app beginnen met het afspelen van sommige items.
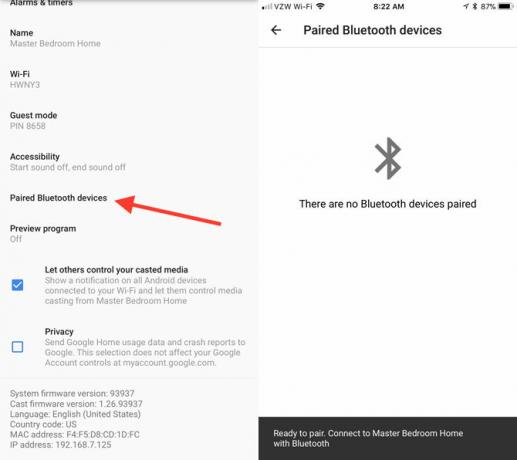
Als je alleen muziek of andere media van een Bluetooth-apparaat op Google Home wilt afspelen, heb je ook geluk.
Klik in het gedeelte Apparaten op … en dan Instellingen. Scroll naar beneden Gekoppelde Bluetooth-apparaten. Raken Koppelingsmodus inschakelen rechtsonder om verbinding te maken met een smartphone, tablet of een ander apparaat.
Over het algemeen heeft de luidspreker een verrassend krachtige stoot voor zo'n klein apparaat. Het is verre van de kwaliteit van een Sonos of andere high-end luidspreker, maar kan in de meeste situaties de klus klaren, zelfs bij hogere volumes.
Google Home gebruiken om toegang te krijgen tot services
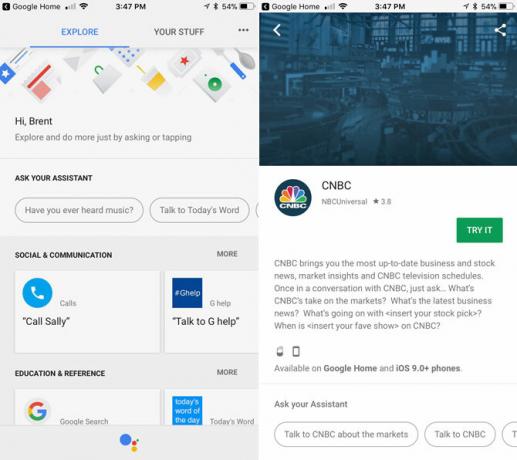
Hoewel Google Home niet beschikt over de 14.000 verschillende vaardigheden van Amazon Echo, heeft het een aanzienlijk voordeel. In plaats van dat u een service van derden moet zoeken en inschakelen, is elke service die beschikbaar is op Google Home al actief op uw apparaat en klaar voor gebruik met één enkele opdracht.
Als u alle beschikbare services wilt bekijken, selecteert u het zijbalkmenu in de Google Home-app en kiest u vervolgens Verken.
Alle services zijn georganiseerd in een van deze categorieën:
- Sociale communicatie
- Onderwijs en referentie
- Muziek en audio
- Productiviteit
- Games en plezier
- Lokaal
- Weer
- Home Control
- Nieuws en tijdschriften
- Gezondheid en fitness
- Eten drinken
- Kunst en levensstijl
- Films, foto's en tv
- Reizen en transport
- Bedrijfsfinanciering
- Sport
- Boodschappen doen
Wanneer u een service vindt die interessant klinkt, selecteert u deze gewoon voor meer informatie, waaronder wat u Google Home precies moet vragen.
Een van de leuke dingen die je Google Home kunt laten doen, is lees stap-voor-stap kookinstructies Hoe Google Home koken op basis van recepten eenvoudiger dan ooit maaktAlexa heeft Google misschien tot het uiterste verslagen, maar de nieuwste functie van Google Home biedt gebruikers een gelikte manier om het keukenwerk gemakkelijker te maken. Lees verder met recepten van Food Network, Epicurious, Bon Appetit en de New York Times. Je kunt zelfs winkelen met alleen je stem Stembediening van Google Home: de toekomst van thuiswinkelen?Google Home wil Amazon Echo een kans geven om zijn geld te verdienen als het gaat om je te laten winkelen zonder een vinger uit te steken - maar is het klaar om de online winkelmarkt over te nemen? Lees verder .
Afgezien daarvan is de beste manier om te zien wat de spreker kan doen, door alle verschillende categorieën diensten te bladeren.
Google Home gebruiken om te bellen
Een van de handigste services die beschikbaar zijn op Google Home is de mogelijkheid om een telefoontje plegen U kunt nu spraakoproepen plaatsen met Google HomeGoogle Home-gebruikers in de Verenigde Staten en Canada kunnen nu gratis bellen met de schitterende kleine slimme luidspreker van Google. En het is zowel gratis als handsfree. Lees verder aan een bedrijf, familie, vriend of een ander nummer door uw stem te gebruiken.
De eenvoudigste manier om te bellen is door het nummer hardop voor te lezen en te zeggen 'Ok Google, bel 321-867-5309 ″. Als je klaar bent met het gesprek, tik je gewoon op de bovenkant van Google Home of zeg je tegen de spreker dat hij moet ophangen of de verbinding moet verbreken.
U kunt zelfs een gesprek in de wacht plaatsen om Google Home een vraag te stellen. De persoon aan de andere lijn kan niet horen wat u vraagt, maar u kunt ook niet horen wat ze zeggen. Nadat de actie is voltooid, wordt het gesprek hervat.
Dankzij de bedrijvengids van Google kunt u ook gewoon een specifieke bedrijfsnaam aanvragen om te bellen ('Ok Google, belMary’s Flowers ") en het gesprek begint.
Ten slotte kunt u zelfs uw Google-contacten synchroniseren om naar vrienden en familie te bellen. Zorg eerst dat Persoonlijke resultaten zijn ingeschakeld. Om dat te doen, moet je door de app gaan, tik op het zijbalkmenu en selecteer vervolgens Meer instellingen. Selecteer Apparaten en kies vervolgens de specifieke Google Home. In de Aanpassen instellingen voor dit apparaatgedeelte, zorg ervoor dat de Persoonlijke resultaten schuifregelaar is ingeschakeld.
Als Persoonlijke resultaten actief zijn, kan Google Home ook privé-informatie voorlezen, zoals een boodschappenlijst, agendanotities en uw specifieke vluchtinformatie. Het kan ook helpen bij het doen van betalingen en het voltooien van reserveringen.
Zodra dat is voltooid, kunt u gewoon zeggen 'Ok Google, chelemaal mam ”. Dit is één keer wanneer het inschakelen van meerdere gebruikers heel goed werkt - met behulp van spraakherkenning belt Google Home altijd de eigen moeder van de gebruiker.
Tenzij je een Google Voice of gebruikt Project Fi-nummer Is Project Fi het waard? 7 dingen die u moet weten voordat u overstaptGoogle's Project Fi is een goedkoop maar krachtig mobiel abonnement. Dit is wat u moet weten als u overweegt over te schakelen naar Project Fi. Lees verder zullen alle uitgaande oproepen een niet-vermeld nummer op de beller-ID van de andere partij tonen.
Google Home gebruiken om antwoorden te krijgen en nog veel meer
Dankzij de uitgebreide zoekexpertise van Google kan Google Home vrijwel elke vraag beantwoorden die je maar kunt bedenken. Van muziek tot sport tot aandelen en meer, de slimme luidspreker heeft waarschijnlijk het antwoord. Zie het als een spraakgestuurde Google-zoekopdracht.
Een andere geweldige functie is het vermogen van de Google Home om een vervolgvraag te begrijpen en te beantwoorden. Je kunt bijvoorbeeld zeggen 'Oké Google, wie was de 42e president van de Verenigde Staten? ' En nadat je het antwoord hebt gehoord, kun je vragen "Ok Google, hoe oud is hij? " en de Google Assistent weet het juiste antwoord te geven op basis van de context van het gesprek.
Als je zin hebt in wat lol, kun je zelfs grappige paaseieren vinden door dingen te vragen als "Ok Google, ik ben je vader "of 'Ok Google, ben jij Skynet?“.
4. Problemen met Google Home-problemen oplossen
Zoals met elke technologie, zult u zeker enkele problemen tegenkomen bij het gebruik van Google Home. We hebben enkele van de meest voorkomende Google Home-problemen en enkele oplossingen gevonden die u kunt proberen om alles weer normaal te maken.
Google Home kan geen verbinding maken met internet
Om goed te werken, heeft Google Home een constante internetverbinding nodig. Maar soms is dat makkelijker gezegd dan gedaan, afhankelijk van de locatie van de speaker en je router.
De eerste en eenvoudigste optie om te proberen, is de luidspreker een minuut los te koppelen voordat de stroom wordt hersteld.
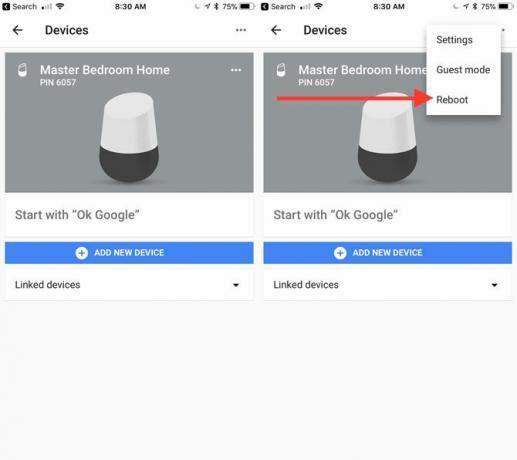
Als de stroomkabel buiten bereik is, start u de luidspreker opnieuw op via de app. Druk op de Apparaten knop in de rechterbovenhoek. Selecteer op de specifieke Google Home de … en raak dan Herstart.
U moet ook uw internetmodem en router uit en weer inschakelen. Vaak zullen deze twee stappen eventuele verbindingsproblemen oplossen.
Als je nog steeds problemen ondervindt Een trage of onstabiele wifi-verbinding herstellenEen simpele truc kan uw wifi-verbinding versnellen. We leggen het probleem uit, hoe u wifi-netwerken om u heen kunt analyseren en hoe u de informatie kunt gebruiken om uw wifi-verbinding te versnellen. Lees verder , is het misschien tijd voor wat meer diepgaande acties. Ten eerste kunt u de Google Home dichter bij uw router plaatsen. Of u kunt de router ook op een meer centrale plek in huis plaatsen.
Ten slotte kunt u overwegen uw router te vervangen door een mesh wifi-systeem zoals Eero, Orbi of zelfs Google WiFi De 6 beste Mesh Wi-Fi-netwerken voor thuisAls je last hebt van wifi-dode zones in huis, dan is een van deze mesh-wifi-netwerken misschien precies wat je nodig hebt. Lees verder . Welk systeem u ook kiest, mesh-technologie deelt uw internetverbinding over een groter gebied en maakt een drastische verbetering van uw draadloze upload- en downloadsnelheden in bepaalde dode hoeken in een huis.
'OK, Google'-opdracht activeert Google Home niet
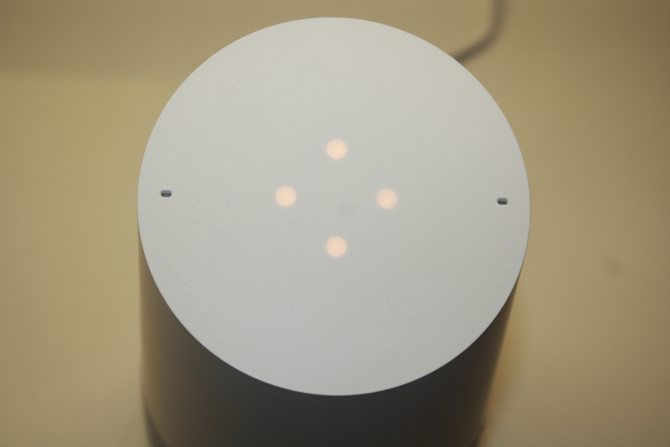
Een ander veelvoorkomend probleem is dat de Oke Google commando activeert Google Home niet. Als dit gebeurt, controleer dan eerst de luidspreker zelf en zorg ervoor dat de microfoon luistert. Als je vier oranje stippen op de bovenkant van de luidspreker ziet, is de microfoon gedempt. Druk op de microfoonknop aan de achterkant van de luidspreker om het dempen op te heffen.
Zorg er ook voor dat het apparaat ver genoeg verwijderd is van bronnen van audio-interferentie zoals een tv, een radio of een luide ventilator.
Als dit niet werkt, is het het beste om de Google Home opnieuw op te starten met de app of door een stroomcyclus uit te voeren.
Google Home reageert willekeurig
Google Home kan ook de tegenovergestelde problemen hebben: willekeurig reageren wanneer u geen vragen heeft gesteld. De microfoon van de luidspreker luistert 24/7 en kan reageren op iets waarvan hij denkt dat het is "OK" en "Google ' dicht bijeen. Vaak is de beste manier om hiermee om te gaan, ervoor te zorgen dat de luidspreker ver genoeg verwijderd is van andere audiobronnen zoals televisies, computers en radio's.
Zowel uw telefoon als Google Home reageren op 'OK, Google'
Een ander probleem kan opduiken als je zegt 'Oke Google", en zowel je smartphone als de Google Home reageren. Normaal gesproken zou in dit scenario alleen de Google Home moeten reageren. Als je meer dan één Google-account hebt, zorg er dan voor dat het account dat je gebruikt voor Google Home ook wordt toegevoegd aan je smartphone. Deze snelle oplossing zou het probleem moeten verhelpen.
Helaas, als de telefoon of de luidspreker in kwestie niet van u is, is er geen specifieke oplossing.
Turning It Up to 11
Hopelijk heb je met deze gids nu een beter begrip van Google Home en hoe het kan worden gebruikt om te helpen bij een breed scala aan taken in je huis. Hoewel slimme luidsprekers absoluut een nieuwe technologie zijn, laten producten zoals Google Home zien dat de toekomst rooskleurig is voor de interessante en unieke categorie. Het is tijd om te zien waar uw "Oke Google" commando's kunnen je brengen.
Heeft u vragen over Google Home, hoe u deze instelt of hoe u de slimme luidspreker gebruikt? Als je een Google Home hebt, wat vind je van de slimme luidspreker en Google Assistant? Laat het ons weten in de reacties hieronder!
Geboren en getogen in het zonnige westen van Texas, studeerde Brent af aan de Texas Tech University met een BA in journalistiek. Hij schrijft al meer dan 5 jaar over technologie en geniet van alle dingen van Apple, accessoires en beveiliging.


