Advertentie
Net toen je dacht dat Dropbox niet beter kon worden, toch heeft.
Veel interessante cloudopslagdiensten zijn gekomen en verdwenen, maar Dropbox is waarschijnlijk degene die hier het langst is geweest. En nu heeft het zijn spel verbeterd met een groot aantal nieuwe functies. Laten we een paar van hen uit 2015 bekijken, evenals enkele oude maar minder bekende. Wat we zeggen is dat we meer dingen gaan ontdekken waarvan je niet wist dat je ze in en met Dropbox kon doen.
1. Vraag bestanden van iedereen aan
Bestanden delen die in je Dropbox zijn opgeslagen, is altijd gemakkelijk geweest. Verzamelen bestanden in Dropbox van mensen? Niet zo veel. Je moest vrij lang op services van derden vertrouwen... totdat Dropbox zijn eigen functie voor bestandsaanvragen introduceerde. Het beste is dat je het kunt verzamel bestanden, zelfs van mensen die geen Dropbox-account hebben. Geen reden om ze te dwingen zich aan te melden, toch?
Om een bestandsverzoek te starten, ga je eerst rechtstreeks naar je Dropbox-account en klik je op
Bestandsverzoeken in de zijbalk om naar de pagina voor bestandsaanvragen. Zie je dat grote blauwe plus-pictogram daar? Klik erop om een bestandsverzoek te maken.
Je moet een verzamelnaam opgeven voor de bestanden die je wilt verzamelen. Dropbox maakt een nieuwe map met deze naam om de binnenkomende bestanden naartoe te leiden. U kunt in plaats daarvan ook een bestaande map gebruiken.
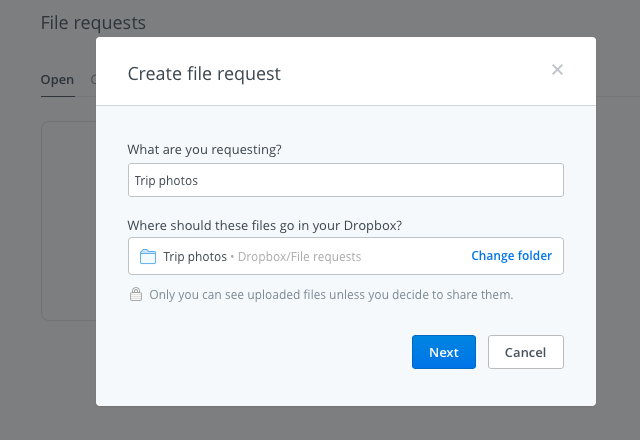
Voor elk bestandsverzoek dat u maakt, krijgt u een unieke link om te delen met de mensen van wie u bestanden wilt ontvangen. Zorg ervoor dat je genoeg ruimte in je Dropbox-account hebt voor de inkomende bestanden. Anders krijgt de persoon die de bestanden verstuurt een foutmelding.
Maak je geen zorgen over de privacy-instellingen voor de ontvangen bestanden. Alleen jij kunt ze zien en ze later delen als en wanneer je dat wilt.
Ik heb de @Dropbox File Request-functie vanmorgen en het werkte perfect. Beschouw mij als onder de indruk!
- Devon Michael Dundee (@devondundee) 14 januari 2016
Als u het ontvangende einde van een bestandsverzoek ontvangt, ontvangt u een e-mail met een link om de gevraagde bestanden te uploaden. Klik erop en Dropbox leidt je door het eenvoudige uploadproces. Je moet de bestandsgrootte beperken tot 2 GB als je het naar een Dropbox Basic-gebruiker verzendt en tot 10 GB als je het naar een professionele of zakelijke gebruiker stuurt.
We raden ook aan om te geven Ballon probeer het eens, als u het niet erg vindt om de ingebouwde functie voor bestandsaanvragen te laten vallen ten gunste van een app van derden.
2. Bekijk voorbeelden van Photoshop- en Illustrator-bestanden
Heeft iemand een PSD-bestand of een AI-bestand met je gedeeld op Dropbox? Je hebt geen toegang tot de juiste Adobe-software nodig om er een voorbeeld van te bekijken. Je kunt dat rechtstreeks vanuit de webinterface van Dropbox doen, dankzij de interactieve bestandsvoorbeeldfunctie die medio 2015 is geïntroduceerd.
Klik op het bestand waarvan u een voorbeeld wilt bekijken en u krijgt een afbeeldingswerkbalk die u kunt gebruiken om in te delen op elk deel van het voorbeeld.
Coolste verrassing van de dag? Een voorbeeld kunnen bekijken van @Illustrator bestand in @Dropbox Aan #iOS. Geeeeenius !!
- Sophia Exintaris? (@ eurydice13) 3 december 2015
U kunt bestanden niet alleen bekijken in PSD- en AI-formaten, maar ook in PNG, JPG, EPS, SVG en BMP. Maar de previews voor bepaalde formaten zoals PSD, AI en SVG zullen scherper en duidelijker zijn dan voor de rest. Met de bestandsvoorbeeldfunctie kunt u ook PDF's, diavoorstellingen, video's en meer bekijken.
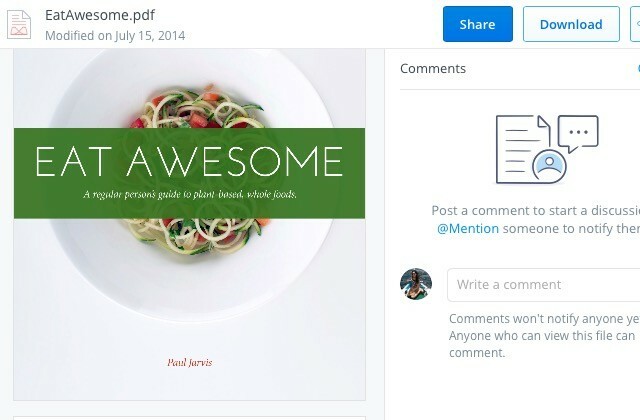
Als je een creatieve professional bent, zorgt de voorbeeldfunctie ervoor dat u zich geen zorgen hoeft te maken over het comprimeren van bestanden met een hoge resolutie of het converteren naar andere, gemakkelijker te bekijken formaten om met klanten te delen. Deel een Dropbox-link naar het ontwerpbestand en klaar is ermee. Uw klant kan het bestand bekijken (in volledige resolutie!) en geef feedback op Dropbox op het web.
3. Voeg weer bij gedeelde mappen
Stel dat je per ongeluk of anderszins een gedeelde map hebt verlaten door deze uit je Dropbox te verwijderen en nu weer terug wilt. Toegang krijgen tot die map is net zo eenvoudig als erop klikken Delen in de zijbalk en klik vervolgens op de Doe opnieuw mee link naast de map waartoe u nieuwe toegang wilt hebben.
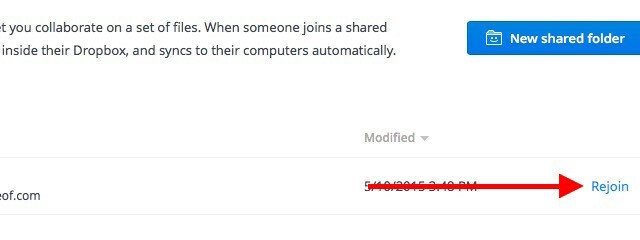
Onthouden, werkt het verwijderen van bestanden in de gedeelde map anders dan het verwijderen van de gedeelde map zelf. De eerste zorgt ervoor dat de bestanden ook verdwijnen uit het Dropbox-account van iedereen, maar aan de andere kant kan iedereen met toegang tot de gedeelde map ze herstellen.
4. Vind bestanden sneller met Dropbox Recents
Je hoeft niet map na map te doorzoeken om een Dropbox-bestand te vinden dat je zojuist hebt bewerkt. Je vindt er een link naar onder Recent in de zijbalk. Deze sectie houdt een bijgewerkte lijst bij van bestanden die u onlangs hebt geopend of gewijzigd. Deel, download, becommentarieer, verwijder of bekijk zelfs eerdere versies van het bestand rechtstreeks vanuit deze lijst.
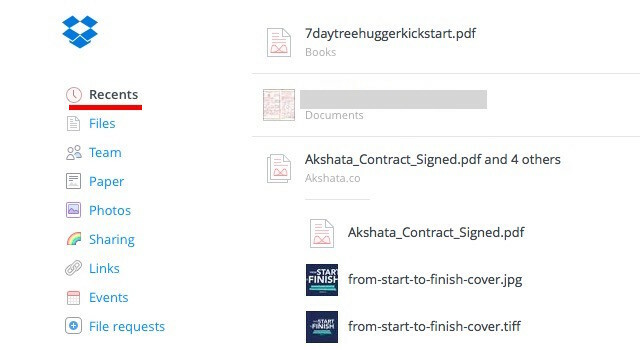
5. Werken als een team
Veel Dropbox-gebruikers - bijvoorbeeld solopreneurs - gebruiken de Basic- en Pro-versies van Dropbox voor bedrijven. Als u een van die gebruikers bent, gefeliciteerd. U kunt nu beter samenwerken aan projecten met de nieuwe Team voorzien zijn van.
Nadat u een team heeft gemaakt, kunt u er leden aan toevoegen, bestanden en mappen met hen delen en submappen maken voor een betere organisatie. Als teambeheerder krijgt u gedetailleerde controle over bestands- en maprechten. Je zult ook zeker de mogelijkheid waarderen om je werk en persoonlijke Dropbox-accounts te koppelen en gemakkelijk tussen deze te wisselen zonder dat je je hoeft af te melden bij een van beide.
Het is geweldig om 2 verschillende Dropbox-accounts in één te hebben voor Persoonlijk / Werk. Geweldige nieuwe teamfunctie @Dropbox!
- Maarten Busstra (@busstram) 28 oktober 2015
Niet alleen uw werkprojecten kunnen profiteren van deze samenwerkingsfunctie. Persoonlijke projecten Wat een drukke dag: 10 slimme manieren om tijd te vinden voor uw persoonlijke projectenHeb je een passie die stiekem in je hoofd klopt? Wat houdt je tegen? Misschien loopt de klok af na een slopende werkdag en een uur pendelen. Laten we tijd stelen. Lees verder kan ook. Heeft u een familievakantie op komst? Of een bruiloft? Of de verjaardag van een vriend? Stel een Dropbox-team samen en ga aan de slag met de planning!
6. Bespreek bestanden die u bekijkt
Je hebt waarschijnlijk gemerkt dat Dropbox-bestanden op internet nu een commentaarmechanisme hebben. Als je dat niet hebt gedaan, verplaats je je aandacht naar de rechterzijbalk wanneer je een bestand of bestandsvoorbeeld hebt geopend, en daar is het.
Zoals tegenwoordig de standaardprocedure op internet is, kunt u iemand @vermelden om hun aandacht te krijgen en in dit geval om hun invoer in het bestand te krijgen. Ze ontvangen hierover een e-mailmelding en kunnen een opmerking over het bestand achterlaten, zelfs als ze geen Dropbox-gebruiker zijn.

Het extra voordeel is dat als het een Microsoft Office-bestand is dat je bespreekt, je het daar kunt bewerken op basis van de feedback, dankzij de Dropbox-Office Online-integratie 9 Nieuwe Office Online-functies om documenten en samenwerking te beherenOffice Online is de gratis webgebaseerde Office-suite van Microsoft. Recente upgrades introduceerden nieuwe Office 2016-functies en verbeterde OneDrive, Dropbox en Skype-integratie. Laten we de nieuwe opties verkennen. Lees verder . Je bewerkingen worden automatisch opgeslagen in Dropbox.
7. Bestanden sneller synchroniseren
Dropbox beperkt standaard de bandbreedte die is toegewezen aan de bestanden die naar uw account worden geüpload. Als je wilt profiteren van de hogere capaciteit van je netwerk, kun je deze limiet helemaal verwijderen of een aangepaste limiet instellen in de instellingen van Dropbox.
Open eerst om bandbreedtelimieten voor bestandsuploads op een Mac te verwijderen Voorkeuren via het menubalkpictogram van Dropbox.
Schakel vervolgens over naar het tabblad Netwerk en klik op de Instellingen veranderen knop naast Bandbreedte: Selecteer nu het keuzerondje naast Beperk niet, of als u een limiet wilt specificeren, selecteert u het keuzerondje naast Grens aan en typ een uploadsnelheid. U kunt ook de downloadsnelheid vanuit dezelfde sectie beperken. Druk op de Bijwerken knop nadat u de wijzigingen heeft aangebracht.
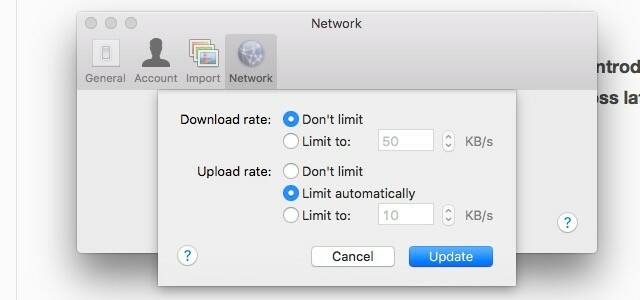
Om toegang te krijgen tot de bandbreedte-instellingen op Windows 7 en hoger, klikt u op het Dropbox-pictogram in het systeemvak en gaat u naar Voorkeuren> Bandbreedte.
8. Verwijder direct gevoelige bestanden voorgoed ...
Bestanden die je uit je Dropbox verwijdert, verdwijnen niet onmiddellijk van je computer of je Dropbox-account. Ze worden in de wachtrij geplaatst voor permanente verwijdering en blijven minimaal 30 dagen onderdeel van het Dropbox-ecosysteem. De verwijderde bestanden blijven ook drie dagen in de cachemap (.dropbox.cache) in de hoofdmap van Dropbox op je computer.
Opmerking: Als je een Pro-account hebt met Uitgebreide versiegeschiedenis, blijven de verwijderde bestanden maximaal een jaar in de online verwijderingswachtrij.
Als de bestanden die u hebt verwijderd gevoelige gegevens bevatten, wilt u ze mogelijk handmatig uit de verwijderingswachtrij verwijderen. Ga hiervoor naar de startpagina van uw account en klik op het prullenbakpictogram links van het zoekvak. Hierdoor worden de verwijderde bestanden weergegeven en ze worden grijs weergegeven.
Selecteer nu een opgeslagen bestand dat u permanent wilt wissen en klik op Permanent verwijderen… optie in de menubalk bovenaan. Doe dit voor elk bestand dat u meteen wilt wissen. U kunt natuurlijk meerdere bestanden selecteren met Ctrl op Windows of cmd op een Mac.

Hier komt nog een belangrijke stap: het verwijderen van de verwijderde bestanden uit de cachemap van Dropbox. Je kunt deze map niet zien tenzij je systeem is ingesteld om verborgen bestanden weer te geven. U moet er toegang toe hebben en de bestanden opnieuw verwijderen om ze voorgoed te verwijderen. Als je niets doet, wist Dropbox natuurlijk nog steeds de cachemap binnen drie dagen.
Afhankelijk van of je Windows, Mac of Linux gebruikt, moet je opzoeken Instructies van Dropbox om de cachemap te onthullen op jouw computer.
Waarschuwing: U kunt geen van de bestanden herstellen die u heeft verwijderd met de bovenstaande stappen, maar iemand met toegang tot uw computer en goede herstelsoftware kan dit mogelijk wel.
- Wees 100% zeker dat u een bestand wilt verwijderen voordat je verwijdert het.
- Kijk voor meer geavanceerde beveiligingsoplossing Vijf manieren om ervoor te zorgen dat uw persoonlijke gegevens veilig blijvenU bent uw gegevens. Of het nu gaat om een verzameling foto's die je hebt gemaakt, afbeeldingen die je hebt ontwikkeld, rapporten die je hebt geschreven, verhalen die je hebt bedacht of muziek die je hebt verzameld of gecomponeerd, het vertelt een verhaal. Bescherm het. Lees verder om zelfs de diepst verborgen restanten van verwijderde bestanden te verwijderen.
9. Voeg een viercijferige pincode toe aan de Dropbox-app op je mobiel
Je weet alles over het beschermen van je Dropbox-account tweefactorauthenticatie Wat is tweefactorauthenticatie en waarom u deze moet gebruikenTwee-factor-authenticatie (2FA) is een beveiligingsmethode die twee verschillende manieren vereist om uw identiteit te bewijzen. Het wordt veel gebruikt in het dagelijks leven. Betalen met een creditcard vereist bijvoorbeeld niet alleen de kaart, ... Lees verder en je hebt het al ingesteld, toch? Heb je de Dropbox-app op je telefoon of tablet ook beveiligd met een pincode of toegangscode? De toegangscode is niet nieuw, maar wordt door veel mensen over het hoofd gezien.
Stel nu een wachtwoord in voor de Dropbox-app via Dropbox-instellingen> Geavanceerde functies> Wachtwoord configureren op je Android-apparaat of via Dropbox-instellingen> Wachtwoordvergrendeling op je iPhone. Voor iPads en Windows-tablets, hier zijn de instructies om een wachtwoord in te stellen.

Ben je een Pro-gebruiker? Naast het instellen van een toegangscode, kunt u de instelling inschakelen om op afstand alle Dropbox-gegevens op dat apparaat te wissen na 10 mislukte pogingen om de juiste pincode in te voeren. Dit kan handig zijn als uw telefoon ooit in verkeerde handen valt. Er zit echter een addertje onder het gras. U kunt alleen doorgaan met het op afstand wissen van gegevens als het apparaat online is.
Als u een basisgebruiker bent, moet u er ook voor zorgen dat u het verloren apparaat ontkoppelt door op de knop 'X"Pictogram naast de naam onder Dropbox-instellingen> Beveiliging> Apparaten.
10. Draag uw bladwijzers overal
Dropbox is zo'n geweldige manier om iets te synchroniseren, we hebben er allemaal verschillende bedacht geïmproviseerde manieren om bladwijzers te synchroniseren 3 eenvoudige en elegante trucs om verdrinking in uw eigen bladwijzers te stoppenAls u uit de klauwen van uw bladwijzers moet worden gered, is dit artikel iets voor u. Beheer uw bladwijzers met deze eenvoudige logische tips en breng een methode naar de waanzin van het hamsteren van bladwijzers. Lees verder naar de cloud. Maar we hebben ze niet meer nodig, omdat Dropbox nu een functie heeft toegevoegd om precies dat te doen.
Je kunt nu links naar Dropbox op het web of op je computer slepen en neerzetten. Er wordt een back-up van gemaakt, net als uw bestanden, dus u kunt ze vanaf elke locatie openen.

Helaas laadt het klikken op een bladwijzer in de webinterface van Dropbox een voorbeeldpagina voor de bladwijzer in plaats van de link die door de bladwijzer wordt voorgesteld. Daarom raden we aan het contextmenu van de bladwijzer te gebruiken om de link op een nieuw tabblad te openen.
U zult het gemak van deze bladwijzerfunctie zeer waarderen wanneer u met iemand samenwerkt aan een project en u een heleboel gedeelde links moet bijhouden.
11. Host een Podcast van Dropbox met JustCast
We hebben onlangs een uitgebreide gids gedeeld hoe je een succesvolle podcast start Hoe u uw eigen succesvolle podcast startPodcasts zijn wereldwijd te horen door miljoenen mensen. Het is nu gemakkelijker dan ooit om samen te werken, op te nemen, te bewerken, te publiceren en uw eigen show te promoten. We laten je zien hoe. Lees verder . Als u zich voorbereidt om zelf een podcast te starten en op zoek bent naar een fatsoenlijke, eenvoudig te beheren podcasthost, eindigt uw zoekopdracht hier - met JustCast, dat belachelijk eenvoudig te gebruiken is.
Zodra je JustCast met je Dropbox verbindt, verschijnt er een map met de naam JustCast in / Dropbox / Apps. Elk mp3-bestand dat u aan Dropbox / Apps / JustCast / podcast_name toevoegt, wordt automatisch in de RSS-feed van uw podcast geplaatst. Het enige dat u hoeft te doen, is mensen vertellen zich te abonneren op de feed. Gebruik de ingebouwde metriekfunctie om de abonnee en het aantal downloads te volgen.
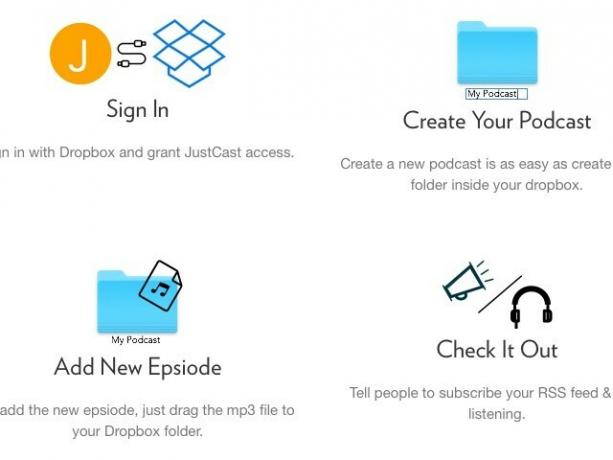
Ga naar om de podcast op iTunes te publiceren link voor het indienen van podcasts en plak daar de link naar uw RSS-feed om door te gaan.
Laten we nu over geld praten. U hoeft niets uit te geven als u tevreden bent met slechts drie van de meest recente afleveringen in de feed. Voor onbeperkte feeditems heb je het Pro-abonnement voor $ 5 / maand.
Hier is iets dat u moet noteren. Dropbox heeft er een paar beperkingen die gelden voor het hosten en delen van bestanden. Dus zodra je podcast aan kracht wint en je publiek groeit, moet je overwegen om je Dropbox-account te upgraden om het toenemende aantal bestandsdownloads bij te houden.
@badbeef Ik gebruik JustCast. Er is een dropbox-map voor nodig en deze verandert in een Podcast-bron met weinig instellingen. https://t.co/ych9zAbbxn#heynow
- Bt (@mingistech) 13 november 2015
Zelfs als het starten van een podcast niet in uw plannen is, kunt u JustCast goed gebruiken door er een persoonlijke podcast-afspeellijst van te maken. Zet alle mp3-audiobestanden waarnaar je wilt luisteren in Dropbox zoals hierboven beschreven en gebruik de RSS-feed in je podcastclient, net zoals bij elke andere podcast.
Houd er rekening mee copyright beperkingen Verward over auteursrecht? Deze online bronnen kunnen helpenHet is een verwarrend onderwerp, ja, maar het is belangrijk dat je je hoofd eromheen wikkelt. Als je betrokken bent bij creatief werk, zullen deze bronnen je daarbij helpen. Lees verder voor alle bestanden die je uploadt naar Dropbox.
12. Thema Uw Dropbox met Orangedox
Als je Dropbox voor je werk gebruikt, wil je misschien de interface aanpassen aan je merk. En dat is waar Orangedox tussenbeide komt. Het geeft je tools om speciale details aan de Dropbox-portal toe te voegen, zoals je eigen logo en kleurenschema.
Met Orangedox kunt u ook de documenten volgen die u hebt gedeeld en downloadstatistieken voor hen krijgen. Merk op dat alleen deze functie beschikbaar is in het Free Forever-plan.
Ik ben verliefd op Orangedox! Laat me downloads van Dropbox-mappen volgen... gratis! http://t.co/1yHN5vMxEC
- Shana Festa (@BookieMonsterSF) 1 oktober 2014
We moeten toegeven dat Orangedox niet echt stoom heeft opgepikt, ondanks dat het meer dan een jaar geleden is gelanceerd, dat wil zeggen in 2014. Maar aangezien er geen apps lijken te zijn waarmee je Dropbox kunt thematiseren, is Orangedox nog steeds de moeite waard.
13. Maak fotogalerijen met Dropbox-foto's met fotoshoot
Oke. We geven toe dat we hier een beetje vals spelen. Je kent al apps die je Dropbox-foto's in galerijen veranderen. Maar wij had om Photoshoot in deze lijst op te nemen omdat het het proces zo gemakkelijk maakt.
Je sleept en zet foto's neer in Dropbox en Photoshoot zorgt voor het maken van de galerij, compleet met items zoals miniaturen, titels, datums en een lightbox-weergave. U kunt de galerij voor het publiek zichtbaar maken of achter een wachtwoord verbergen.
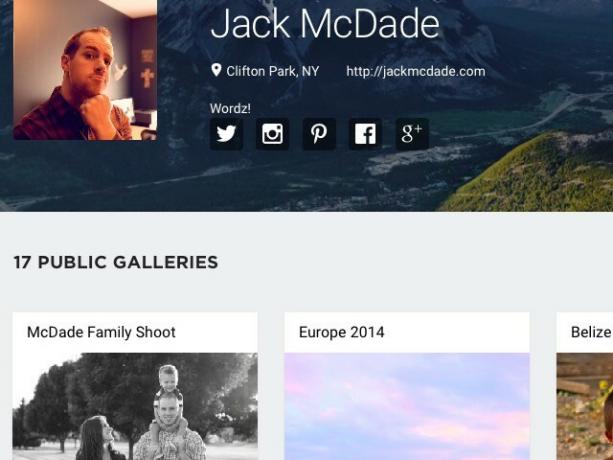
Professionele fotografen halen het meeste uit Photoshoot. Als u er een bent, zult u blij zijn te weten dat de app u opties biedt om een aangepast domein te gebruiken, uw logo toe te voegen, de galerij een thema te geven met de kleuren van uw merk, enz. Je kunt zelfs links toevoegen aan je sociale netwerken.
Het oordeel is dat als je op zoek bent naar een probleemloze en elegante manier om te pronken met je beste werk, je verliefd zult worden op Photoshoot. Bekijk hier een voorbeeldgalerij.
14. Sla bestandsweergave over en ga direct naar bestand downloaden
Wanneer je op een Dropbox-link klikt die je hebt ontvangen, geeft je browser het bestand weer en kun je het downloaden. Maar u kunt uw browser dwingen het bestand onmiddellijk te downloaden in plaats van het eerst weer te geven. Om dit te doen, moet u de dl = 0 queryparameter in de gedeelde link naar dl = 1.
Stel dat de Dropbox-link luidt www.dropbox.com/.../URL.webloc?dl = 0. Kopieer en plak het in je browser, verander de dl = 0 bit aan het einde van de linktekst naar dl = 1 (www.dropbox.com/.../URL.webloc?dl = 1) en druk vervolgens op Enter. Uw browser begint het bestand meteen te downloaden.
TIL kunnen bestanden van Dropbox in Safari / iOS worden geladen? pic.twitter.com/ZXJCGiWSEU
- Mr.doob (@mrdoob) 29 oktober 2015
15. Zet Dropbox in een menubalkpaneel met App Box voor Dropbox [Mac, niet langer beschikbaar]
Wil je snel toegang tot je Dropbox-mappen zonder te hoeven overschakelen naar een nieuw Finder-venster op OS X? De lichtgewicht App Box voor Dropbox kan je daarbij helpen. Voor $ 0,99 het plaatst je Dropbox in een paneel dat je kunt weergeven met een enkele klik in de menubalk. Klinkt eenvoudig? Het is. Klinkt handig? Dat is het ook. We zouden willen dat Windows ook iets soortgelijks had om de hele Dropbox in een pop-upvenster te plaatsen dat toegankelijk was vanuit het systeemvak.
Merk op dat er andere gelijknamige versies van deze app zijn in de Mac App Store en dat ze een vergelijkbare functionaliteit hebben. Het is echter niet duidelijk of ze van dezelfde ontwikkelaar komen. Een van de versies is zelfs gratis. Doe je onderzoek voordat je de app installeert.
Wat staat er in 2016 in de winkel voor Dropbox?
Van Dropbox-tools voor de ervaren gebruiker tot Dropbox-etiquette tot tijdbesparende Dropbox-snelkoppelingen, we hebben alles wat we wisten over Dropbox in artikel na artikel gestort. En we dachten dat we het allemaal hadden behandeld. We hadden het fout. Zoals je kunt zien, houdt Dropbox ons scherp en geeft het ons voer voor meer artikelen. We hopen dat dit tempo in de toekomst zo blijft. Gelukkig "Dropboxing"!
Wil je nog meer? Kijk eens naar onze onofficiële handleiding voor Dropbox Wat is Dropbox? De onofficiële Dropbox-gebruikershandleidingWat is Dropbox en hoe gebruik je het? In onze Dropbox-gebruikershandleiding wordt alles uitgelegd wat je moet weten om aan de slag te gaan. Lees verder .
Akshata heeft getraind in handmatig testen, animatie en UX-ontwerp voordat hij zich ging richten op technologie en schrijven. Dit bracht twee van haar favoriete activiteiten samen: het begrijpen van systemen en het vereenvoudigen van jargon. Bij MakeUseOf schrijft Akshata over het beste uit uw Apple-apparaten halen.