Advertentie
Tik je op je toetsenbord in de verwachting tekst op het scherm te zien, maar zie je slechts enkele tekens? Of erger nog, geen van allen?
Zonder een werkend toetsenbord is uw computer nutteloos. Voor laptopcomputers is dit een groot probleem, omdat je het toetsenbord niet zomaar kunt verwisselen zoals bij een desktop-pc.
Computer onderhoud een gewoonte moeten zijn. Maar problemen kunnen nog steeds hun lelijke kop opsteken. Als het toetsenbord van uw laptop niet meer werkt, volgt hier wat u moet weten en hoe u dit kunt oplossen.
4 redenen waarom uw laptoptoetsenbord niet meer werkt

Meestal zijn er vijf redenen waarom het toetsenbord van uw laptop niet meer werkt. Elke reden heeft zijn eigen oplossing.
- Slechte hardwaredriver: Dit kan opnieuw worden geïnstalleerd of worden bijgewerkt.
- Vuil en stof: Het opruimen van uw laptoptoetsenbord kan helpen.
- Slechte aansluiting: In sommige gevallen kan uw laptop worden geopend en het toetsenbord opnieuw worden aangesloten. Er is een kans dat het toetsenbord defect is, dus er moet een vervanging komen.
- Verkeerde regionale instellingen: Sommige tekens werken niet omdat de toetsenbordinstellingen zijn ingesteld om de verkeerde regio of taal te gebruiken.
Zoals je misschien hebt gemerkt, zijn twee van deze problemen eenvoudig op te lossen, terwijl de andere twee wat meer werk vergen. Om de zaken nog ingewikkelder te maken, verschilt elke reparatieactie waarbij u uw laptop moet openen, afhankelijk van de fabrikant. Het kan zelfs verschillen tussen modellen van dezelfde fabrikant.
1. Stuurprogramma's voor laptoptoetsenbord bijwerken of terugdraaien
De gemakkelijkste manier om met een laptoptoetsenbord om te gaan dat niet werkt, is door: update het stuurprogramma.
Doe dit door te klikken op Begin en het betreden van de apparaat beheerder. Het pictogram Apparaatbeheer verschijnt in de resultaten, dus klik hierop. Blader door de lijst met apparaten totdat je ziet Toetsenbordenen vouw vervolgens de lijst uit. Klik met de rechtermuisknop op het toetsenbordapparaat (meestal Standaard PS/2-toetsenbord) en selecteer Eigenschappen > Stuurprogramma.
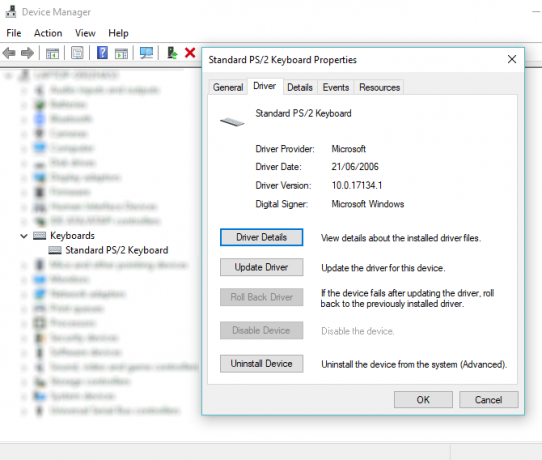
Hier, klik Stuurprogramma bijwerken en wacht terwijl Windows een nieuw stuurprogramma vindt en installeert. Test het toetsenbord met een tekstverwerker, of misschien de Windows Kladblok-app, met een beetje geluk zou het nu moeten werken.
Nog steeds niet beter?
Selecteer deze keer Apparaat verwijderen en wacht tot het stuurprogramma is verwijderd. Als u klaar bent, moet u Windows opnieuw opstarten en wachten terwijl het stuurprogramma opnieuw is geïnstalleerd. U kunt echter ook Actie > Scannen op hardwarewijzigingen om Windows te vragen het stuurprogramma te installeren.
Merk op dat er ook een Rollback-stuurprogramma optie. Dit wordt meestal grijs weergegeven, tenzij er een nieuw stuurprogramma is geïnstalleerd, mogelijk als onderdeel van een Windows Update. Als deze optie beschikbaar is en uw toetsenbord werkt pas sinds kort niet meer, klik dan op Rollback-stuurprogramma en wacht op de nieuwe driver.
2. Laptoptoetsenbord werkt niet? Maak het schoon!
Het schoonmaken van een standaard toetsenbord is niet eenvoudig; het schoonmaken van een laptoptoetsenbord is nog moeilijker. Toetsenborden vereisen een zekere mate van fysieke interactie om vuil los te maken, en hoewel dit over het algemeen eenvoudig te bereiken is met een USB- of draadloos toetsenbord, ligt dit anders op een laptop.
Kortom, u kunt niet gemakkelijk op de achterkant van een laptop schudden en erop tikken zonder het risico te lopen het hele apparaat te beschadigen.
U kunt echter stof en vuil van het toetsenbord van een laptop verwijderen door eerst het apparaat uit te schakelen, het vervolgens ondersteboven te houden en zachtjes op de basis te tikken. U moet dan met uw vingers over alle toetsen gaan terwijl het apparaat ondersteboven ligt, om eventueel achtergebleven vuil te verwijderen.
Zorg ervoor dat u eventueel gevallen vuil van de tafel opruimt als u klaar bent! Als er vuil is dat u niet kunt verwijderen, kunt u op dit moment een blikje perslucht gebruiken, of u kunt in plaats daarvan vertrouwen op wat toetsenbordreinigingsplamuur.
Houd er rekening mee dat reiniging geen diepgewortelde fouten kan herstellen, maar het helpt als vuil een of meer toetsen verhindert om correct te werken.
Zien onze volledige gids voor het schoonmaken van je toetsenbord Hoe u uw toetsenbord voor eens en voor altijd schoonmaaktToetsenbord vuil en reageert niet meer? Sleutels die plakkerig worden? Hier leest u hoe u het toetsenbord op uw laptop of desktop-pc schoonmaakt. Lees verder voor meer informatie.
3. Vervang een defect laptoptoetsenbord
Als het toetsenbord fysiek beschadigd is of losgekoppeld is geraakt van het moederbord (misschien door een schok), dan heb je om wat tijd opzij te zetten om het onderdeel van uw laptop te verwijderen en de verbinding opnieuw aan te brengen of het toetsenbord te vervangen allemaal samen.
Verschillende fabrikanten bouwen hun laptops op verschillende manieren, wat betekent dat het moeilijk is om een enkele oplossing te specificeren.
Het openen van verschillende laptops van dezelfde fabrikant is echter over het algemeen hetzelfde. Dit maakt het verwisselen van het toetsenbord (of gewoon het opnieuw aansluiten van de kabelverbinding) een stuk eenvoudiger.
Merk op dat laptoptoetsenborden doorgaans verzegelde eenheden zijn, dus hoewel het mogelijk is om de toetsenborden zijn beter schoon wanneer deze van de laptop worden verwijderd, u kunt de interne niet gemakkelijk controleren werkingen.
Nadat een toetsenbord is verwijderd, kunt u het serienummer controleren. Voer dit in het zoekvak op eBay in om te zien of het beschikbaar is om te kopen. Meestal zijn ze dat wel, maar het kopen van een vervangend laptoptoetsenbord kan duur zijn.
Een Dell-laptoptoetsenbord verwijderen om het te repareren
De meeste toetsenborden van Dell-laptops zijn relatief eenvoudig te verwijderen en vereisen geen schroevendraaier.
In deze video ziet u hoe u een Dell Inspiron-toetsenbord losmaakt met behulp van een paar plastic openingstools. Zodra het toetsenbord met succes is losgemaakt, zou u de lintkabel moeten zien en waar deze op het moederbord is aangesloten.
Verwijder eenvoudig een Toshiba-laptoptoetsenbord om het te vervangen
Toshiba-laptoptoetsenborden zijn een stuk moeilijker los te maken van het chassis. De onderkant van de laptop moet worden verwijderd, wat betekent dat je voorzichtig moet zijn met alle schroeven en de kabel moet controleren.
De kans is groot dat dit niet iets is dat u niet wilt doen. Volg de stappen echter zorgvuldig en u zult zien dat het toetsenbord kan worden vervangen.
HP laptoptoetsenbord werkt niet? Overweeg een extern toetsenbord
HP laptops zijn lastiger als het gaat om het verwijderen van het toetsenbord. Het hangt af van welk model je gebruikt. Gelukkig hebben de meer populaire modellen zoals de Pavilion een eenvoudige methode om het toetsenbord te verwijderen. (Hogere HP-laptops zijn echter ingewikkelder.)
Zie dit als een combinatie van de benaderingen van Dell en Toshiba. Een enkele schroef moet aan de onderkant worden verwijderd en vervolgens van het chassis worden losgemaakt, vergelijkbaar met de Dell-laptop.
4. Wat als een toetsenbordtoets niet werkt?
Heeft u problemen met de toets "@"? Kunt u Shift niet aan het werk krijgen?
Als u problemen ondervindt met een bepaalde toetsenbordtoets die niet werkt, kan dit te wijten zijn aan uw taalinstellingen. Nadat u hebt vastgesteld dat het probleem geen hardware is, is dit het eerste dat u moet controleren.
Om dit te controleren, opent u een teksteditor en drukt u op de betreffende toets. Is er een output? Als het het verkeerde symbool is, heeft het probleem vrijwel zeker te maken met taalinstellingen. Verschillende regio's gebruiken verschillende toetsenbordindelingen, afhankelijk van hoe tekens worden gebruikt.
U moet uw regionale instellingen opnieuw configureren zodat ze overeenkomen met uw toetsenbord. In Windows 10 doet u dit door op. te drukken Windows + I en selecteren Tijd & taal > Regio & taal. Hier, klik Een taal toevoegen en kies de juiste optie voor uw toetsenbord.
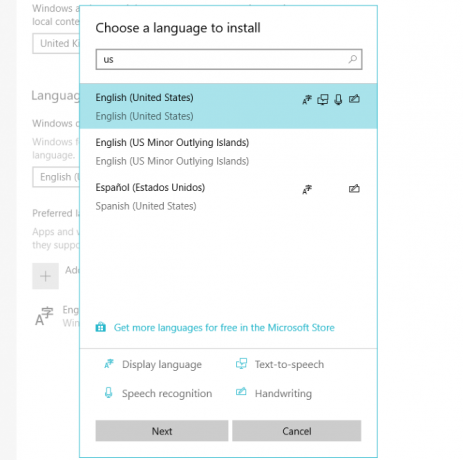
Klik Volgende dan Installeren en wacht even terwijl de taal is geïnstalleerd. Gebruik in het scherm Regio & taal de Talen vervolgkeuzemenu om de nieuwe taal te selecteren.
Controleer uw toetsenbordinvoer opnieuw; de juiste tekens zouden nu op het display moeten worden weergegeven.
Vergelijkbare toetsenbordtaalinstellingen zijn te vinden in macOS en Linux.
Kunt u een defect laptoptoetsenbord repareren?
Een laptop zonder werkend toetsenbord lijkt misschien een enorme belemmering voor de productiviteit, maar het is mogelijk om te repareren. Dit kan eenvoudig hardware- en software-onderhoud inhouden, of het kan een aantal praktische reparaties aan de binnenkant van uw laptop vereisen.
Of het kan gewoon te wijten zijn aan het feit dat u de verkeerde regionale instellingen voor uw toetsenbord hebt toegepast.
Als je geen plezier kunt krijgen met een van deze oplossingen, is alles niet verloren. Als uw laptop onder de garantie valt, of als u een gerenommeerde reparatiewerkplaats kent, moet u het apparaat met minimale inspanning kunnen laten repareren.
In de tussentijd, een Bluetooth- of USB-toetsenbord kan worden gebruikt als vervanging voor de korte termijn, en u kunt ook terugvallen op de Toetsenbord op het scherm van Windows 10 Het schermtoetsenbord gebruiken in WindowsAls je een computer met aanraakscherm hebt, kun je in Windows typen met een aanraaktoetsenbord - geen hardware vereist! Lees verder .
Christian Cawley is plaatsvervangend redacteur voor beveiliging, Linux, doe-het-zelf, programmeren en techniek uitgelegd. Hij produceert ook The Really Useful Podcast en heeft uitgebreide ervaring in desktop- en softwareondersteuning. Christian levert een bijdrage aan het tijdschrift Linux Format en is een Raspberry Pi-knutselaar, Lego-liefhebber en retro-gamingfan.