Advertentie
Windows 10 is heel anders Is het al tijd om te upgraden naar Windows 10?Microsoft wil echt dat je upgradet naar Windows 10. Maar moet je? Om u te helpen een beslissing te nemen, beargumenteren we zowel de pro als de contra, en geven we zorgvuldig advies. Hoe ga je beslissen? Lees verder van eerdere Windows-versies. Als u Windows 8 of Windows Phone hebt gebruikt, herkent u overeenkomsten, maar Microsoft heeft opties gewijzigd en functies toegevoegd. Hier wijzen we u op standaardinstellingen die u meteen wilt aanpassen.
Houd er rekening mee dat als u een upgrade hebt uitgevoerd van Windows 10 RTM (Threshold) naar versie 1511, we een apart onderdeel hebben dat dekt: alle instellingen om te controleren na de herfstupdate 5 instellingen die u moet controleren na de herfstupdate van Windows 10Bij elke upgrade introduceert Windows 10 nieuwe opties, wijzigt het gebruikersinstellingen en pusht het de standaard-apps. We laten u zien hoe u de wijzigingen van de November Upgrade terugzet naar uw eigen voorkeuren. Lees verder
. Het artikel gaat over privacy- en printerinstellingen die we hier niet zullen dupliceren.Uw eerste contact met Windows 10
Of je nu een nieuwe Windows 10-computer hebt of geüpgraded van Windows 7 of 8.1 6 veelvoorkomende problemen met Windows-upgrades en hoe u ze kunt oplossenHet upgraden van Windows 10 kan een aantal complicaties veroorzaken. We laten u zien waar u op moet letten en hoe u problemen kunt voorkomen of oplossen. Lees verder , helpen de volgende tips u bij het navigeren door het nieuwe besturingssysteem en elimineren veelvoorkomende ergernissen. Alles begint met de Windows 10 Instellingen-app De Windows 10-instellingengids: alles en nog wat doenKent u de weg in de app Instellingen in Windows 10? Hier is alles wat u moet weten. Lees verder . U kunt het vinden in het Startmenu, wanneer u op de Windows-toets drukt en "Instellingen" typt, of door op de sneltoets te klikken Windows + I.
1. Beveiligings- en privacyinstellingen bijwerken
Windows 10 synchroniseert uw instellingen met de cloud, deelt automatisch uw wifi-wachtwoord, verzamelt gegevens voor gerichte advertenties, terwijl Cortana uw bewegingen observeert om u nog meer te kunnen helpen.
Als je je vooral zorgen maakt over gepersonaliseerde advertenties en aanbevelingen, lees dan ons stuk op het verwijderen van advertenties en niet veilig voor werkinhoud van Windows 10 Hoe u Windows 10-advertenties en NSFW-inhoud van uw bureaublad kunt verbiedenWindows 10 overschrijdt mogelijk een grens met desktopadvertenties en NSFW-inhoud. Microsoft en externe ontwikkelaars kunnen promotiemateriaal rechtstreeks naar uw desktop pushen. We laten je zien hoe je jezelf kunt verdedigen. Lees verder . In het kort, je kunt irritante live-tegels uitschakelen in het Startmenu, voorgestelde apps uitschakelen onder Instellingen > Personalisatie > Start, schakel Action Center-meldingen uit onder Instellingen > Systeem > Meldingen en acties, Cortana uitschakelen Cortana instellen en haar verwijderen in Windows 10Cortana is de grootste productiviteitstool van Microsoft sinds Office. We laten u zien hoe u aan de slag kunt met de digitale assistent van Windows 10 of hoe u Cortana uitschakelt voor meer privacy. Lees verder onder Cortana > Notebook > Instellingenen meld u af voor gepersonaliseerde advertenties onder Instellingen > Privacy > Algemeen.
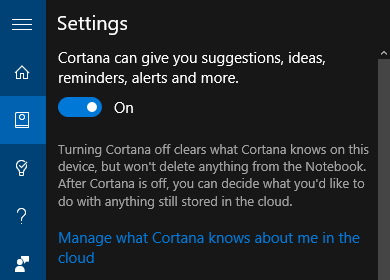
Dan Price heeft extra samengevat: Privacyproblemen in Windows 10 Alles wat u moet weten over de privacyproblemen van Windows 10Hoewel Windows 10 enkele problemen heeft waarvan gebruikers op de hoogte moeten zijn, zijn veel claims buiten proportie opgeblazen. Hier is onze gids met alles wat u moet weten over de privacykwesties van Windows 10. Lees verder en hoe u ze kunt repareren. In het kort, je kunt synchronisatie uitschakelen via Instellingen > Accounts > Synchroniseer je instellingen, meld u aan voor het delen van uw wifi-sleutel (standaard uitgeschakeld!) onder Instellingen > Netwerk en internet > Wi-Fi > Wi-Fi-instellingen beheren, en voorkom dat apps uw advertentie-ID gebruiken onder Instellingen > Privacy > Algemeen.
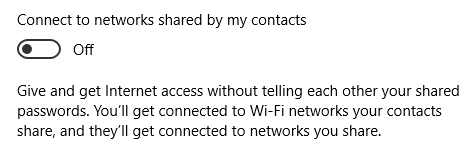
2. Instellingen voor Windows Update beheren
Geforceerde updates Voor- en nadelen van geforceerde updates in Windows 10Updates zullen veranderen in Windows 10. Op dit moment kun je kiezen en kiezen. Windows 10 zal u echter updates opdringen. Het heeft voordelen, zoals verbeterde beveiliging, maar het kan ook fout gaan. Bovendien... Lees verder is waarschijnlijk de meest drastische verandering die met Windows 10 is geïntroduceerd. nietsvermoedend Thuisgebruikers testen nieuwe Windows-functies Windows 10-upgrade - gratis betekent niet dat het niets kostEr is een addertje onder het gras voor de gratis Windows 10-upgrade. Microsoft begrijpt zijn publiek maar al te goed; ze betalen eerder voor de vrijheid van controle dan voor extra functies. Lees verder , voordat deze worden geïmplementeerd voor professionele en zakelijke gebruikers. Bijgevolg is Windows Update bijna onherkenbaar.
We leggen uit hoe u updates kunt beheren en bandbreedte kunt besparen. ga naar Instellingen > Update & beveiliging > Windows Update > Geavanceerde opties tot uw Windows Update-instellingen beheren Hoe Windows Update te beheren in Windows 10Voor controlfreaks is Windows Update een nachtmerrie. Het werkt op de achtergrond en zorgt ervoor dat uw systeem veilig en soepel blijft werken. We laten u zien hoe het werkt en wat u kunt aanpassen. Lees verder .
Kies eerst hoe updates worden geïnstalleerd. Zodra updates moeten worden geïnstalleerd, zal Windows inschatten wat een goed moment is voor een herstart. Als je meegaat Melden om herstart te plannen, laat Windows 10 je ook handmatig een tijd kiezen.
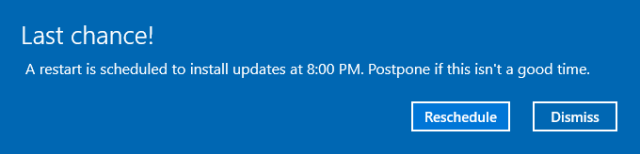
Als u Windows 10 Professional gebruikt, kunt u: Upgrades uitstellen. Doe dit om de installatie van nieuwe functies enkele maanden uit te stellen. Beveiligingsupdates worden niet beïnvloed. Als u een ongelukkige Thuisgebruiker bent, kunt u: upgrade naar Windows 10 Professional Upgraden van Windows 10 Home naar Professional EditionWindows 10 Home-gebruikers missen verschillende subtiele functies. Pro-gebruikers kunnen bijvoorbeeld Windows-updates tijdelijk uitstellen. We laten u zien hoe u kunt upgraden naar de Pro-editie om weer wat controle over Windows te krijgen... Lees verder op verschillende manieren en misschien dit gratis sleutel van Microsoft Microsoft heeft zojuist een gratis sleutel voor Windows 10 Pro uitgebrachtEr circuleert een gratis productsleutel voor Windows 10 Pro, maar wat betekent dit en hoe kunt u er uw voordeel mee doen? Lees verder zal voor u werken.
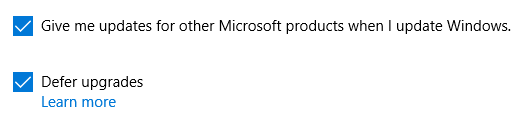
Houd er rekening mee dat als u ervoor kiest om updates voor andere Microsoft-producten, kunt u per ongeluk toestaan dat Windows kantoor upgraden Downgraden van Office 2016 naar Office 2013 en de upgrade blokkeren?Wil je niet upgraden naar Microsoft Office 2016 of heb je automatisch een upgrade gekregen? We laten u zien hoe u kunt downgraden of bij Microsoft Office 2013 kunt blijven, of u nu een thuisgebruiker of een zakelijke gebruiker bent. Lees verder , Windows Media Player of andere Microsoft-software.
Klik vervolgens op Kies hoe updates worden geleverd om ervoor te zorgen dat Windows Update niets van uw bandbreedte steelt. We raden aan om deze functie in te schakelen Uit, tenzij u meerdere Windows 10-pc's op uw lokale netwerk hebt. In dat geval kunt u bandbreedte besparen door Windows 10 gedownloade updates lokaal te laten delen.
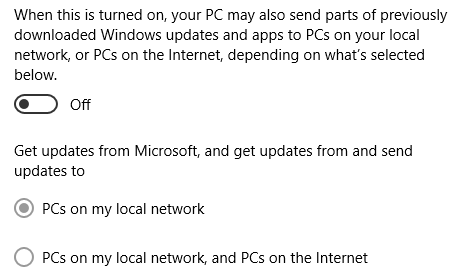
Tot slot, om te voorkomen dat Windows Update uw bandbreedte steelt terwijl u een gemeten verbinding heeft, gaat u naar Instellingen > Netwerk en internet > Wi-Fi, zorg ervoor dat u bent verbonden met het netwerk van uw voorkeur (er is geen netwerkkabel aangesloten) en klik vervolgens op Geavanceerde mogelijkheden. Hier kunt u het betreffende netwerk als een gemeten verbinding, ongeacht of het een gewone wifi- of een tethered-verbinding is.

Deze laatste instelling is ook een stiekeme manier om Windows Update tijdelijk uit te schakelen; tenminste totdat u de Ethernet-kabel weer aansluit. Als u ooit problemen ondervindt met Windows Update, weet dan dat: u kunt stuurprogramma-updates verwijderen Neem de controle over stuurprogramma-updates terug in Windows 10Een slechte Windows-driver kan je dag verpesten. In Windows 10 werkt Windows Update automatisch hardwarestuurprogramma's bij. Als u de gevolgen ondervindt, laten we u dan zien hoe u uw chauffeur kunt terugdraaien en toekomstige... Lees verder .
3. Standaard apps en programma's aanpassen
Wat Microsoft denkt dat het beste is voor u en uw pc komt niet noodzakelijkerwijs overeen met uw voorkeuren. Gelukkig kan dat pas de meeste standaard apps en instellingen aan in Windows 10 Standaard apps en instellingen wijzigen in Windows 10Hier leest u hoe u standaardprogramma's in Windows 10 kunt wijzigen als u niet tevreden bent met hoe het besturingssysteem zich standaard gedraagt. Lees verder . Dit betekent dat u kunt inloggen zonder een Microsoft-account, kunt schakelen tussen standaard-apps onder Instellingen > Systeem > Standaard apps, verander AutoPlay onder Instellingen > Apparaten > Automatisch afspelenen vervang Bing door Google Zoeken.

4. Systeemmeldingen bewerken
De taakbalk van Windows 10 7 tips voor het aanpassen van de taakbalk van Windows 10De taakbalk blijft een nietje-functie in Windows 10. Het heeft een frisse look en nieuwe functies gekregen, waaronder Cortana. We laten u alle tweaks zien om de taakbalk uw eigen te maken. Lees verder is de thuisbasis van veel afleiding, maar het systeemvak aan de rechterkant is de ergste overtreder. ga naar Instellingen > Systeem > Meldingen en acties om de algemene meldingen te selecteren die u wilt zien, evenals de apps die meldingen mogen weergeven. Klik op afzonderlijke apps om de toegestane typen meldingen, inclusief geluiden en banners, verder aan te passen.

Houd er rekening mee dat u items zoals de klok of het actiecentrum kunt toevoegen aan of verwijderen uit het systeemvak - voorheen bekend als het systeemvak - als u op klikt Systeempictogrammen in- of uitschakelen op de top.
5. Universele apps beheren
Windows 10 is vooraf geïnstalleerd met een reeks universele apps, waaronder OneNote, Skype en Candy Crush. Sommige zijn nuttig, andere verspillen gewoon ruimte. Gelukkig kan dat Windows 10 bloatware verwijderen Bloatware eenvoudig verwijderen uit Windows 10Windows 10 wordt geleverd met een eigen set vooraf geïnstalleerde apps. Laten we eens kijken naar de methoden die u kunt gebruiken om de bloatware op uw pc te verwijderen en Windows 10 te debloateren. Lees verder gebruik makend van PowerShell-opdrachten 3 slimme PowerShell-functies na upgrade naar Windows 10Windows 10 brengt ons een nieuwe PowerShell, in wezen Command Prompt op steroïden. Dit artikel laat zien hoe u het anders onmogelijke kunt doen met PowerShell. En het is makkelijker dan je denkt! Lees verder .

Universele apps worden onafhankelijk van Windows Update bijgewerkt. Open de Windows Store app en ga naar Instellingen onder je profiel. Hier kunt u schakelen: Apps automatisch updaten; de standaard is Op.

Merk op dat onder Live tegel, u kunt ook schakelen Toon producten op tegel, wat verwijst naar app-aanbevelingen die worden weergegeven op de live-tegel van Windows Store in uw Startmenu.
Heeft u een upgrade uitgevoerd van Windows 7 of 8.1?
Als u een upgrade naar Windows 10 hebt uitgevoerd, moet u nog twee dingen controleren.
6. Is Windows 10 correct geactiveerd?
U hebt ofwel rechtstreeks een upgrade uitgevoerd vanaf een oudere Windows-versie of u hebt Windows 10 handmatig geïnstalleerd met behulp van installatiemedia die zijn gemaakt met de Tool voor het maken van media in Windwos 10 en een in aanmerking komende productsleutel voor Windows 7, 8 of 8.1. In beide gevallen zou Windows 10 automatisch moeten worden geactiveerd.
Om er zeker van te zijn of de activering succesvol was, ga naar Systeem > Update & beveiliging > Activering. Als uw systeem niet is geactiveerd of als u een foutcode krijgt bij het invoeren van een in aanmerking komende Windows-productsleutel, raadpleeg dan onze Veelgestelde vragen over activering en licenties voor Windows 10 De ultieme veelgestelde vragen over activering en licentie voor Windows 10Een van de grote verwarringen rond Windows 10 betreft de licentieverlening en activering. Deze veelgestelde vraag zal enig licht werpen, uitleggen wat er is veranderd met Windows 10 versie 1511 (herfstupdate) en activeringsgerelateerde foutcodes vertalen. Lees verder .
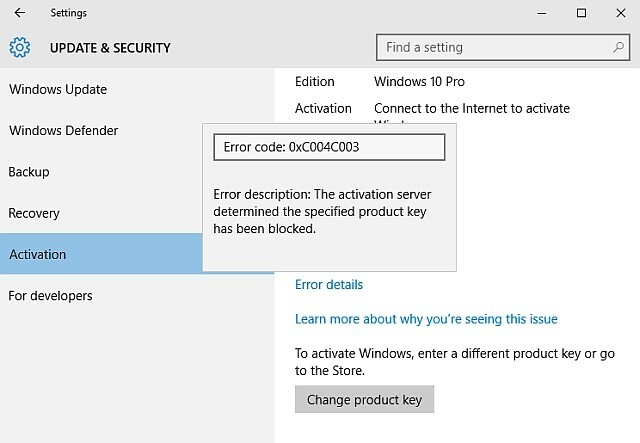
Zoals vermeld onder punt 2 hierboven, kunt u upgraden van Windows 10 Home naar Professional. Dit doet u door hier een productsleutel in te voeren.
7. Zijn al uw applicaties er nog?
Bij elke upgrade Windows 10 kan software tegen uw wil automatisch verwijderen Windows 10 kan software tegen uw wil automatisch verwijderenWindows 10 verwijdert software die niet compatibel wordt geacht. Ben je getroffen? We laten u zien welke applicaties u kunt verliezen en waarom. Lees verder . Tijdens de upgrade van november had dit gevolgen voor verschillende beveiligingstoepassingen, waaronder Foxit Reader, CPU-Z. Helaas kunt u niet veel doen om dit te voorkomen. We willen alleen dat u op de hoogte bent van deze omstandigheid, zodat u kunt controleren of al uw tools er nog zijn, en ze opnieuw kunt installeren als ze zijn verwijderd.

Maak Windows 10 uw eigen
Microsoft heeft enkele twijfelachtige beslissingen genomen bij het kiezen van de standaardinstellingen van Windows 10. Zodra die ernstige keuzes zijn gecorrigeerd, kunt u nog dieper ingaan op het aanpassen van Windows 10.
Als je je afvraagt wat er nog meer te doen is, volgen hier enkele ideeën:
- Verbeter het startmenu 6 manieren om het startmenu van Windows 10 te hacken en aan te passenHet Windows 10 Start Menu combineert klassieke elementen met moderne tegels. Tegels kunnen veel creatieve vrijheid toevoegen. We geven je tips en onthullen trucs om het hele Startmenu aan je voorkeuren aan te passen. Lees verder ,
- verander thema's en kleuren Hoe u het uiterlijk van uw Windows 10-bureaublad kunt wijzigenWilt u weten hoe u Windows 10 er beter uit kunt laten zien? Gebruik deze eenvoudige aanpassingen om Windows 10 uw eigen te maken. Lees verder ,
- vervangen door OneDrive Smart Files Hoe OneDrive Smart-bestanden te vervangen in Windows 10Microsoft brak OneDrive op Windows 10 voor ervaren gebruikers. Het verwijderen van tijdelijke aanduidingen, ook wel slimme bestanden genoemd, heeft veel gebruikers teleurgesteld die een upgrade van Windows 8.1 hebben uitgevoerd. We hebben verschillende oplossingen samengesteld. Lees verder of OneDrive uitschakelen Hoe OneDrive uit te schakelen en te vervangen in Windows 10OneDrive is diep geïntegreerd in Windows 10 en Microsoft kan u vertellen dat het verwijderen ervan niet mogelijk is. Nou, niet tenzij je bereid bent om diep te graven. We laten u zien hoe u OneDrive uit Windows kunt extraheren... Lees verder ,
- de levensduur van de batterij optimaliseren Hoe u Windows 10 kunt optimaliseren voor de levensduur van de batterijDe levensduur van de batterij is een vrij belangrijke factor voor mobiele apparaten. Hoewel Windows 10 nieuwe functies biedt om energie-instellingen te beheren, dragen de standaardinstellingen niet noodzakelijk bij aan een optimale levensduur van de batterij. Tijd om daar verandering in te brengen. Lees verder ,
- systeemherstel instellen Hoe Windows 10 terug te zetten naar de fabrieksinstellingen of Systeemherstel te gebruikenOntdek hoe Systeemherstel en Fabrieksinstellingen u kunnen helpen bij het overleven van Windows 10-rampen en het herstellen van uw systeem. Lees verder en uw back-ups beheren 5 fundamentele back-upfeiten die elke Windows-gebruiker zou moeten wetenWe worden er nooit moe van om u eraan te herinneren back-ups te maken en uw gegevens veilig te bewaren. Als u zich afvraagt wat, hoe vaak en waar u een back-up van uw bestanden moet maken, hebben we duidelijke antwoorden. Lees verder , en
- update uw beveiligingssoftware De beste antivirussoftware voor Windows 10Wilt u de beveiliging van uw pc aanscherpen? Dit zijn de beste antivirussoftware-opties voor Windows 10. Lees verder .
In Windows 10, onderhoud is niet minder complex geworden Onderhoud van Windows 10: wat is er veranderd en waar u rekening mee moet houden?In Windows 10 heeft Microsoft de onderhoudsfuncties serieus herzien. Vooral Windows Update zorgt voor hoofdpijn. We geven je een overzicht van nieuwe instellingen en laten je zien welke tools van derden je nog nodig hebt. Lees verder , maar de interface is aantoonbaar aangenamer.
Wat waren de eerste stappen die u nam nadat u voor het eerst Windows 10 had gebruikt? Welke veranderingen waren voor jou het meest uitdagend? En welke nieuwe functies waardeer je het meest? Deel met ons in de reacties!
Tina schrijft al meer dan tien jaar over consumententechnologie. Ze heeft een doctoraat in de natuurwetenschappen, een diploma uit Duitsland en een MSc uit Zweden. Haar analytische achtergrond heeft haar geholpen uit te blinken als technologiejournalist bij MakeUseOf, waar ze nu sleutelwoordonderzoek en operaties beheert.

