Advertentie
Als de zestien functietoetsen (meestal F-toetsen genoemd) op uw Mac-toetsenbord niet regelmatig worden aangeklikt, loopt u mogelijk tijdbesparend gebruik mis.
Start als u deze toetsen zelden gebruikt Systeem voorkeuren op je Mac en klik op Toetsenbord> Sneltoetsen. Klik in het resulterende open venster op Scherm in de linkerkolom en u zult standaard zien dat de toetsen F14 en F15 zijn toegewezen om de helderheid van uw computerscherm te verminderen en te verhogen. Onder Exposé & Ruimtes de toetsen F9, F10 en F11 zijn toegewezen aan respectievelijk "Alle vensters", "Toepassingsvensters", "Bureaublad". Als je deze sleutels nog nooit hebt gebruikt, klik je erop en je zult zien wat ze doen.
De F-toetsen op uw Mac-toetsenbord kunnen een krachtige set applicatie- en Finder-itemstarters zijn, waardoor u de moeite bespaart om door de Finder en bladwijzers te graven om bijvoorbeeld iCal, Adresboek, uw favoriete websites en andere te starten artikelen. Dus waarom zou u de F-toetsen gebruiken als u eenvoudig items vanuit het Dock kunt starten? Soms raakt het Dock mogelijk overvol met applicaties. Tegelijkertijd kan het veel sneller zijn om bijvoorbeeld op F5 te klikken om snel iCal, uw Dropbox-map of uw bankrekeningwebsite te starten.
Krachtige F-toetsen
Als uw F-toetsen niet worden gebruikt, zijn er twee manieren om er functies aan toe te wijzen. U kunt een betaalde app genaamd genaamd downloaden Functietoetsen Mapper, en / of u kunt Automator in uw map Toepassingen gebruiken om workflows te bouwen die u kunt activeren met uw F-toetsen. Er zijn verschillende artikelen over MUO die uitleggen hoe Automator te gebruiken. Je kunt ook mijn downloaden Automation Guide voor Mac-gebruikers De Awesome Automation Guide voor Mac-gebruikersOf het nu gaat om het sorteren van uw e-mail, het doorzoeken van uw documenten of het samenstellen van een afspeellijst, u zult versteld staan hoeveel taken automatisch kunnen worden uitgevoerd in plaats van handmatig - als u maar wist hoe u moest beginnen. Lees verder meer leren. Maar ik zal je kort door een oefening leiden die je laat zien hoe je een Automator-workflow instelt het lanceren van een website (in dit geval MakeUseOf.com) die op zijn beurt kan worden geactiveerd door een toegewezen F-Key.
Maak indruk door Automator te lanceren. Selecteer de Diensten sjabloon en klik op "Kiezen".
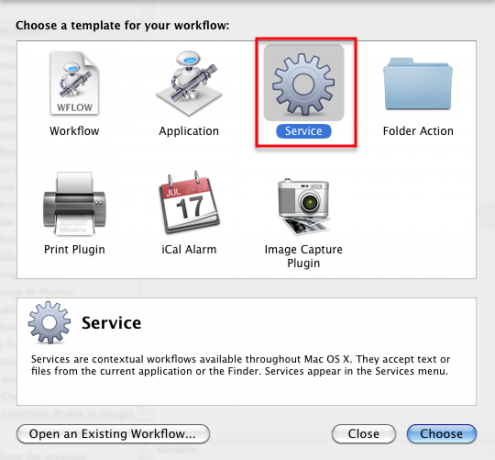
Wijzig de vervolgkeuzeknop 'Service ontvangt geselecteerd' in 'URL's' in 'elke toepassing'. Dit betekent simpelweg dat de actie die u aan het bouwen bent, verschijnt in het internetgedeelte van de sneltoetsen in Systeem Voorkeuren. Het geeft ook aan dat deze workflow in elke applicatie werkt.
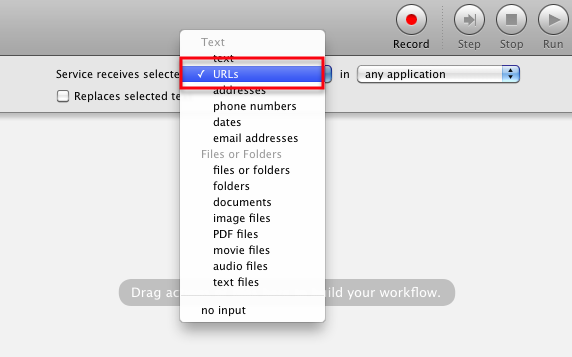
Klik nu op de internetacties in de Automator-bibliotheek.
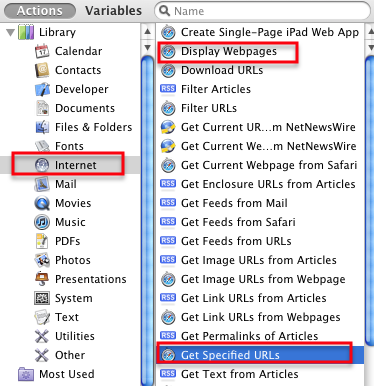
Schuif de volgende twee acties in het hoofdwerkstroomvenster: "Bepaalde URL's ophalen", gevolgd door "Webpagina's weergeven".
![Hoe u uw F-toetsen gebruikt voor het starten van apps en Finder-items [Mac] muoscreenshot467](/f/bd9d2bee93f2e8453a57fd6fbed0e0e7.png)
Verander de standaard Apple URL in de eerste actie in de " http://makeuseof.com” URL of elke gewenste site. Merk op dat u desgewenst een reeks URL's kunt toevoegen en dat u ze allemaal met één klik kunt openen.
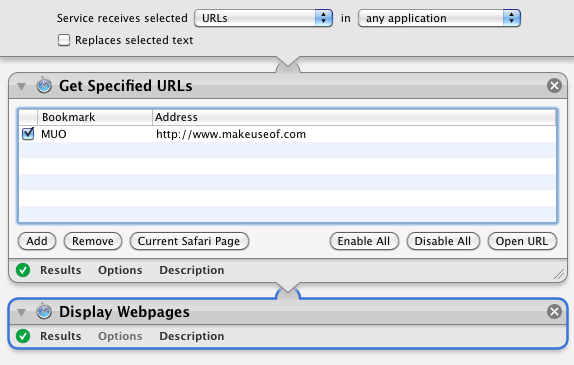
Klik op de knop Uitvoeren in de rechterbovenhoek van de Automator-werkbalk om ervoor te zorgen dat de workflow correct is ingesteld.
Klik op Bestand> Opslaan en geef de workflow een naam, zoals "Open MUO".
Wijs een functietoets toe
Nu open Systeem voorkeuren en klik op Toetsenbord. Selecteer Toetsenbord sneltoetsen, en dan Diensten. U vindt uw Automator-workflow onder het internetgedeelte.
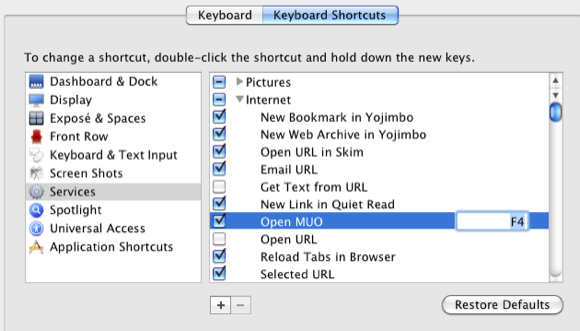
Selecteer de workflow en klik erin. Klik in de lege ruimte op en wijs een F-toets toe die uw workflow activeert, d.w.z. start uw aangewezen website (s). Als uw geselecteerde F-toets niet wordt geaccepteerd, betekent dit dat deze wordt gebruikt voor een andere toepassing of Finder-item. Nadat uw F-toets is aangebracht, is deze klaar voor gebruik. Hoewel het een paar minuten duurde om deze workflow samen te stellen, wint u die tijd en meer terug wanneer u eenvoudig de door u gekozen website kunt openen met een klik op de knop.
F-toetsen en modificatietoetsen
U bent niet beperkt tot het gebruik van enkele F-toetsen als sneltoetsen. U kunt een of meer modificatietoetsen toevoegen om een sneltoets te maken.
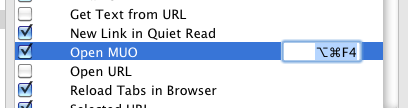
Uw sneltoets kan bijvoorbeeld Command + Option + F4 zijn, of elke combinatie die u het beste kunt onthouden.
Andere activeringen
Nu je je eerste Automator-actie hebt gemaakt en er een F-toets aan hebt toegewezen, ga je terug naar Automator en bekijk je veel van de andere soorten workflows die je kunt maken om F-toetsen aan toe te wijzen.
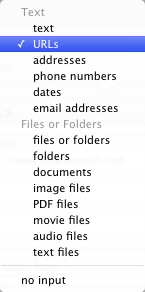
Op dezelfde manier kunt u een workflow maken om een aangewezen map te openen, b.v. uw map Downloads, of een vergelijkbare actie voor het maken van een nieuw e-mailbericht naar iemand of een bedrijf waarnaar u regelmatig schrijft basis.
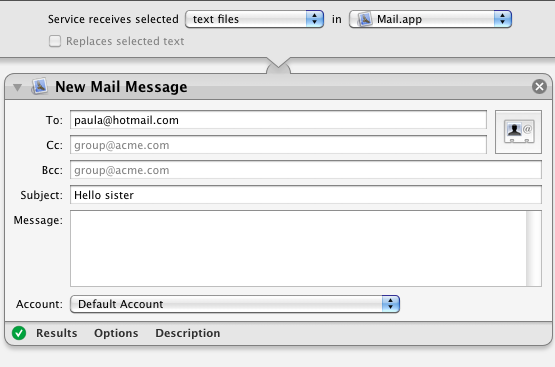
Voor Mac-laptopgebruikers die de functietoetsen op uw draagbare Mac willen aanpassen, bekijk Jackson's artikel over hoe Schakel uw Mac-functietoetsen met FunctionFlip Verander de functietoetsen van uw Mac met FunctionFlip [Mac] Lees verder .
Laat me weten hoe deze tutorial voor u werkt en deel gerust andere tips die u kent voor het gebruik van de F-toetsen op uw Mac.
Afbeelding tegoed: Shutterstock.com
Bakari is freelance schrijver en fotograaf. Hij is al heel lang Mac-gebruiker, fan van jazzmuziek en familieman.

