Advertentie
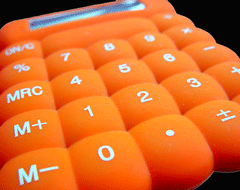 Wist niet dat het er een had? Nou, ik dacht ook dat het verdwenen was toen ik begon met MS Word 2007. Van alle Microsoft Office-suitetoepassingen gebruik ik MS Word het meest.
Wist niet dat het er een had? Nou, ik dacht ook dat het verdwenen was toen ik begon met MS Word 2007. Van alle Microsoft Office-suitetoepassingen gebruik ik MS Word het meest.
Voor het bijhouden van cijfers en het kraken ervan, is het Excel voor mij de bestemming. De tweede manier is natuurlijk om een rekenmachine te gebruiken. Maar het invoeren van de cijfers en het tikken op de toetsen is zo veel werk.
De Excel-manier is veel eenvoudiger. Het enige wat we hoeven te doen is de cijfers in te typen en presto, de berekeningen worden voor ons gedaan en weergegeven in de statusbalk.
Deze functie is enorm handig wanneer u werkt met een kolom met getallen zo hoog als de Eiffeltoren. De enige inspanning die nodig is, is het selecteren van de kolom met getallen. Vroeger ging ik naar mijn buurman Excel-programma om de wiskunde te doen. Hoewel het een korte reis is, is kopiëren en plakken nog steeds een klus.
Het blijkt dat dit alles terwijl er een Word-berekeningstool voor de klus is. Verborgen onder de lagen van aanpasbare commando's is de Berekenen hulpmiddel.
De Bereken-tool helpt veel als we met veel getallen moeten werken. Hiermee kunnen we het resultaat ook naar het klembord kopiëren en het ergens anders plakken.
Zoek Bereken
De opdracht Berekenen staat standaard niet op het lint, maar door een paar eenvoudige stappen te volgen, kan het gemakkelijk naar voren worden gebracht. Hier is het”¦
- Klik op de Office-knop en klik vervolgens op Woordopties om het optievenster te openen. Klik vervolgens op Aanpassen.
- In het rechterdeelvenster, onder Kies opdrachten uit, drop-down en selecteer Alle opdrachten.
- Blader door de lijst met opdrachten en selecteer Berekenen. Klik op Toevoegen om het op te nemen in de Werkbalk Snelle toegang.


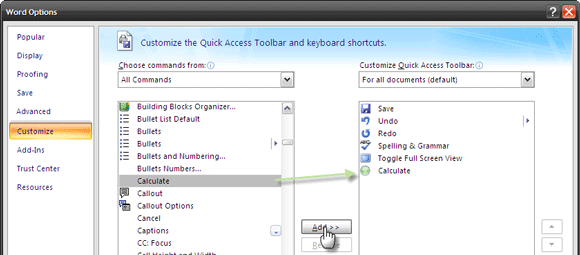
Werken met berekenen
- Het pictogram Berekenen wordt actief (groen) wanneer u de getallen voor de berekening selecteert. Selecteer de rij/kolom met getallen en klik op het pictogram. Het resultaat wordt kort weergegeven in de statusbalk. Het resultaat is ook automatisch gekopieerd naar het klembord en kan in elke toepassing worden geplakt.
- De bewerking Berekenen werkt met zes operators ““
- Toevoeging: 2+2
- aftrekken: 2-2 of 2 (2)
- Vermenigvuldiging: 2*2
- Afdeling: 2/2
- Percentage: 100*10%
- Machtsverheffen en wortels: 2^2 en 4^1/2
- Als u een reeks getallen selecteert zonder een expliciete opteloperator, zal de opdracht Berekenen deze standaard optellen en de som weergeven. Bijvoorbeeld het toevoegen van directe rijen of kolommen met cijfers.
- De opdracht Berekenen negeert elke tekst die geen getal is. Uitzonderingen zijn valutasymbolen, punten en komma's, die in aanmerking worden genomen als ze deel uitmaken van een getal. Bijvoorbeeld,3 zakken vol, 1 voor de meester, 1 voor de dame en 1 voor de kleine jongen die verderop in de straat woont.“¦zal geven 6 als resultaat.
- MS Word 2007 rondt resultaten af op twee decimalen. Opmerking: dit kan worden gewijzigd van Configuratiescherm – Regionale en taalopties – Regionale opties – Regionale opties aanpassen – Aantal cijfers achter decimaal.
- De opdracht Berekenen houdt rekening met het valutasymbool zoals ingesteld in de Landinstellingen. Bijvoorbeeld, $ 50-25 geeft $ 25 en niet 25.
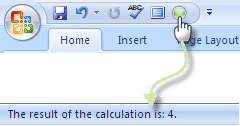
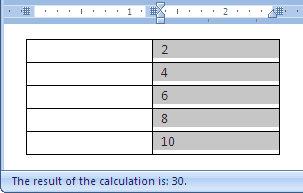
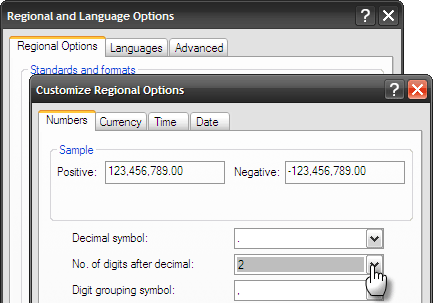
Onthoud dat dit de instellingen in alle Windows-programma's verandert. U kunt dus overwegen om in plaats daarvan een vermenigvuldiger te gebruiken.

De som van het resultaat
De eenvoud van de opdracht Berekenen maakt het een betere opdracht dan de complexiteit van het maken van een tabel en het bouwen van een formule (met behulp van de Formule commando onder Lay-out) om Word-berekeningen te voltooien. Dat laatste lijkt meer op een olifantengeweer, terwijl ik liever een muggenmepper zou willen hebben.
Windows heeft ook een rekenmachine ingebouwd en u kunt de resultaten kopiëren en plakken in elk Windows-programma. Maar voor eenvoudige Word-berekeningen met minder klikken, is de opdracht Berekenen veel nuttiger.
Lees hier meer over de opdracht Berekenen en de bijbehorende richtlijnen na op de onofficiële Microsoft Most Valued Professional-site.
Wat vind je van deze eenvoudige maar handige tool voor? MS Word (Word 2007 en 2003)? Denk je dat het helpt om het Excel-effect te verminderen?
Afbeelding: josef.stuefer
Saikat Basu is de plaatsvervangend redacteur voor internet, Windows en productiviteit. Na het verwijderen van het vuil van een MBA en een marketingcarrière van tien jaar, is hij nu gepassioneerd om anderen te helpen hun vertelvaardigheden te verbeteren. Hij let op de ontbrekende Oxford-komma en heeft een hekel aan slechte screenshots. Maar ideeën voor fotografie, Photoshop en productiviteit kalmeren zijn ziel.


