Advertentie
Welkom bij MakeUseOf's handleiding voor het maken van uw eigen Android-app. In deze handleiding bekijken we waarom u zelf een Android-toepassing wilt maken, welke opties u heeft om deze te bouwen en hoe u deze voor anderen beschikbaar kunt maken.
Inleiding tot Android-ontwikkeling
Er zijn twee primaire manieren om een Android-app te ontwikkelen. De eerste is om het helemaal opnieuw te schrijven, hoogstwaarschijnlijk in Java. Maar dit veronderstelt natuurlijk al dat je weten Java of heb het geduld om het te leren Dus u wilt Android-apps ontwikkelen? Hier is hoe te lerenNa zoveel jaren zou je denken dat de mobiele markt nu verzadigd is met elke denkbare app voor de mens - maar dat is niet het geval. Er zijn genoeg niches die nog moeten... Lees verder voordat je erin duikt. Maar wat als je zin hebt om meteen aan de slag te gaan?
De andere optie is een van de point-and-click app-bouwers op de markt. Veel van deze richten zich op enterprise-gebruikers (en hebben een enterprise-prijskaartje). Maar MIT biedt zijn "App Inventor", een online tool waarmee u uw app visueel kunt bouwen. Je kunt een aantal leuke dingen bereiken met App Inventor, wat je bezig zal houden totdat je in Java kunt graven en toegang hebt tot alle krachtige functies van het Android-platform.
In de onderstaande secties bouwen we een prototypeversie van een eenvoudige "kladblok"-toepassing, waarin de tekst die u typt, wordt opgeslagen. We doen dit eerst in App Inventor en bekijken de resultaten in een Android-emulator. Daarna breiden we deze applicatie uit met de mogelijkheid om uit meerdere bestanden te kiezen, waardoor het meer een "kladblok" wordt. Voor dit soort verbeteringen moeten we in Java en Android Studio duiken.
Klaar? Laten we ernaartoe gaan.
Waarom ontwikkelen voor Android?
Er zijn een aantal redenen waarom u uw eigen Android-app wilt maken, waaronder:
- Noodzaak: Het is tenslotte de moeder van de uitvinding. Misschien realiseer je je, nadat je in de Play Store naar je droom-app hebt gezocht, dat dit iets is dat je gaat doen moet zelf bouwen 4 vragen die u uzelf moet stellen voordat u leert coderenHet leren van een programmeertaal is populair. Maar is het voor iedereen? Stel uzelf eerst de volgende vragen en wees eerlijk voordat u zich eraan verbindt. Lees verder omdat niemand anders het nog heeft.
- Gemeenschap: Iets nuttigs ontwikkelen en het gratis beschikbaar stellen (vooral als open source) is een uitstekende manier om deelnemen aan de Android- en/of FOSS-community Waarom dragen mensen bij aan open source-projecten?Open source ontwikkeling is de toekomst van software. Het is geweldig voor gebruikers omdat open source software meestal gratis beschikbaar is en vaak veiliger in gebruik. Maar wat dwingt ontwikkelaars om gratis code bij te dragen? Lees verder . Zonder open source-bijdragen zou er geen Linux zijn, en zonder Linux zou er geen Android zijn Is Android echt open source? En maakt het nog uit?Hier onderzoeken we of Android echt open source is. Het is tenslotte gebaseerd op Linux! Lees verder (of in ieder geval geen Android zoals wij die kennen). Overweeg dus om terug te geven!
- Aan het leren: Er zijn weinig betere manieren om inzicht te krijgen in een platform dan ervoor te ontwikkelen. Het kan voor school zijn of voor je eigen nieuwsgierigheid. En hey, als je er uiteindelijk een paar dollar mee kunt verdienen, des te beter.
- Inkomsten genereren: Aan de andere kant, misschien doe je dit om vanaf het begin geld te verdienen. Hoewel Android ooit werd beschouwd als het 'lage huur'-district van app-inkomsten, is dit langzaam aan het veranderen. Business insider gerapporteerd in maart dat Android-inkomsten naar verwachting iOS voor het eerst in 2017 zullen inhalen.
- Toevoeging: Ontwikkelaars maken vaak apps in het algemeen als een manier om een bestaand product of dienst te promoten, te openen of anderszins aan te vullen — zoals begeleidende apps voor console Haal meer uit uw console met bijbehorende mobiele appsEen gamecontroller is geen vreselijke afstandsbediening, maar ook niet geweldig. Een tablet of, in sommige gevallen, een smartphone biedt een betere manier om toegang te krijgen tot consolefuncties. Lees verder en De eigen app van MakeUseOf.

Wat uw reden ook is, app-ontwikkeling zal uw ontwerp-, technische en logische vaardigheden op de proef stellen. En het resultaat van deze oefening (een werkende en nuttige applicatie voor Android) is een geweldige prestatie die als portfoliostuk kan dienen.
Er zijn veel mogelijkheden om uw app te maken, waaronder verschillende toolkits, programmeertalen De beste talen voor de ontwikkeling van mobiele apps in 2016De wereld van de ontwikkeling van mobiele apps gaat nog steeds even sterk als altijd. Als je aan de slag wilt, is het nog niet te laat! Dit zijn de talen die u moet overwegen om te leren. Lees verder , en uitgeverijen Google Play versus Amazon Appstore: wat is beter?De Google Play Store is niet je enige optie als het gaat om het downloaden van apps - zou je de Amazon Appstore eens moeten proberen? Lees verder . Op hoog niveau vallen deze uiteen in de volgende twee categorieën.
Aanwijzen-en-klikken-apps
Als je een complete newbie bent op het gebied van ontwikkeling, zijn er omgevingen waarmee je een Android-app kunt bouwen op dezelfde manier waarop je een Powerpoint-presentatie zou maken. U kunt bedieningselementen zoals knoppen of tekstvakken selecteren, ze op een scherm laten vallen (zoals weergegeven in de onderstaande afbeelding) en enkele parameters opgeven over hoe ze zich moeten gedragen. Allemaal zonder code te schrijven.

Dit soort toepassingen hebben het voordeel van een ondiepe leercurve. Je kunt er meestal meteen in springen en op zijn minst beginnen met het opmaken van je scherm. Ze halen ook veel complexiteit uit de applicatie, omdat ze zijn ontworpen om technische details (zoals objecttypes of foutafhandeling) achter de schermen af te handelen. Aan de andere kant betekent die eenvoud dat je overgeleverd bent aan de maker van de tool over welke functies worden ondersteund. Bovendien zijn veel van deze tools gericht op grote bedrijven en kunnen ze duur zijn.
Een uitzondering is de App Inventor-webapplicatie van MIT, die functioneel en gratis is. Nadat u zich hebt aangemeld met een Google-account, kunt u binnen een paar minuten een app in elkaar klikken en een voorbeeld bekijken op uw telefoon of via een Android-emulator.
Schrijf vanaf nul
De andere optie is om uw aanvraag helemaal opnieuw te schrijven. Dit is waarschijnlijk anders dan wat je je voorstelt - het is niet zoals de films het weergeven Hollywood-hacks: de beste en slechtste hacks in filmsHollywood en hacken gaan niet samen. Hoewel hacken in het echte leven moeilijk is, houdt het hacken van films vaak in dat je gewoon op een toetsenbord bonkt alsof je vingers uit de mode raken. Lees verder .
Het typt code regel voor regel in de bronbestanden, en dan ze compileren Hoe u uw eigen Linux-kernel kunt compileren?Het compileren van je eigen Linux-kernel is een van die geeky, technische dingen, toch? We hebben al een paar redenen behandeld waarom je dit zou willen doen -- nu is het tijd om het zelf te proberen! Lees verder in een uitvoerbare toepassing. Hoewel het misschien saai klinkt, wordt in werkelijkheid veel meer van je tijd aan programmeren besteed aan: ontwerp, of nadenken over hoe dingen zouden moeten werken. Vraag het aan de meeste ontwikkelaars en ze zullen zeggen dat ze slechts 10-15% van hun tijd besteden aan het invoeren van codes. U zult dus het grootste deel van uw tijd (productief) dagdromen over wat uw app zou moeten doen.
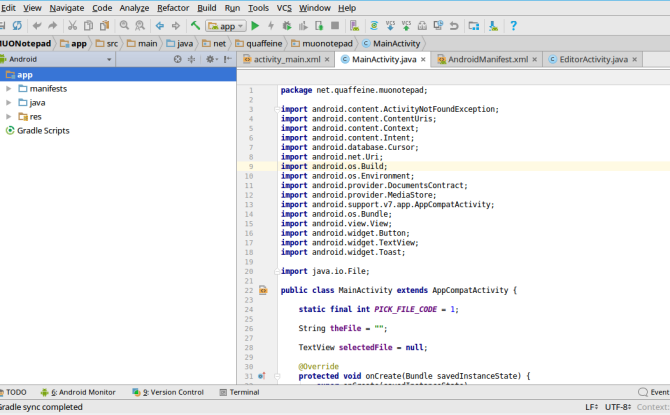
Jij kan codeer Android-applicaties op een aantal verschillende manieren De beste talen voor de ontwikkeling van mobiele apps in 2016De wereld van de ontwikkeling van mobiele apps gaat nog steeds even sterk als altijd. Als je aan de slag wilt, is het nog niet te laat! Dit zijn de talen die u moet overwegen om te leren. Lees verder . De "standaard" manier is om apps in Java te schrijven, consequent een van de meest populaire talen ter wereld, hoewel Google Kotlin als een andere optie toevoegt. Voor prestatie-intensieve apps zoals games, heb je de mogelijkheid om in een "moedertaal" zoals C++ te schrijven. Deze apps draaien rechtstreeks op de hardware van uw Android-apparaat, in tegenstelling tot "gewone" Java-gebaseerde apps die op de Dalvik draaien Virtuele machine Wat is de Java Virtual Machine en hoe werkt het?Hoewel het niet strikt noodzakelijk is om te weten dat het werkt om in Java te kunnen programmeren, is het toch goed om te weten omdat het je kan helpen een betere programmeur te worden. Lees verder . Ten slotte zijn er manieren om webapplicaties "in te pakken" (met toolkits zoals Microsoft's Xamarin of Inheemse reactie van Facebook 7 Beste gratis tutorials om te leren reageren en webapps te makenGratis cursussen zijn zelden zo uitgebreid en nuttig -- maar we hebben verschillende React-cursussen gevonden die uitstekend zijn en waarmee u op de juiste manier aan de slag kunt. Lees verder ) voor distributie als mobiele apps die er 'native' uitzien.
Terwijl geïntegreerde ontwikkelomgevingen (IDE's) Teksteditors vs. IDE's: welke is beter voor programmeurs?Kiezen tussen een geavanceerde IDE en een eenvoudigere teksteditor kan moeilijk zijn. We bieden wat inzicht om u te helpen die beslissing te nemen. Lees verder Als u enkele van de routine-elementen van het programmeren afhandelt, moet u begrijpen dat de leercurve voor deze methode steil is. Welke taal u ook kiest, u moet vertrouwd zijn met de basis. Deze tijd vooraf investeren is een nadeel van deze methode, in die zin dat je niet meteen aan de slag kunt met de ontwikkeling van je app. Maar op de lange termijn is het een voordeel, omdat de vaardigheden die je leert elders kunnen worden toegepast. Java leren Dus u wilt Android-apps ontwikkelen? Hier is hoe te lerenNa zoveel jaren zou je denken dat de mobiele markt nu verzadigd is met elke denkbare app voor de mens - maar dat is niet het geval. Er zijn genoeg niches die nog moeten... Lees verder , en u kunt naast Android-apps ontwikkelen voor desktop- en servertoepassingen (inclusief webgebaseerde toepassingen).
Welke optie is het beste voor uw project?
Dus welke weg is de "beste?" Dit is te subjectief om voor iedereen te beantwoorden, maar we kunnen het als volgt veralgemenen. Als je nieuwsgierig bent, maar gewoon "speelt", blijf dan bij de makers van de app-aanwijzen en klikken. Ze zullen je helpen die creatieve jeuk te krabben zonder dat er 'cursussen' voor nodig zijn. Maar als het idee van dat cursussen je niet bang maken, overweeg om het langere pad te nemen en een programmering te leren taal. De investering zal zich later op vele andere manieren terugbetalen.
Overweeg bovendien om beide te gebruiken! Point-and-click-builders zijn een uitstekende manier om snel een prototype of 'proof of concept' samen te stellen. Gebruik ze om enkele details (zoals lay-out en schermstroom) te doorlopen, zoals ze zijn veel sneller door elkaar husselen in een muisgestuurde omgeving. Implementeer ze vervolgens indien nodig opnieuw in Java om te profiteren van de flexibiliteit ervan.
We zullen precies die benadering volgen in deze gids. Wij zullen:
- Prototype onze applicatie, een "kladblok" dat wat tekst voor je opslaat in een bestand, met behulp van MIT's App Inventor.
- Opnieuw implementeren dit in Java (met een beetje hulp van Google's Android Studio IDE), ga dan verder met verlengen de app zodat je uit meerdere bestanden kunt kiezen, waardoor het meer een 'kladblok' wordt.
Goed, genoeg gepraat. In het volgende gedeelte maken we ons klaar om te coderen.
Voorbereidingen treffen om uw app te maken
Duik er nog niet meteen in - eerst heb je wat kennis en wat software nodig.
Kennis die je nodig hebt
Voordat we beginnen met het installeren van software, is er enige kennis die u moet hebben voordat u begint. Eerst en vooral is, "Wat moet het doen?" Wachten tot je een duidelijk concept voor je app hebt voordat je met de ontwikkeling begint, lijkt misschien vanzelfsprekend, maar het zou je verbazen. Neem dus de tijd om dit concept door te werken, en maak zelfs wat aantekeningen over gedrag en enkele schermen schetsen Wat is een website wireframe en hoe kan het u helpen uw website te ontwikkelen?Op technisch vlak is een moderne website niet zomaar één ding. Het is een complexe soep van op elkaar inwerkende technologieën, zoals HTML (de opmaak die u op de pagina ziet), JavaScript (de taal die in uw browser wordt uitgevoerd,... Lees verder . Maak eerst een relatief compleet beeld van uw app.
Kijk vervolgens in wat is er mogelijk. Stel je bijvoorbeeld voor dat de ideale foto van je app iets is waarmee je je hele leven video kunt vastleggen voor het nageslacht. Jij kan maak een app die video vastlegt. Jij kan niet maak er een die elk moment van je leven op je apparaat opslaat (onvoldoende opslagruimte). Echter, jij kan probeer een deel van deze opslag naar de cloud te verplaatsen, hoewel het tijd kost om te ontwikkelen, en dat heeft zijn eigen beperkingen (wat gebeurt er als je geen netwerktoegang hebt?). Dit is waar u enkele technische details zult onderzoeken en beslissingen kunt nemen, zoals of u helemaal opnieuw gaat coderen of niet.
Ten slotte is het de moeite waard om te weten wat is daarbuiten nu al. Als je alleen maar wilt leren of een bijdrage wilt leveren aan de gemeenschap, is er dan een bestaand open source-project zoals het jouwe? Zou je dat project als uitgangspunt kunnen nemen? Of nog beter: ontwikkel uw verbetering en draag deze bij? Als u geld wilt verdienen, hoe ziet uw concurrentie er dan uit? Als je een eenvoudige wekker-app schrijft en verwacht er een miljoen dollar mee te verdienen, kun je maar beter iets speciaals op tafel leggen.
Zoals besproken, zullen we een eenvoudig kladblok bouwen, dat wat tekst verzamelt en vasthoudt die u erin plaatst. En door dit te doen, overtreden we de bovenstaande regels, aangezien er al veel Android-apps voor het maken van aantekeningen zijn, beide open 5 beste open source notitie-apps voor AndroidBen je dol op open source software en wil je aantekeningen maken? We hebben je gedekt. Lees verder en gesloten bron Wat is de beste gratis app voor het maken van aantekeningen voor Android?Wil je aantekeningen maken op je Android-telefoon of -tablet? Dit zijn de beste gratis notitie-apps voor Android. Lees verder . Maar laten we doen alsof dit later een veel complexere app wordt. Je moet ergens beginnen.
Nu krijgen we een deel van de software die je nodig hebt.
Voorbereiden om te ontwikkelen met App Inventor
U hoeft niets te installeren om de App Inventor-tool te gebruiken. Het is een webtoepassing en u opent deze volledig via de browser. Wanneer u de site bezoekt, ziet u in de rechterbovenhoek een knop om Maak apps! Als u momenteel niet bent aangemeld bij een Google-account, wordt u door hierop te klikken naar een inlogpagina geleid.

Anders moet je direct naar de App Inventor's gaan Mijn projecten bladzijde.

Overweeg op dit punt waar u uw app wilt testen. Als je avontuurlijk bent, kun je het testen op je telefoon of tablet door te installeren de Companion-app uit de Play Store. Dan ben je helemaal klaar voor nu - je hebt een lopend project nodig om daadwerkelijk iets op je apparaat te zien, maar daar komen we later op terug.
Als alternatief kunt u de emulator gebruiken om uw app op uw computer te testen. Download en installeer de emulator voor uw besturingssysteem vanaf deze pagina. De onderstaande afbeelding toont de app die op Linux wordt geïnstalleerd, maar de juiste versie zou ook zonder problemen op Windows of Mac moeten worden geïnstalleerd.

U kunt de emulator starten door de opdracht "aiStarter" uit te voeren. Dit begint een achtergrondproces Hoe Linux Start-Up Services en Daemons te besturenLinux draait veel applicaties "op de achtergrond" waarvan je je misschien niet eens bewust bent. Hier leest u hoe u ze onder controle kunt krijgen. Lees verder die uw (lokale) emulator verbindt met de (cloudgebaseerde) App Inventor. Windows-systemen zullen er een snelkoppeling voor bieden, terwijl het automatisch wordt gestart voor Mac-gebruikers bij het inloggen. Linux-gebruikers moeten het volgende in een terminal uitvoeren:
/usr/google/appinventor/commands-for-appinventor/aiStarter &Zodra het actief is, kunt u de verbinding testen door op de te klikken emulator item in de Aansluiten menu. Als je de emulator ziet draaien (zoals weergegeven in de onderstaande afbeelding), ben je klaar om te gaan.

Android Studio installeren
Als u van plan bent enkele eenvoudige programma's te ontwikkelen, is App Inventor misschien alles wat u ooit nodig zult hebben. Maar nadat je er een tijdje mee hebt gespeeld, loop je misschien tegen een muur aan, of weet je misschien dat je een aantal functies gaat gebruiken die App Inventor niet ondersteunt (zoals in-app-facturering). Hiervoor moet je Android Studio geïnstalleerd hebben.
Nu de officiële ontwikkelomgeving zoals goedgekeurd door Google, is Android Studio een versie van de IntelliJ IDEE Java IDE van JetBrains. U kunt een kopie voor uw besturingssysteem downloaden van Google's Android Developer-pagina hier. Windows- en Mac-gebruikers kunnen starten het installatieprogramma met behulp van een EXE-bestand of DMG-afbeelding Dit is hoe software-installatieprogramma's werken op Windows, macOS en LinuxModerne besturingssystemen bieden u eenvoudige methoden om nieuwe toepassingen in te stellen. Maar wat gebeurt er eigenlijk als u dat installatieprogramma uitvoert of die opdracht geeft? Lees verder , respectievelijk.
Linux-gebruikers kunnen het ZIP-bestand gebruiken, het uitpakken waar u maar wilt en Android Studio vanaf daar uitvoeren (Windows/Mac-gebruikers kunnen dit ook doen). Anders kunt u gebruik maken van Ubuntu-merk om het pakket voor u te downloaden en te installeren. Als je de meest recente LTS-versie gebruikt (16.04 op het moment van schrijven), moet je de. toevoegen Ubuntu Make PPA Wat is een Ubuntu PPA en waarom zou ik er een willen gebruiken? [Technologie uitgelegd] Lees verder naar uw systeem om toegang te krijgen tot Android Studio:
sudo add-apt-repository ppa: ubuntu-desktop/ubuntu-makeWerk vervolgens uw systeem bij met het volgende.
sudo apt updateInstalleer ten slotte Ubuntu Make met deze opdracht:
sudo apt installeer umakeEenmaal geïnstalleerd, kunt u Ubuntu Make opdracht geven om Android Studio voor u te installeren met de volgende opdracht:
umake android android-studio
Nadat de licentieovereenkomst is weergegeven, begint het met het downloaden en installeren van de basistoepassing. Zodra het is voltooid en u Android Studio start, leidt een wizard u door nog een paar stappen.
Eerst krijg je de keuze of je een "standaard" installatie wilt of iets aangepast. Selecteer hier de standaardinstallatie, dan kun je sneller aan de slag.

Dan krijg je een bericht dat je wat extra componenten moet downloaden, en dat zal waarschijnlijk even duren.
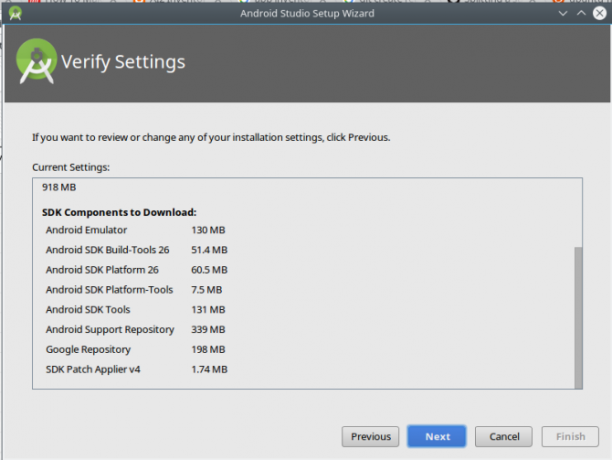
Zodra alles is geïnstalleerd, krijgt u een klein opstartscherm waarmee u een nieuw project kunt maken, een bestaand project kunt openen of toegang kunt krijgen tot uw instellingen.
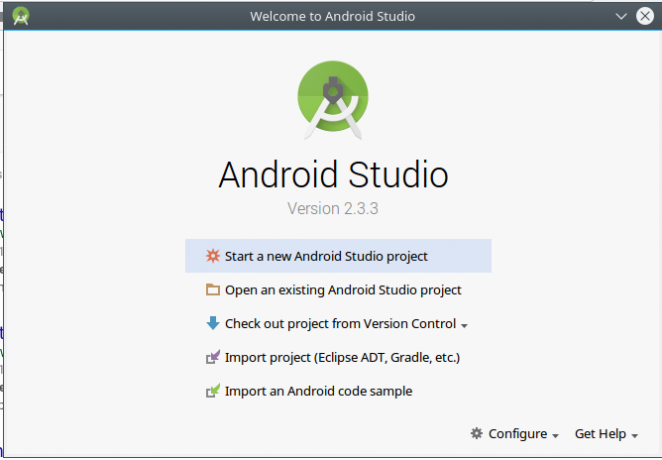
Ik weet dat je klaar bent om je handen vuil te maken. Laten we zonder verder oponthoud iets bouwen.
Een eenvoudig Android-kladblok bouwen
Omdat we hier (natuurlijk) goed over hebben nagedacht voordat we erin sprongen, weten we dat onze Android-app uit twee schermen zal bestaan.
De ene stelt de gebruiker in staat om "nu te bewerken" of af te sluiten, en de andere zal de daadwerkelijke bewerking uitvoeren. Het eerste scherm lijkt misschien nutteloos, maar het kan later van pas komen als we functies toevoegen. De tekst die op het "bewerken"-scherm is vastgelegd, wordt opgeslagen in een tekstbestand zonder opmaak, omdat regels in platte tekst Alles wat u moet weten over bestandsindelingen en hun eigenschappenWe gebruiken het woordbestand door elkaar: muziek, afbeelding, spreadsheet, diavoorstelling, enzovoort. Maar wat maakt een bestand eigenlijk een 'bestand'? Laten we proberen dit fundamentele onderdeel van computergebruik te begrijpen. Lees verder . De volgende wireframes geven ons een goed referentiepunt (en duurden slechts 5 minuten om op te zwepen):

In de volgende sectie zullen we het bouwen met MIT's App Inventor.
Aan de slag met MIT App Inventor
De eerste stap is het maken van een nieuw project. Log in op App Inventor en klik vervolgens op de Nieuw project starten knop aan de linkerkant (ook beschikbaar in de projecten menu).

U krijgt een dialoogvenster om het een naam te geven.

Maar nu kom je in de Designer-weergave van App Inventor en er is veel om in je op te nemen. Laten we even de tijd nemen om elke sectie te bekijken.

- De titelbalk bovenaan toont uw projectnaam (muoScratchpad); kunt u toevoegen, verwijderen en schakelen tussen de schermen van uw app (bijv. Scherm 1); en schakelt tussen App Inventor's Ontwerper en Blokken uitzicht uiterst rechts.
- De Palet aan de linkerkant bevat alle bedieningselementen en widgets die u zult gebruiken. Ze zijn onderverdeeld in secties zoals: Gebruikersomgeving en Opslag; we zullen deze beide in onze app gebruiken. We zullen zien hoe de Palet houdt verschillende items in de Blokken weergave.
- De kijker laat je zien wat je aan het bouwen bent in WYSIWYG-mode.
- Componenten is een lijst met items die deel uitmaken van het huidige scherm. Als u knoppen, tekstvakken, enz. toevoegt, worden ze hier weergegeven. Sommige "verborgen" items, zoals verwijzingen naar bestanden, worden hier ook weergegeven, ook al maken ze geen deel uit van de gebruikersinterface.
- De Media sectie laat je middelen uploaden die je in je project gaat gebruiken, zoals afbeeldingen of geluidsclips. (Deze hebben we niet nodig.)
- eindelijk, de Eigendommen deelvenster kunt u de momenteel geselecteerde widget configureren. Als u bijvoorbeeld een afbeeldingswidget selecteert, kunt u de hoogte en breedte ervan wijzigen.
Uw eerste scherm inrichten: "Hoofdscherm"
Laten we de lay-out voor het "hoofdscherm" samenvoegen in Designer voordat we verder gaan. Als we naar de schets kijken, hebben we een label nodig voor de app-naam, een regel met helptekst, een knop om naar het "bewerken" -scherm te gaan en een knop om af te sluiten. Je kan de... zien Gebruikersomgeving palette heeft alle items die we nodig hebben: twee Etiketten, en twee Toetsen. Sleep deze naar een verticale kolom bovenaan het scherm.

Vervolgens zullen we ze allemaal configureren. Voor de labels kunt u elementen instellen zoals wat de tekst zou moeten zijn, de achtergrondkleur en uitlijning. We centreren onze beide labels, maar stellen de achtergrond van de app-naam in op zwart met witte tekst.

Het is tijd om te zien hoe het er daadwerkelijk uitziet op een apparaat. Als je dingen bouwt, doe dat dan in kleine stapjes. Ik kan dit niet genoeg benadrukken.

Bouw niet in één keer een grote lijst met dingen in je app, want als er iets kapot gaat, duurt het een lang tijd om uit te zoeken waarom. Als u op een echte telefoon wilt testen, kunt u uw AI2 Companion-app opstarten en verbinding maken met App Inventor met de QR-code of de zescijferige code.
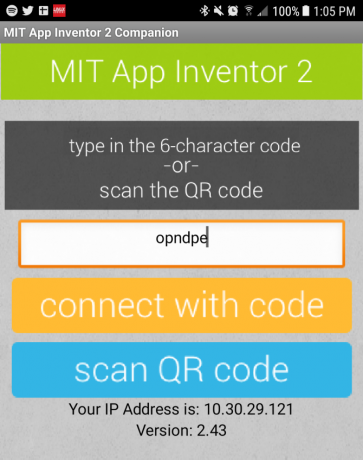
Om een voorbeeld te bekijken met behulp van de emulator, moet u ervoor zorgen dat u het hierboven beschreven aiStarter-programma hebt gestart en vervolgens de emulator item weer van de Aansluiten menu. Hoe dan ook, na een korte pauze zou je je app-pup moeten zien verschijnen, ongeveer zoals je hebt in de Viewer (de daadwerkelijke lay-out kan afhangen van de afmetingen van je apparaat en emulator).

Aangezien de titel er goed uitziet, laten we de tekst op de andere ook veranderen en ze in het midden uitlijnen (dit is een eigenschap van het scherm, Horizontaal uitlijnen, niet de tekst/knoppen). Nu kun je een van de echt coole aspecten van App Inventor zien: al je wijzigingen worden in realtime doorgevoerd! Je ziet de tekst veranderen, de knoppen passen hun uitlijning aan, enz.
Het functioneel maken
Nu de lay-out klaar is, gaan we wat functionaliteit toevoegen. Klik op de Blokken knop linksboven. Je ziet een vergelijkbare lay-out als de Designer-weergave, maar je hebt een aantal verschillende keuzes die in categorieën zijn gerangschikt. Dit zijn programmeerconcepten in plaats van interface-besturingselementen, maar net als in de andere weergave gebruikt u slepen en neerzetten om deze samen te voegen als onderdeel van uw app.
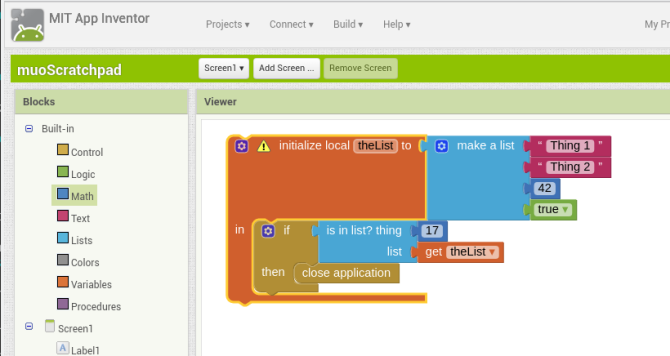
Het linker palet bevat categorieën zoals Controle, Tekst, en Variabelen in de categorie "Ingebouwd". De blokken in deze categorie vertegenwoordigen functies die grotendeels achter de schermen zullen plaatsvinden, zoals de Wiskunde items die berekeningen kunnen uitvoeren. Hieronder vindt u een lijst van de elementen in uw scherm(en), en de blokken die hier beschikbaar zijn, hebben invloed op die elementen. Als u bijvoorbeeld op een van onze labels klikt, worden blokken weergegeven die de tekst van dat label kunnen wijzigen, terwijl de knoppen blokken hebben om te definiëren wat er gebeurt als u erop klikt.
Naast hun categorie (weergegeven door kleur), heeft elk blok ook een vorm die zijn doel vertegenwoordigt. Deze zijn grofweg als volgt in te delen:
- U kunt items met een grote opening in het midden, zoals het hierboven getoonde "als-dan"-blok, beschouwen als items die evenementen. Wanneer er iets binnen de app plaatsvindt, zullen de andere dingen binnen die opening worden uitgevoerd.
- Platte blokken met connectoren zijn een van de twee dingen. De eerste zijn uitspraken, die het equivalent zijn van opdrachten, de items die in de bovenstaande stromen passen. In het bovenstaande voorbeeld is de Maak een lijst blok is een statement, zoals het is toepassing sluiten.
- De andere optie is: uitdrukkingen, die slechts in geringe mate afwijken van uitspraken. Waar een statement zou kunnen zeggen "stel dit in op '42′", zou een uitdrukking zoiets zijn als "voeg 22 toe aan 20 en geef me het resultaat terug." In bovenstaande, staat in de lijst is een uitdrukking die zal evalueren naar waar of onwaar. Expressies zijn ook platte blokken, maar ze hebben waarschijnlijk een lipje aan de linkerkant en een inkeping aan de rechterkant.
- als laatste, waarden cijfers bevatten (“17” en “42” hierboven), tekstreeksen (“Thing 1” en “Thing 2”), of waar/onwaar. Ze hebben meestal alleen een tabblad aan de linkerkant, omdat ze iets zijn dat u opgeeft aan een verklaring of uitdrukking.
Je kunt zeker alle handleidingen en tutorials op App Inventor. Het is echter zo ontworpen dat u gewoon rond kunt klikken en (letterlijk) kunt zien wat past. Op onze eerste pagina hebben we twee items die aandacht nodig hebben (de knoppen), dus laten we eens kijken wat we kunnen bedenken. Een van deze (knop 2) sluit de app wanneer erop wordt geklikt. Aangezien dit een interactie met de knop is. We kunnen controleren op Button Blocks en vinden dat er een is die begint met wanneer Knop2.klik (of wanneer op knop 1 wordt geklikt). Dit is precies wat we willen, dus we slepen dit naar de Viewer.

Als er nu op wordt geklikt, willen we dat de app wordt gesloten, wat klinkt als een algemene app-stroomfunctie. Een kijkje nemen in de Ingebouwd > Bediening sectie zien we inderdaad een toepassing sluiten Blok. En door het naar de opening in het eerste blok te slepen, klikt het op zijn plaats. Succes!

Wanneer u nu op de knop klikt, wordt de app gesloten. Laten we het proberen in de emulator. Het laat ons een fout zien dat het sluiten van de app niet wordt ondersteund in de ontwikkelomgeving, maar dit betekent dat het werkt!

Het tweede scherm bouwen: Editor-scherm
Laten we nu onze aandacht richten op Button1.
Dit zou onze editor moeten openen, dus we kunnen er maar beter voor zorgen dat die editor bestaat! Laten we terugschakelen naar de Designer en een nieuw scherm maken met hetzelfde label als het eerste scherm, a Tekstveld (ingesteld op "vul ouder" voor Breedte, 50% voor Hoogte, en met Multilijn ingeschakeld) om onze inhoud vast te houden, en een andere knop (met het label "<< Opslaan"). Controleer nu die lay-out in de emulator!

Voordat we verder gaan, weten we dat we de inhoud van de TextBox willen opbergen, wat klinkt als Opslag. En ja hoor, er zijn een paar opties.
Van deze, Bestand is het meest rechttoe rechtaan, en aangezien we platte tekst willen, komt het goed. Wanneer u dit in de Viewer plaatst, zult u merken dat het niet verschijnt. Bestand is een niet zichtbaar component, omdat het op de achtergrond werkt om de inhoud op te slaan in een bestand op het apparaat. De helptekst geeft je een idee hoe dit werkt, maar als je deze items zichtbaar wilt hebben, vink dan de Geef verborgen componenten weer in Viewer selectievakje.
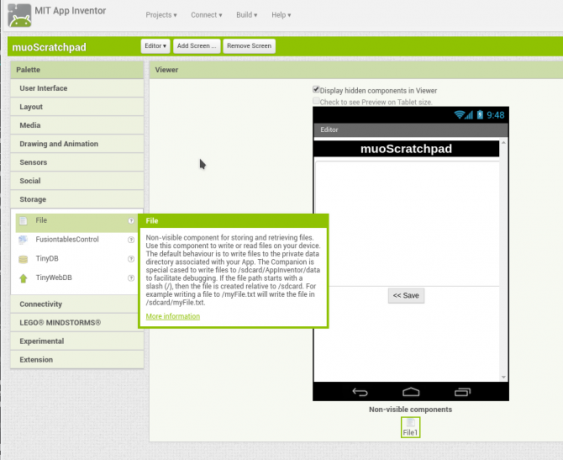
Schakel nu over naar de weergave Blokken - het is tijd om te programmeren. Het enige gedrag dat we nodig hebben, is wanneer op de knop "<< Opslaan" wordt geklikt, dus we pakken onze wanneer Knop1.klik Blok. Hier begint App Inventor echt te schitteren.
Eerst slaan we de inhoud van de TextBox op door de bel File1.saveFile blok, en geef het de tekst die we willen (met behulp van TextBox1's TextBox1.text, die de inhoud ophaalt) en een bestand om het op te slaan (geef gewoon een pad en bestandsnaam op met een tekstblok - de app zal het bestand voor u maken als het niet bestaat).
Laten we ook het scherm instellen om de inhoud van dit bestand te laden wanneer het wordt geopend (Editor > wanneer Editor.initialiseren Blok). Het zou moeten bel File1.ReadFrom die verwijst naar onze bestandsnaam. We kunnen het resultaat van het lezen van het tekstbestand vastleggen met Bestand > wanneer Bestand1.Gekregen, wijs die inhoud toe aan de TextBox met behulp van de TextBox > stel TextBox in. Sms naar blok, en geef het de krijg tekst waarde. Ten slotte willen we, na het opslaan, een klik op Button1 om ons terug te sturen naar het hoofdscherm (a scherm sluiten Blok).
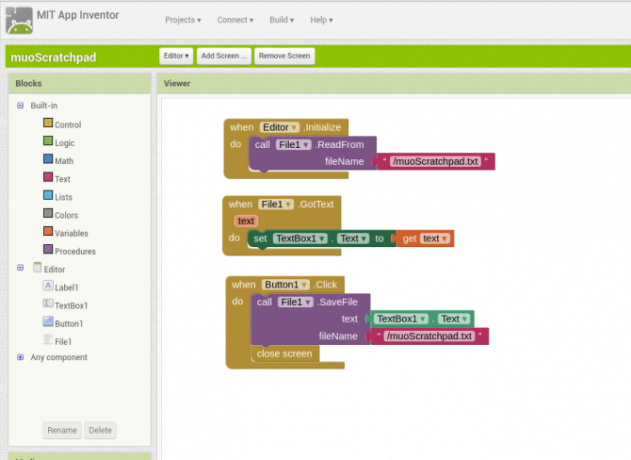
De laatste stap is om terug te gaan naar het hoofdscherm en de eerste knop te programmeren. We willen dat het ons naar het Editor-scherm stuurt, wat een fluitje van een cent is met de Bediening > ander scherm openen blok, met vermelding van 'Editor'.

Wat volgt?
Nu je iets hebt dat werkt, wat komt er daarna? Om het te versterken natuurlijk! App Inventor geeft u toegang tot een breed scala aan Android-functionaliteit. Naast de eenvoudige schermen die we zojuist hebben gemaakt, kunt u mogelijkheden toevoegen, waaronder het afspelen van media, het verzenden van teksten of zelfs een live webweergave aan uw app.
Een van de eerste verbeteringen die in je opkomt, is de mogelijkheid om uit meerdere bestanden te kiezen. Maar een snelle internet zoekopdracht onthult dat dit een uitstekende hacking vereist in App Inventor. Als we deze functie willen, moeten we ons verdiepen in Java en de Android Studio-omgeving.
Ontwikkeling in Java met Android Studio
De onderstaande secties zullen - op een zeer hoog niveau - de ontwikkeling van onze kladblok-app in Java beschrijven. Het is de moeite waard om het nog een keer te herhalen: hoewel het later grote voordelen kan opleveren, vereist het leren van Java en Android Studio een aanzienlijke tijdsinvestering.
Er zal dus niet zoveel uitleg zijn over wat de code betekent hieronder, en u hoeft zich er ook geen zorgen over te maken. Het onderwijzen van Java valt buiten het bestek van dit artikel. Wat we zal ik doen is onderzoeken hoe dicht de Java-code bij de dingen staat die we al in App Inventor hebben gebouwd.
Start door Android Studio op te starten en selecteer de Nieuw Android Studio-project starten item. Je wordt door een tovenaar geleid die een paar dingen vraagt. Het eerste scherm vraagt om een naam voor uw app, uw domein (dit is belangrijk als u zich aanmeldt bij de app store, maar niet als u alleen voor uzelf aan het ontwikkelen bent) en een directory voor het project.

Op het volgende scherm stelt u in de versie van Android Een beknopte handleiding voor Android-versies en -updates [Android]Als iemand je vertelt dat ze Android gebruiken, zeggen ze niet zoveel als je zou denken. In tegenstelling tot de belangrijkste computerbesturingssystemen, is Android een breed besturingssysteem dat verschillende versies en platforms omvat. Als je het leuk vindt... Lees verder richten. Als u een recentere versie selecteert, kunt u de nieuwere functies van het platform opnemen, maar kunnen sommige gebruikers worden uitgesloten van wie de apparaten niet actueel zijn. Dit is een eenvoudige app, dus we kunnen het bij Ice Cream Sandwich houden.

Vervolgens selecteren we de standaard Werkzaamheid voor onze app. Activiteiten zijn een kernconcept in Android-ontwikkeling, maar voor onze doeleinden kunnen we ze definiëren als schermen. Android Studio heeft een nummer waaruit je kunt kiezen, maar we beginnen gewoon met een lege en bouwen het zelf. Op het scherm daarna kun je het een naam geven.
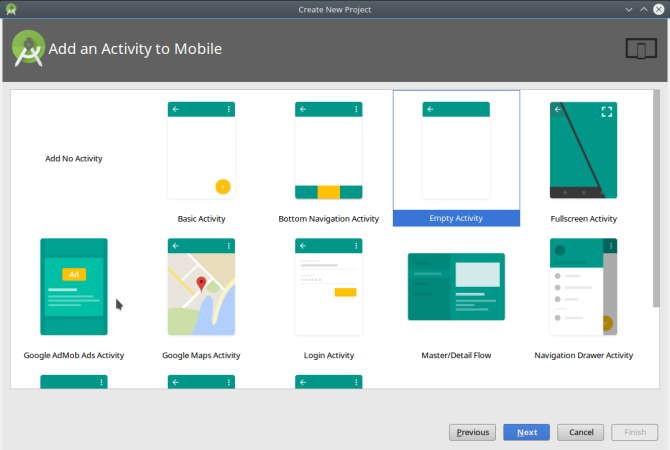

Neem even de tijd om kennis te maken met Android Studio zodra het nieuwe project van start gaat.
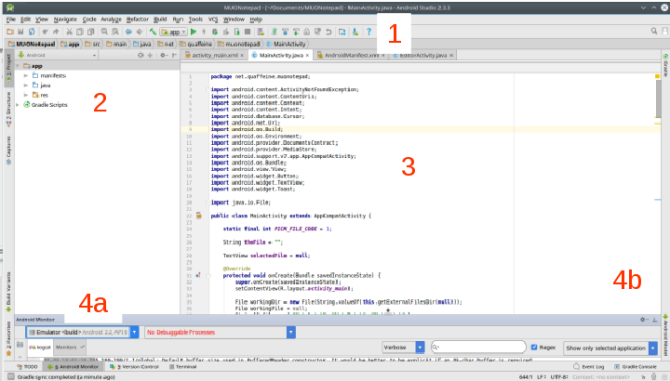
- De bovenste werkbalk heeft knoppen voor een breed scala aan functies. Degene die voor ons het belangrijkst is, is de Loop knop, waarmee de app wordt gebouwd en in de emulator wordt gestart. (Ga je gang en probeer het, het zal prima bouwen.) Er zijn anderen zoals: Opslaan en Vind, maar deze werken via de sneltoetsen die we allemaal gewend zijn (respectievelijk Ctrl+S en Ctrl+F).
- de linkerhand Project deelvenster toont de inhoud van uw project. U kunt erop dubbelklikken om ze te openen voor bewerking.
- Het middengebied is uw redacteur. Afhankelijk van wat u precies aan het bewerken bent, kan dit tekstgebaseerd of grafisch zijn, zoals we zo meteen zullen zien. Dit kan ook andere vensters weergeven, zoals een rechter Eigenschappenvenster (opnieuw, zoals App Inventor).
- De rechter- en onderranden hebben een selectie van andere tools die als vensters verschijnen wanneer ze zijn geselecteerd. Er zijn zaken als een terminal voor het uitvoeren van opdrachtregelprogramma's en versiebeheer, maar de meeste hiervan zijn niet belangrijk voor een eenvoudig programma.
Het hoofdscherm overzetten naar Java
We beginnen met het opnieuw bouwen van het kladblok in Java. Als we naar onze vorige app kijken, kunnen we zien dat we voor het eerste scherm een label en twee knoppen nodig hebben.
In de afgelopen jaren was het creëren van een gebruikersinterface op Android een moeizaam proces met handgemaakte XML. Tegenwoordig doe je het grafisch, net als in App Inventor. Elk van onze activiteiten heeft een lay-outbestand (in XML) en een codebestand (JAVA).
Klik op het tabblad "main_activity.xml" en u ziet het onderstaande (zeer Designer-achtige) scherm. We kunnen het gebruiken om onze besturingselementen te slepen en neer te zetten: a Tekstweergave (zoals een label) en twee Toetsen.

Laten we de kabel aansluiten Uitgang knop. We moeten een knop zowel in code als grafisch maken, in tegenstelling tot App Inventor die die boekhouding voor ons afhandelt.
Maar Leuk vinden AI, de Java-API van Android, gebruikt het concept van een "onClickListner". Het reageert wanneer een gebruiker op een knop klikt, net als onze oude vriend het blok "wanneer Button1.click". We gebruiken de "finish()"-methode, zodat wanneer de gebruiker klikt, de app wordt afgesloten (onthoud, probeer dit in de emulator als je klaar bent).

Het editorscherm toevoegen
Nu we de app kunnen sluiten, volgen we onze stappen opnieuw. Voordat we de knop "Bewerken" bedraden, maken we eerst de Editor-activiteit (scherm). Klik met de rechtermuisknop in de Project deelvenster en selecteer Nieuw > Activiteit > Lege activiteit en noem het "EditorActivity" om het nieuwe scherm te maken.

Vervolgens maken we de lay-out van de Editor met een Tekstvak bewerken (waar de tekst zal komen) en een knop. Pas de... aan Eigendommen van elk naar uw wens.

Schakel nu over naar het bestand EditorActivity.java. We zullen een aantal vergelijkbare functies coderen als wat we deden in App Inventor.
Men zal het bestand maken om onze tekst op te slaan als deze niet bestaat, of de inhoud ervan lezen als dat wel het geval is. Een paar regels creëren de Tekstvak bewerken en laad onze tekst erin. Ten slotte zal een beetje meer code de knop en zijn onClickListener maken (die de tekst in het bestand opslaat en vervolgens de activiteit sluit).


Als we het nu in de emulator uitvoeren, zien we het volgende:
- Voorafgaand aan het uitvoeren is er geen map op "/storage/emulated/0/Android/data/[uw domein en projectnaam]/files", wat de standaardmap is voor app-specifieke gegevens.
- Bij de eerste keer opstarten zal het hoofdscherm verschijnen zoals verwacht. Nog steeds geen map zoals hierboven, noch ons kladblok-bestand.
- Door op de te klikken Bewerking knop, wordt de map gemaakt, net als het bestand.
- bij klikken Opslaan, wordt alle ingevoerde tekst in het bestand opgeslagen. U kunt bevestigen door het bestand in een teksteditor te openen.
- bij klikken Bewerking nogmaals, je ziet de vorige inhoud. Het wijzigen en klikken Opslaan slaat het op en klikt op Bewerking zal het zich weer herinneren. Enzovoorts.
- bij klikken Uitgang, zal de app eindigen.
De app verbeteren: selecteer uw opslagbestand
Nu hebben we een werkende versie van ons originele App Inventor-kladblok. Maar we hebben het naar Java geporteerd om het te verbeteren. Laten we de mogelijkheid opnemen om uit meerdere bestanden in die standaardmap te kiezen. Zodra we dit doen, zullen we er echt meer van maken kladblok dan alleen een kladblok, dus we maken een kopie van het huidige project met behulp van de instructies hier.
We gebruikten een Android-intentie om onze Editor-activiteit vanaf de hoofdactiviteit op te roepen, maar ze zijn ook een handige manier om andere applicaties te bellen. Door een paar regels code toe te voegen, stuurt onze Intent een verzoek om: toepassingen voor bestandsbeheer De 7 beste gratis bestandsverkenners voor AndroidEr zijn een heleboel apps voor bestandsbeheer en bestandsverkenning voor Android, maar dit zijn de beste. Lees verder reageren. Dit betekent dat we een groot deel van de codecontrole voor het maken van het bestand kunnen verwijderen, aangezien de intentie ons alleen toestaat om te bladeren/selecteren die daadwerkelijk bestaat. Uiteindelijk blijft onze Editor-activiteit precies hetzelfde.

Het was een uitdaging om onze intentie te krijgen om ons een string (Java-tekstobject) terug te geven die we in onze intentie kunnen inpakken. Gelukkig is internet je vriend als het gaat om programmeervragen. EEN Snelzoeken geeft ons een aantal opties, waaronder code die we in onze app kunnen plakken.


En met deze kleine verandering en een beetje geleende code, kunnen we een bestandsbrowser/manager-applicatie op het apparaat gebruiken om het bestand te selecteren voor het opslaan van onze inhoud. Nu we ons in de "verbeteringsmodus" bevinden, is het gemakkelijk om nog een paar nuttige verbeteringen te bedenken:
- Wij kunnen Kiezen uit bestaande bestanden, maar voor het moment hebben we onze faciliteit verwijderd om creëren hen. We hebben een functie nodig waarmee de gebruiker een bestandsnaam kan opgeven en vervolgens dat bestand kan maken en selecteren.
- Het kan handig zijn om onze app te laten reageren op "Delen"-verzoeken, zodat u een URL vanuit de browser kunt delen en deze aan een van uw notitiebestanden kunt toevoegen.
- We hebben hier te maken met platte tekst, maar rijkere inhoud met afbeeldingen en/of opmaak is vrij standaard in dit soort apps.
Met de mogelijkheid om gebruik te maken van Java zijn de mogelijkheden eindeloos!
Uw app distribueren
Nu je app compleet is, is de eerste vraag die je jezelf moet stellen of je deze überhaupt wilt distribueren! Misschien heb je iets gemaakt dat zo persoonlijk en aangepast is dat het voor niemand anders goed lijkt te zijn. Maar ik verzoek u dringend om niet zo te denken. Je zult er waarschijnlijk versteld van staan hoe nuttig het is voor anderen; als er niets anders is, is het op zijn minst een leerervaring die laat zien wat een nieuwe codeur kan doen.
Maar zelfs als je besluit je nieuwe creatie voor jezelf te houden, heb je nog steeds enkele van de onderstaande stappen nodig om deze daadwerkelijk op je apparaat te installeren. Laten we dus leren hoe u uw app kunt verpakken om te delen in de vorm van de broncode en als een installeerbaar pakket.
Distributie van broncode
Ongeacht welke methode je tot nu toe hebt gebruikt, je hebt onderweg soure code gewijzigd.
Hoewel App Inventor de eigenlijke code achter de schermen goed verbergt, vertegenwoordigen de blokken en UI-widgets die je hebt verplaatst allemaal code. En broncode is een perfect geldige manier om software te distribueren, zoals de open source-gemeenschap goed kan bevestigen. Dit is ook een geweldige manier om anderen bij uw aanvraag te betrekken, omdat zij kunnen nemen wat u hebt gedaan en daarop voortbouwen.
We krijgen de broncode van beide omgevingen in een gestructureerd formaat. Dan kan iemand (inclusief wijzelf) het gemakkelijk weer in hetzelfde programma importeren en snel aan de slag.
Bron exporteren vanuit App Inventor
Om te exporteren vanuit App Inventor, is het een kwestie van het openen van uw project en vervolgens van de projecten menu, selecteer de Geselecteerd project (.aia) exporteren naar mijn computer.

Hiermee wordt het bovengenoemde .AIA-bestand gedownload (vermoedelijk "App Inventor Archive"). Maar dit is in feite een ZIP-bestand; probeer het te openen in uw favoriete archiefbeheerder om de inhoud te inspecteren.

Merk op dat de inhoud van de appinventor/ai_[uw gebruikers-ID]/[projectnaam] map zijn een SCM- en BKY-bestand. Dit is niet de JAVA-bron die we in Android Studio zagen, dus je kunt deze niet openen in een oude ontwikkelomgeving en ze compileren. U (of iemand anders) kan ze echter opnieuw importeren in App Inventor.
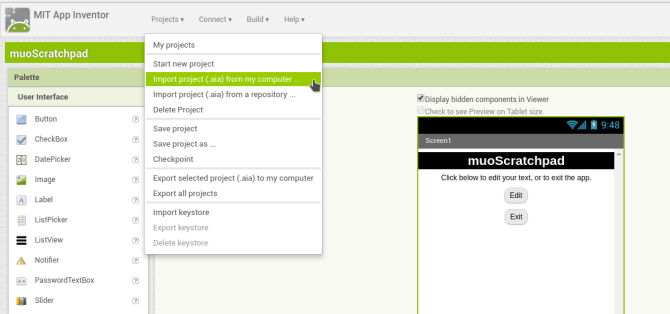
Bron archiveren vanuit Android Studio
Uw Android Studio-project in een archiefindeling krijgen, is net zo eenvoudig als het comprimeren van de projectmap. Verplaats het vervolgens naar een nieuwe locatie en open het vanaf de gebruikelijke Bestand > Openen item in het hoofdmenu.
Android Studio leest de instellingen van uw project (workspace.xml) en alles zou moeten zijn zoals het was.
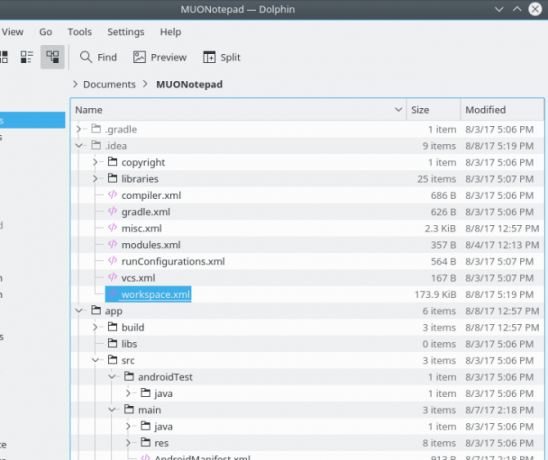
Het is vermeldenswaard dat het archiveren van die hele map zullen voeg wat cruft toe, met name de bestanden van de laatste build van uw programma.
Deze worden tijdens de volgende build gewist en opnieuw gegenereerd, dus ze zijn niet nodig om de integriteit van uw project te behouden. Maar ze doen er ook geen kwaad mee, en het is gemakkelijker (vooral voor beginnende ontwikkelaars) om niet te gaan mopperen over welke mappen wel en niet moeten komen. Het is beter om het hele ding te nemen dan iets te missen dat je later nodig hebt.
Distributie van Android-pakket
Als je een kopie van je app aan iemand wilt geven om hem uit te proberen, is een APK-bestand de beste keuze. Het standaard Android-pakketformaat moet bekend zijn bij degenen die buiten de Play Store zijn gegaan om software te krijgen.
Het verkrijgen hiervan is net zo eenvoudig als het archiveren van de bron in beide programma's. Vervolgens kun je het op een website plaatsen (zoals F-Droid), of het aan een paar vriendelijke mensen overhandigen om hun feedback te krijgen. Dit zorgt voor een geweldige bètatest voor apps die u later wilt verkopen.
Een APK bouwen in App Inventor
Ga naar de Bouwen menu en selecteer de App (bewaar .apk op mijn computer) item. De app begint te bouwen (aangegeven door een voortgangsbalk) en zodra deze is voltooid, krijgt u een dialoogvenster waarin u het APK-bestand kunt opslaan. Nu kunt u het naar hartenlust kopiëren en verzenden.

Om de app te kunnen installeren, moeten gebruikers software-installaties van derden toestaan in de instellingen van het apparaat zoals hier beschreven Is het veilig om Android-apps van onbekende bronnen te installeren?De Google Play Store is niet uw enige bron van apps, maar is het veilig om ergens anders te zoeken? Lees verder .
Een APK bouwen in Android Studio
Een Android-pakket bouwen is net zo eenvoudig in Android Studio. Onder de Bouwen menu, selecteer APK bouwen. Zodra de build is voltooid, ontvangt u een meldingsbericht met een link naar de map op uw computer die de app bevat.
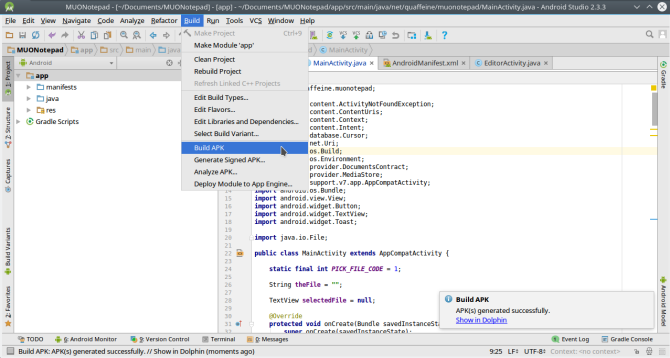
Google Play-distributie
Het opzetten van een Google-ontwikkelaar is een beetje een proces. Hoewel je het in ieder geval moet overwegen als je eenmaal wat ervaring hebt opgedaan, is het niet iets dat je meteen moet aanpakken.
Ten eerste heeft het $ 25 registratiekosten. Het heeft ook een aantal technische details die op een later moment wat moeilijk te veranderen zijn. U moet bijvoorbeeld een cryptografische sleutel genereren om uw apps te ondertekenen, en als u deze ooit verliest, kunt u de app niet bijwerken.
Maar op een hoog niveau zijn er drie belangrijke processen die u moet doen om uw app in de Play Store te krijgen:
- Aanmelden als ontwikkelaar: U kunt uw ontwikkelaarsprofiel (op basis van een Google-account) instellen op deze pagina. De wizard leidt u door een redelijk eenvoudig registratieproces, inclusief de bovengenoemde $ 25-vergoeding.
- Bereid de app voor op de winkel: De emulatorversies van de app die je hebt getest, zijn ook: debuggen versies. Dit betekent dat ze veel extra code hebben met betrekking tot probleemoplossing en logboekregistratie die niet nodig is, en ze kunnen zelfs een privacyprobleem vormen. Voordat u naar de Store publiceert, moet u een uitgegeven versie door te volgen deze stappen:. Dit omvat het ondertekenen van uw app met de crypto-sleutel die we eerder noemden.
- Stel uw infrastructuur in: U moet ook de winkelpagina voor uw app instellen. Google biedt een lijst met adviezen voor het opzetten van een vermelding waarmee u installaties (en verkopen!) krijgt. Uw infrastructuur kan ook servers bevatten waarmee uw app wordt gesynchroniseerd.
- als laatste, als je betaald wilt worden, heb je een betalingsprofiel nodig. Dit is er zo een eens en gedaan details, dus zorg ervoor dat u weet hoe alles in elkaar zal passen voordat u verder gaat.
Samenvatting en geleerde lessen
We zijn aan het einde van de gids gekomen. Hopelijk heeft dit je interesse in Android-ontwikkeling gewekt en je wat motivatie gegeven om je idee te nemen en het daadwerkelijk te ontwikkelen. Maar laten we, voordat u uw hoofd neerlegt en begint met bouwen, terug te kijken naar enkele van de belangrijkste lessen die we in de bovenstaande secties hebben geleerd.
- We keken naar twee paden om uw app te maken: point-and-click-builders en helemaal opnieuw coderen in Java. De eerste heeft een lagere leercurve en biedt een redelijk (maar nog steeds beperkt) assortiment aan functionaliteit. Met de tweede kun je zo ongeveer alles bouwen wat je maar kunt bedenken en biedt het voordelen die verder gaan dan Android-ontwikkeling, maar het duurt langer om te leren.
- Hoewel ze elk hun voor- en nadelen hebben, je kunt beide paden gebruiken! De point-and-click-omgevingen bieden een snelle doorlooptijd om een prototype van uw app te maken, terwijl de tweede u in staat stelt deze opnieuw te bouwen voor verbetering op de lange termijn.
- Hoewel het verleidelijk is om meteen aan de app zelf te gaan werken, zult u later heel blij zijn als u de tijd neemt om ontwerp je app, inclusief schetsen van de interface en/of informele documentatie over de functies ervan. Dit kan u ook helpen te bepalen of een of beide van de bovenstaande methoden goede opties zijn.
- Een gemakkelijke manier om te beginnen met ontwikkelen, is door elementen van de gebruikersinterface in te delen en ze vervolgens te "bekabelen" door hun functionaliteit te programmeren. Terwijl ervaren ontwikkelaars kunnen beginnen met het coderen van "achtergrond"-componenten, helpt het voor beginners om alles te visualiseren.
- Wanneer je in code duikt, wees dan niet bang om op internet naar antwoorden te zoeken. Als u een Google-zoekopdracht uitvoert met een paar trefwoorden en aan het einde 'codevoorbeeld', krijgt u een aantal goede resultaten.
- Terwijl je aan het bouwen bent, test je je werk beetje bij beetje. Anders wordt het erg moeilijk om te bepalen welke van de acties van de afgelopen twee uur je app hebben gebroken.
Met deze in gedachten, ga naar binnen en begin met het waarmaken van uw app-ontwikkelingsdromen. En als je besluit om je handen vuil te maken, laat ons dan weten hoe het gaat in de reacties (we houden trouwens van links naar screenshots). Gelukkig gebouw!
Aaron zit al vijftien jaar diep in de technologie als bedrijfsanalist en projectmanager, en is bijna net zo lang een trouwe Ubuntu-gebruiker (sinds de Breezy Badger). Zijn interesses omvatten open source, toepassingen voor kleine bedrijven, integratie van Linux en Android en computergebruik in platte tekst.


