Advertentie
Een lezer vraagt:
Ik wil MediaFire-back-ups plannen op Windows 8.1 Pro, 64-bit. Mijn versie van MediaFire is de nieuwste build (1.4.29.10845).
Ik heb contact opgenomen met MediaFire over dit probleem, maar helaas zeiden ze dat ze geen officiële manier hadden om een back-up of een synchronisatie te plannen.
Ter verduidelijking, ik wil een back-up / synchronisatie kunnen plannen om 's nachts op een bepaald tijdstip te starten en' s ochtends te pauzeren. Ik heb ~ 150 tot 200 gigabyte aan gegevens om te uploaden en ik plan het liever dan dat het continu wordt uitgevoerd.
Ik wil MediaFire-back-ups plannen op Windows 8.1 Pro, 64-bit. Mijn versie van MediaFire is de nieuwste build (1.4.29.10845).
Ik heb contact opgenomen met MediaFire over dit probleem, maar helaas zeiden ze dat ze geen officiële manier hadden om een back-up of een synchronisatie te plannen.
Ter verduidelijking, ik wil een back-up / synchronisatie kunnen plannen om 's nachts op een bepaald tijdstip te starten en' s ochtends te pauzeren. Ik heb ~ 150 tot 200 gigabyte aan gegevens om te uploaden en ik plan het liever dan dat het continu wordt uitgevoerd.
Kannons antwoord:
Het is mogelijk! En u hoeft zelfs geen software te installeren andere dan de cloudopslagclient. De hier beschreven methode werkt voor alle cloudopslagtoepassingen, hoewel het een kleine aanpassing vereist om mee te werken andere cloudopslagdiensten. Er is gewoon een beetje nadenken voor nodig. Maar goed, omdat u naar MediaFire vroeg, zullen de stappen in deze handleiding uitsluitend gericht zijn op hun cloudclient. Voor nieuwsgierigen biedt MediaFire ongeveer 1 terabyte aan cloudopslagcapaciteit voor $ 2,50 per maand. Het biedt ook gratis 50 GB opslag op Android.
Er is enige discussie over de beste cloudopslag-app. Ik geef de voorkeur Mega (voorheen MegaUpload), maar MediaFire biedt een solide alternatief. Ze zijn het allebei verbannen door PayPal 5 populaire services en bedrijven geblokkeerd door PayPalDe strijd tussen PayPal en BitTorrent speelt altijd in mijn hoofd als een confrontatie in het Wilde Westen: 'We willen jouw soort niet in onze stad', zegt PayPal terwijl hij zijn wapen opheft. Vrouwen schreeuwen, mannen verbergen, ... Lees verder , trouwens.
Net als de meeste oplossingen voor cloudopslag, de desktopclient voor MediaFire automatisch begint met het maken van een back-up van uw gegevens direct nadat het programma is gestart, terwijl de client op de achtergrond wordt uitgevoerd. Zoals de meeste cloudback-uptoepassingen, kunt u de software handmatig configureren om op bepaalde tijden van de dag te draaien in plaats van de hele dag. Hiervoor heeft u twee softwarecomponenten nodig: de MediaFire-desktopclient en de Windows Tasks Scheduler, die vooraf is geïnstalleerd.
Deze methode werkt voor bijna alle cloudclients die er zijn, zoals Dropbox (onze gids voor Dropbox Wat is Dropbox? De onofficiële Dropbox-gebruikershandleidingWat is Dropbox en hoe gebruik je het? In onze Dropbox-gebruikershandleiding wordt alles uitgelegd wat je moet weten om aan de slag te gaan. Lees verder ) of Sugarsync. Windows Taakplanner zal niet taken doden. Het wordt het best gebruikt voor het uitvoeren van wat wordt genoemd partij bestanden, die taken kunnen doden. Laten we doorgaan en aan de slag gaan met het maken van een kill-script.
Stap één: een kill-script maken
Helaas kan de Windows Task Scheduler geen applicaties doden - het kan ze alleen starten. Gelukkig is het maken van een kill-script supergemakkelijk. Maak eerst een leeg .txt-document op uw bureaublad door met de rechtermuisknop te klikken en te selecteren Nieuw vanuit het contextmenu. Kies dan Tekstdocument. Voel je vrij om dit bestand een naam te geven zoals gewenst. Open vervolgens het tekstdocument met een tekstbewerkingsprogramma zoals Kladblok of Sublieme tekst 2 Probeer Sublime Text 2 uit voor uw platformonafhankelijke bewerkingsbehoeftenSublime Text 2 is een platformonafhankelijke code-editor waar ik pas onlangs van gehoord heb, en ik moet zeggen dat ik ondanks het bètalabel echt onder de indruk ben. U kunt de volledige app downloaden zonder een cent te betalen ... Lees verder .
Voeg de volgende regel in het tekstbestand in:
TASKKILL / F / IM "mf_watch.exe"
Het ziet er zo uit:
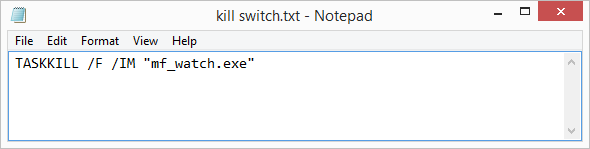
Sla vervolgens het tekstbestand op met .bat toegevoegd aan het einde van de bestandsnaam. Selecteer als u niet weet hoe dit moet Opslaan als in het bestandsmenu en selecteer vervolgens opslaan. Het bestand wordt dan wat het wordt genoemd een "batch" -bestand Dompel je tenen onder in Batch File Programming voor WindowsWaarom laat je je vervelen door simpele, repetitieve taken? Als u niet kunt delegeren, innoveer dan! Met Windows kunt u eenvoudige kleine programma's maken, batchbestanden genaamd, die voor deze vermoeiende taken zorgen. Lees verder . Door simpelweg op het bestand te dubbelklikken, wordt de cloudopslagapp van MediaFire uitgeschakeld.
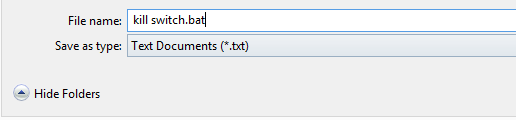
Ik plaats dit soort items normaal gesproken op mijn bureaublad, voor gemakkelijke toegang, maar u kunt deze items net zo gemakkelijk in uw documentenmap plaatsen. Ik raad niet aan om het bestand in de map Programma's te plaatsen, omdat dit onbedoelde gevolgen kan hebben. Noem het iets interessants (zoals kill switch.bat) en plaats het vervolgens op een gedenkwaardige, toegankelijke locatie. Als u dit bestand ooit verplaatst of verwijdert, verliest u de mogelijkheid om uploads te plannen.
Wanneer je het in een kluis hebt geplaatst, en gedenkwaardig, locatie, zorg ervoor dat u met de rechtermuisknop op het bestand klikt, ga naar Eigendommenen selecteer vervolgens de Details tabblad. Noteer vervolgens het mappad, samen met de bestandsnaam.
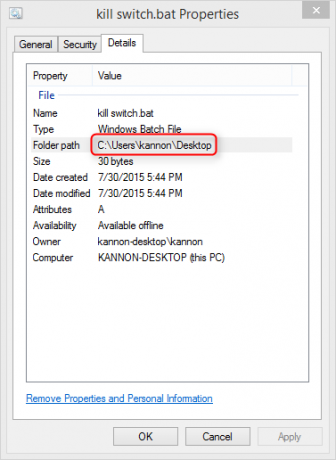
Stap twee: Windows-taakplanner instellen
Windows Task Scheduler kan bepaalde taken op specifieke tijden van dag of nacht initiëren. In deze stap plant u twee afzonderlijke taken in: De eerste taak zet de cloudclient van MediaFire aan. De tweede taak zal de service beëindigen.
Plan MediaFire om te draaien
Ga eerst naar de zoekbalk van Windows en typ Planningstaken. Selecteer dan Plan taken. Dit opent de Taakplanner).
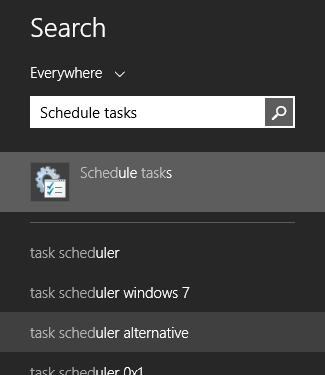
Selecteer zodra de Taakplanner is geopend Maak een basistaak van de Actie tabblad. Geef gewoon een naam en beschrijving op (het maakt niet uit hoe je het noemt of hoe het wordt beschreven). Klik dan op Volgende> onder aan het scherm.

Kies ten tweede een tijdstip waarop u de MediaFire-client wilt starten als In gang zetten. Eenmaal gestart, begint het programma met het maken van back-ups van uw bestanden. Kies dan Volgende>.
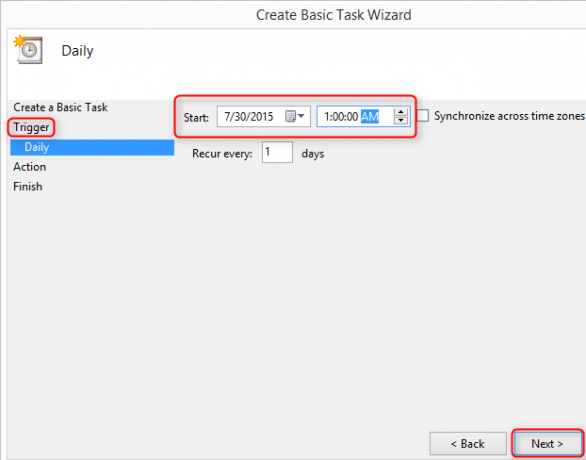
U moet dan invoeren wat de taak zal doen na het activeren. In dit geval wordt het uitvoerbare bestand van de MediaFire-desktopclient uitgevoerd (mf_watch.exe). Om u wat tijd te besparen, heet het mf_watch.exe, dat zich in uw gebruikersdirectory bevindt, op de locatie die wordt vermeld in de onderstaande schermafbeelding. Selecteer om het bestand mf_watch.exe in te voeren Bladeren en navigeer vervolgens naar het uitvoerbare bestand voor de cloudclient. Kies ten slotte Volgende>.
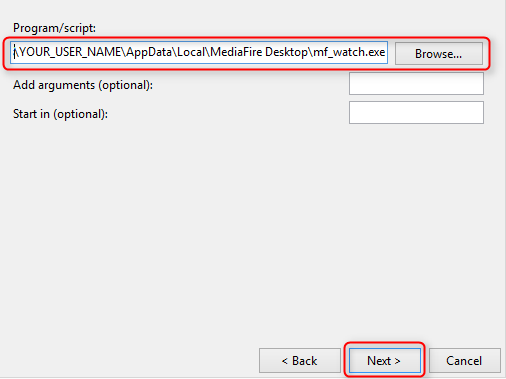
Klik vervolgens door het laatste menu (en klik vervolgens op Af hebben) en je bent klaar met deze stap.
Dood de MediaFire-service
Herhaal de stappen die zijn gebruikt bij het maken van een geplande back-up. Voer eerst de Taakplanner uit en maak een basistaak. Het verschil is dat wanneer u een tijd selecteert (onder In gang zetten), kies wanneer u wilt dat MediaFire stopt met het maken van back-ups van uw gegevens.
U kiest ook de locatie waar u het batchbestand hebt opgeslagen, in plaats van de MediaFire-applicatie te lokaliseren zoals u deed in de vorige stap.
U wilt het vakje aanvinken voor Open het eigenschappenvenster voor deze taak wanneer ik op Voltooien klik, waarmee u het script kunt uitvoeren met beheerdersrechten. Zonder deze stap is de kans groot dat het MediaFire-programma op de achtergrond blijft draaien.
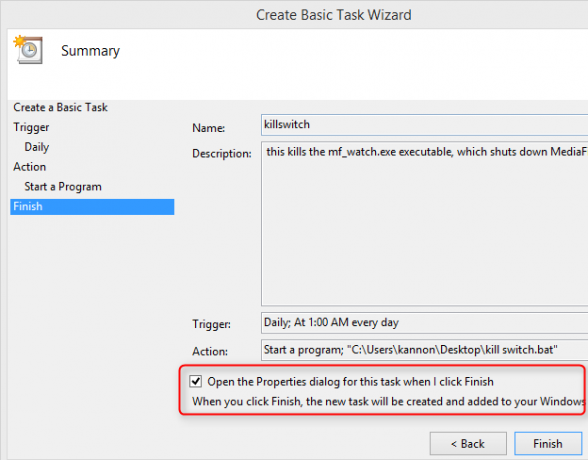
De Eigenschappen dialoogvenster verschijnt nadat u op Voltooien heeft geklikt. Zorg ervoor dat u selecteert Voer uit of de gebruiker is ingelogd of niet en vink het vakje aan voor Ren met de hoogste privileges.
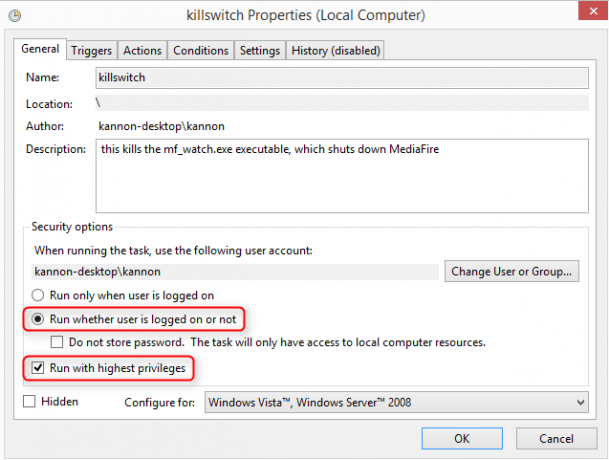
Laatste stappen
Drie laatste stappen die het overwegen waard zijn: Schakel slaap en slaapstand uit op uw Windows-computer. Hier is hoe slaap en slaapstand worden uitgeschakeld Windows 7 Energie-opties en slaapstanden uitgelegdToen Windows 7 werd gelanceerd, was een van de verkoopargumenten van Microsoft dat het was ontworpen om uw batterij langer mee te laten gaan. Een van de belangrijkste functies die gebruikers echt zullen opmerken, is dat het scherm dimt voordat ... Lees verder op jouw computer.
U moet Mediafire ook zo configureren dat het niet start bij het opstarten. Open eerst de MediaFire-applicatie. Ga dan naar de Menu Instellingen (die zich in de rechterbovenhoek van de MediaFire-client bevindt). Selecteer Voorkeuren ...
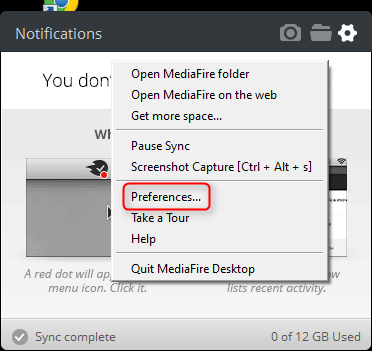
Maak vervolgens de selectie ongedaan Start MediaFire bij het opstarten van het systeem.

Kannon is Tech Journalist (BA) met een achtergrond in internationale aangelegenheden (MA) met de nadruk op economische ontwikkeling en internationale handel. Zijn passies zijn gadgets uit China, informatietechnologieën (zoals RSS) en productiviteitstips en -trucs.