Advertentie
Zoals elk besturingssysteem zit Windows 10 vol met kleine geluiden en jingles. Ze laten u weten of u een fout maakt, een melding ontvangt, een download voltooit of wanneer een ander aantal gebeurtenissen plaatsvindt.
Veel mensen nemen nooit de moeite om hun geluidsschema te veranderen. Het is echter vrij eenvoudig om te doen.
We laten u zien hoe u de geluiden op Windows 10 kunt aanpassen, hoe u nieuwe geluidsthema's en -schema's kunt vinden en hoe u de geluidskwaliteit op uw machine kunt verbeteren.
Audio aanpassen met Windows 10 Geluidsinstellingen
Laten we eerst eens kijken hoe u de audio aanpast geluidsinstellingen van Windows 10 gebruiken 9 Handige manieren om geluid te regelen in Windows 10Je bedient het volume met een afstandsbediening of maakt gebruik van muisbewegingen. Dit zijn de beste manieren om geluid te regelen in Windows 10. Lees verder .
Ondanks een toenemend aantal opties springen naar de app Instellingen 9 Nieuwe instellingen Functies in de Windows 10 Fall Creators Update Lijkt de app Instellingen elke keer dat je hem gebruikt te veranderen? We laten u de belangrijkste functies zien die u mogelijk hebt gemist sinds de laatste Windows 10-update! Lees verder bij elke nieuwe release van het besturingssysteem maakt het menu voor het aanpassen van geluiden nog steeds deel uit van het Configuratiescherm.
U kunt op twee manieren toegang krijgen tot het menu. Ofwel ga naar Instellingen > Systeem > Geluid > Gerelateerde instellingen > Configuratiescherm voor geluid of open het Configuratiescherm en klik op Geluid.
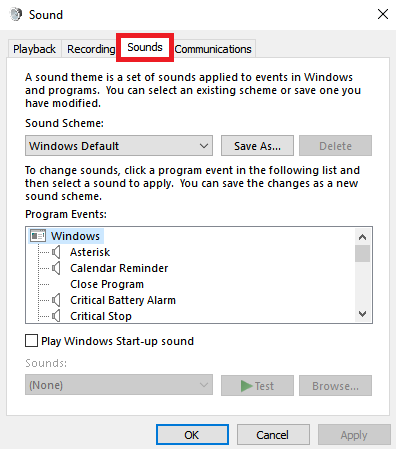
Welke methode u ook gebruikt, u zou hetzelfde venster op uw scherm moeten krijgen. Zodra het is geopend, klikt u op de Geluid tabblad.
Windows 10 wordt alleen geleverd met twee native geluidsschema's: Standaard Windows instelling en Geen geluiden. Wanneer u meer schema's en thema's downloadt, komen deze beschikbaar in de Geluidsschema drop-down menu.
U kunt afzonderlijke geluiden voor elk programma op de computer van geval tot geval wijzigen met behulp van de lijst met gebeurtenissen in het tweede vervolgkeuzemenu. Kies een native geluid uit de lijst of klik op Bladeren om een ander geluidsbestand op uw computer te selecteren.
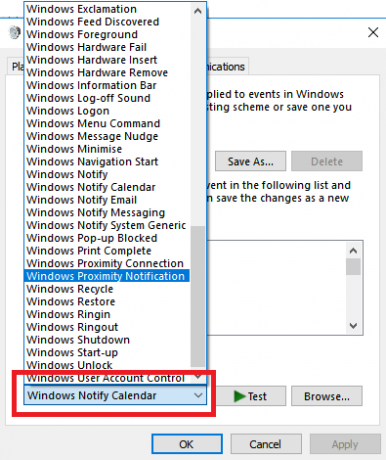
Zodra je de gewenste aanpassingen hebt gemaakt, klik je op Opslaan als en geef je nieuwe geluidsschema een naam.
Opmerking: Geluiden die worden gebruikt in het Windows 10-besturingssysteem moeten de WAV-indeling hebben. Als je een gewoonte hebt geluidsbestand opgeslagen als MP3, WMA of iets anders De 10 meest voorkomende audioformaten: welke moet je gebruiken?U kent MP3, maar hoe zit het met AAC, FLAC, OGG of WMA? Waarom zijn er zoveel audiobestandsformaten en is er een beste audioformaat? Lees verder , moet u het naar WAV converteren voordat u het kunt gebruiken.
Windows 10 Geluidsthema's en schema's downloaden
Als u een volledig aangepast geluidsschema in Windows 10 wilt maken, moet u elk geluid handmatig naar de gewenste uitvoer wijzigen.
Misschien is het gebruik van een thema een betere manier om geluiden op Windows 10 aan te passen. Veel van de thema's in de Windows 10-winkel hebben ook hun eigen geluiden. U hoeft niet eens de rest van het thema te gebruiken (zoals achtergronden, kleuren en muisaanwijzers).
De gemakkelijkste plaats om thema's met aangepaste geluiden te vinden, is in De officiële repository van Microsoft. Navigeer naar de winkel in uw browser en selecteer Met aangepaste geluiden uit het menu aan de linkerkant van het scherm.
Er is een groot aantal om uit te kiezen; ze dekken alles van populaire games tot rustige omgevingen.
Download het thema en dubbelklik op het bestand om het uit te pakken.
Zodra het thema op uw computer is geïnstalleerd, wordt het bijbehorende geluidsschema beschikbaar in de Geluidsschema's vervolgkeuzemenu dat we eerder hebben besproken. U kunt de visuele delen van het thema verwijderen in Instellingen > Personalisatie > Thema's.
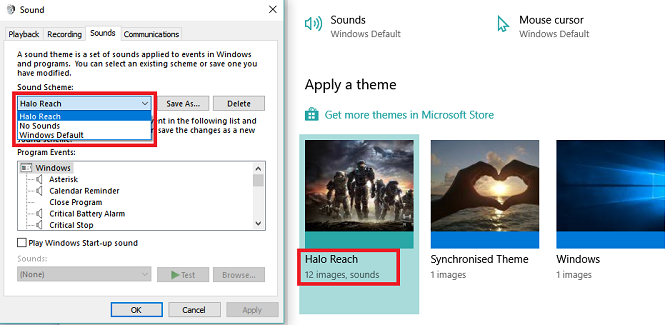
Sommige andere sites bieden geluidsschema's De 5 beste gratis sites om Windows-geluidseffecten te downloadenLeer hoe u uw Windows 10-geluidsschema kunt wijzigen. Hier zijn enkele van de beste gratis sites om Windows-geluidseffecten te downloaden. Lees verder , maar vanwege veranderingen in de Windows 10-architectuur moet u de WAV-bestanden downloaden en vervolgens elk geluid afzonderlijk wijzigen.
Sla de nieuwe WAV-bestanden op in C:\Windows\mediaen klik vervolgens op Bladeren in de Geluiden menu om de bijbehorende uitgang te kiezen. Sla het schema op als u klaar bent.
Hoe de geluidskwaliteit op Windows te verbeteren
Het heeft geen zin om een geweldig geluidsschema te hebben als de audio zelf lijkt op iets dat in de jaren negentig van de radio is opgenomen.
Gelukkig zijn er een paar manieren waarop u de geluidskwaliteit op Windows kunt aanpassen en verbeteren.
Methode 1: Geluidsequalizer op Windows 10
Windows 10 wordt geleverd met een native geluidsequalizer. Het is wat primitief, maar zal voor de meeste mensen voldoende zijn.
Om de tool te gebruiken, zoekt u het luidsprekerpictogram in de taakbalk, klikt u er met de rechtermuisknop op en selecteert u Geluiden. Selecteer vervolgens de Afspelen tabblad, zoek uw luidsprekers, klik er met de rechtermuisknop op en kies Eigendommen.
Op de Eigendommen venster, ga naar de Verbeteringen tabblad en markeer het selectievakje naast Equalizer op het menu.
U kunt de equalizereffecten selecteren in het menu in de Geluidseffecten Eigenschappen sectie.
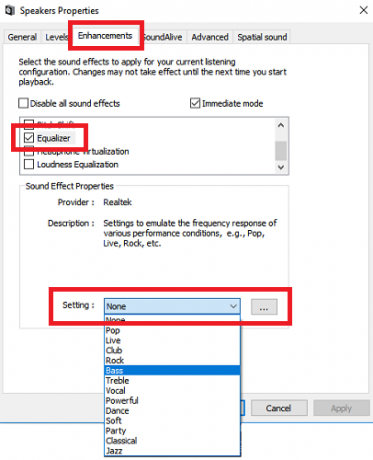
Methode 2: Sound Booster voor Windows 10
Met een geluidsversterker kunt u het volume van uw luidspreker tot boven het maximum verhogen. Tenzij uw luidsprekerfabrikant u propriëtaire software heeft geleverd, heeft u er geen toegang toe.
Er zijn zeer weinig gratis opties beschikbaar. Je zou de Chrome-extensie kunnen proberen Volumebooster, maar het werkt alleen voor audio in de browser; het is niet systeembreed.
Misschien wel de best betaalde app is De geluidsversterker van Lefasoft. De app kost $ 19,95 voor een licentie voor één gebruiker.
Waarschuwing: Geluidsversterkers moeten worden gebruikt voor audio die te zacht is wanneer de audio van uw systeem al op 100 procent volume staat. Als u het volume te hoog zet, kunnen uw luidsprekers onherstelbaar beschadigd raken.
Methode 3: Windows 10 Geluidsmixer
De Volume Mixer op Windows 10 heeft een paar herontwerpen ondergaan Hoe u het volume per app kunt wijzigen in Windows 10De meeste mensen weten niet dat Windows een manier biedt om het volume per app te wijzigen, maar er is ook een app van derden die het nog gemakkelijker maakt! Lees verder sinds de lancering van het besturingssysteem in 2015.
Tegenwoordig zijn er twee verschillende manieren om dezelfde informatie te bekijken, die elk een andere lay-out hebben.
Om toegang te krijgen tot de volumemixer:
Klik met de rechtermuisknop op het luidsprekerpictogram in de taakbalk en selecteer Volumemixer openen:
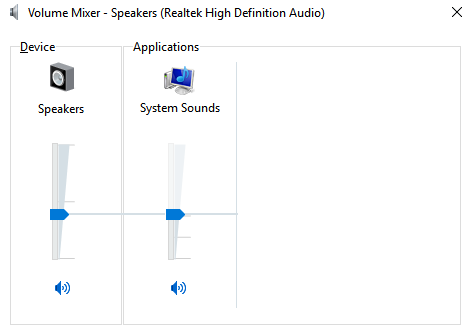
Of ga naar Instellingen > Systeem > Geluid > Andere geluidsopties > App-volume en apparaatvoorkeuren.
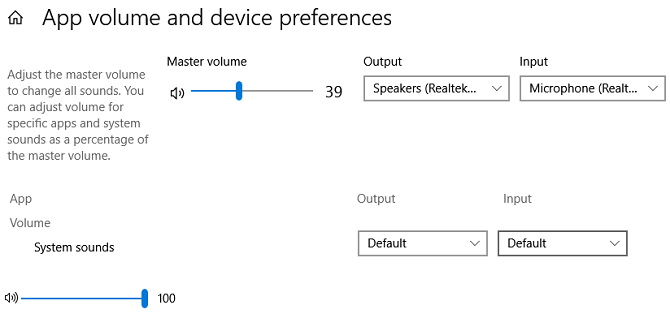
Als er geen andere apps actief zijn, ziet u alleen schuifregelaars voor uw luidsprekers en de systeemgeluiden. Alle andere apps die audio afspelen, worden hier echter ook weergegeven en u kunt hun volumeniveaus afzonderlijk voor specifieke apps bewerken als een percentage van het hoofdvolume.
In het onderstaande voorbeeld kun je zien dat Netflix en Chrome ook audio afspelen, en dus verschijnen ze in Volume Mixer.
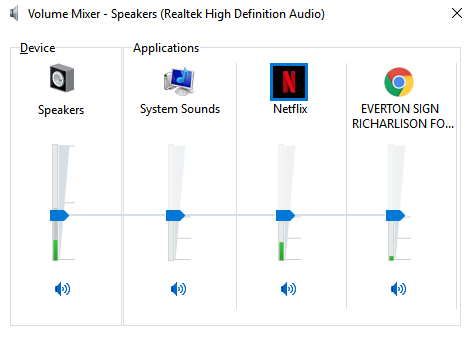
Andere geluidsinstellingen van Windows 10
Er zijn een paar andere geluidsinstellingen die u moet kennen. In Instellingen > Systeem > Geluid, u kunt uw invoer- en uitvoerluidsprekers kiezen, uw microfoon testen en stappen voor probleemoplossing uitvoeren.
In Instellingen > Toegankelijkheid > Audio u kunt mono-uitvoer inschakelen en ervoor kiezen om audiowaarschuwingen visueel weer te geven.
Het menu Toegankelijkheid staat inderdaad vol met andere instellingen die alle gebruikers nuttig zullen vinden. Bekijk onze gids voor de Toegankelijkheidsopties op Windows Een korte handleiding voor Windows 10 ToegankelijkheidshulpmiddelenOf u nu worstelt met slecht zicht of spraakbediening wilt verkennen, Windows 10 biedt tal van toegankelijkheidshulpmiddelen om u te helpen. We laten u zien waar u ze kunt vinden en hoe u ze kunt gebruiken. Lees verder als je meer wilt weten.
Dan is een Britse expat die in Mexico woont. Hij is de hoofdredacteur van de zustersite van MUO, Blocks Decoded. Op verschillende momenten was hij de Social Editor, Creative Editor en Finance Editor voor MUO. Je kunt hem elk jaar op de beursvloer op CES in Las Vegas vinden (PR-mensen, reik uit!), en hij doet veel achter de schermen...


