Advertentie
 Eerlijk gezegd kwam Windows 7 met een behoorlijk behoorlijke bestandsverkenner. Je hebt een eenvoudig navigatievenster aan de linkerkant, met bestands- en mapvermeldingen in het midden en een handig voorbeeldvenster aan de rechterkant. U kunt de manier waarop bestanden en mappen worden weergegeven volledig wijzigen, een nieuwe schijf toewijzen, snel nieuwe mappen maken en nog veel meer.
Eerlijk gezegd kwam Windows 7 met een behoorlijk behoorlijke bestandsverkenner. Je hebt een eenvoudig navigatievenster aan de linkerkant, met bestands- en mapvermeldingen in het midden en een handig voorbeeldvenster aan de rechterkant. U kunt de manier waarop bestanden en mappen worden weergegeven volledig wijzigen, een nieuwe schijf toewijzen, snel nieuwe mappen maken en nog veel meer.
Maar zelfs in de nieuwste vorm laat de Windows-bestandsverkenner te wensen over. Er zijn enkele nieuwe functies toegevoegd, maar ik moet zeggen dat ik verbaasd ben hoe langzaam en hoe weinig het bestand is Explorer-toepassing op Windows is echt achtergebleven bij de rest van de verbeteringen aan de Windows-werking systeem.
Gelukkig is Windows Explorer slechts een applicatie die kan worden geruild voor een andere applicatie die u wellicht nuttiger of effectiever vindt. Natuurlijk, als je Windows Explorer beu bent, kun je altijd gewoon doen zoals Craig deed en een Chrome-plug-in gebruiken Klaver 2
Clover 2 verandert Windows Verkenner in Google Chrome [Windows]Sinds XP, en het lijkt erop dat het doorgaat tot en met 8, is een van mijn grootste klachten over het Windows-besturingssysteem hoe inefficiënt en onstabiel Windows Verkenner blijkt te zijn. En tot nu toe, met wat ... Lees verder in plaats daarvan. Dat is een interessante aanpak. Of u kunt een alternatief gebruiken zoals Explorer ++ Vergeet Windows Explorer, Explorer ++ is het perfecte, krachtige alternatief Lees verder , een applicatie die Varun een paar jaar geleden behandelde. Jessica merkte toen ook dat Windows Verkenner een beetje traag was en ging op zoek naar een een paar alternatieven 2 Alternatieve bestandsbeheerders die u echt moet uitchecken Lees verder ook.De waarheid is dat, net als Jessica en Varun, veel mensen soms op zoek gaan naar een sneller, slanker en functioneler alternatief voor de native Windows Explorer.
Op zoek naar een alternatief voor Windows Explorer
Een goed alternatief vinden is niet zo eenvoudig, om eerlijk te zijn. Er zijn veel ongewenste, amateurpogingen om een toepassing van het type Windows Explorer te maken die op zijn best is meet niet eens met de originele Microsoft-versie en veroorzaakt in het ergste geval crashes en gegevens corruptie. Niet leuk.
Nou, ik ben blij om te zeggen dat er één alternatief is dat in feite een beter, functioneler alternatief is voor de native bestandsverkenner, en het is er een die u wilt gaan bekijken als u op zoek bent naar een nieuwere en betere Windows ontdekkingsreiziger. Dat alternatief is Multi Commander.
Wanneer je Multi Commander voor het eerst start, heb je de mogelijkheid om de look en feel van de applicatie te kiezen. Als je iets compleet nieuws en cools wilt proberen, ga dan met het standaard Commander Styled-thema. Als je een beetje nerveus bent om af te wijken van hoe je gewend bent om Windows Verkenner te gebruiken, kies dan voor de optie Compatibiliteit met Windows Verkenner. Het geeft je de extra functies zonder veel van de sneltoetsen en opdrachten te veranderen die je gewend bent.
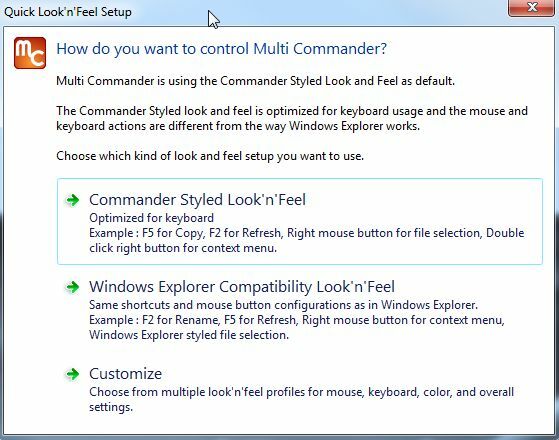
Persoonlijk ging ik voor de Commander-stijl voor een geheel nieuwe ervaring. Het eerste dat me meteen opviel, is dat het het gevoel heeft van de FileZilla FTP-verkenner Breng bestanden over via FTP met FileZilla Lees verder toepassing. Elk deelvenster is echter niet slechts een enkel verkennervenster, het kan ook een verkenningsboom binnen het deelvenster zelf worden. Dit is een functie die ik u later in dit artikel laat zien. Allereerst wil ik je een beetje rondleiden.
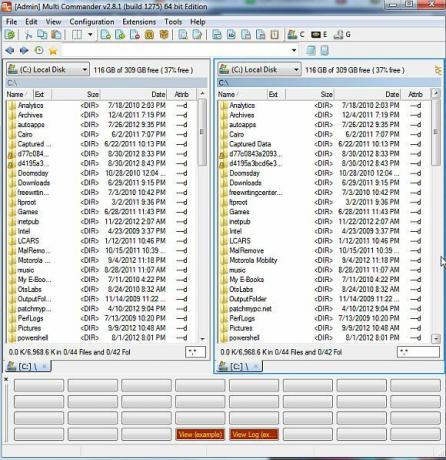
Het leuke aan deze lay-out is dat in plaats van twee verkennervensters te openen om bestanden tussen over te zetten mappen kunt u de twee deelvensters gebruiken om de inhoud van twee verschillende mappen weer te geven en vervolgens bestanden over te zetten seconden.
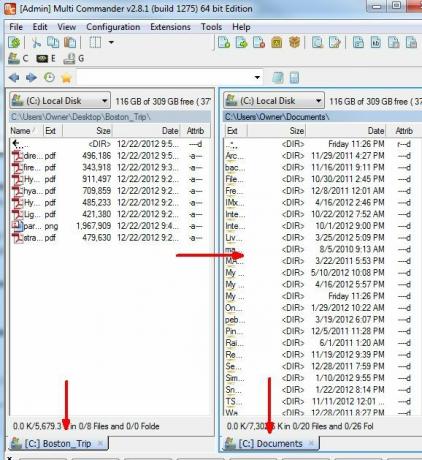
Onder aan elk deelvenster ziet u een snelle verwijzing naar de huidige map waarin u zich bevindt.
Een leuke functie van Multi Commander - hoewel ik denk dat dit nu ook een functie is in Windows 7 Explorer - is de mogelijkheid om bestanden openen, verkennen en zelfs verplaatsen, zelfs als ze zijn ingepakt in een zip-bestand, zonder dat u die bestanden hoeft uit te pakken.
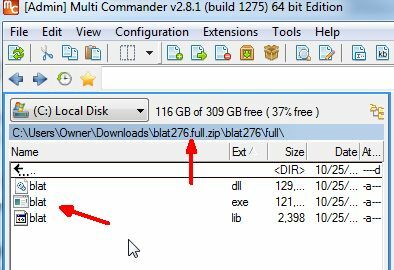
U kunt Multi-Commander ook gebruiken om toegang te krijgen tot het Windows-register door simpelweg de bronkeuzelijst te gebruiken en de "Windows-register'Selectie in plaats van een van de stations- of mapopties.
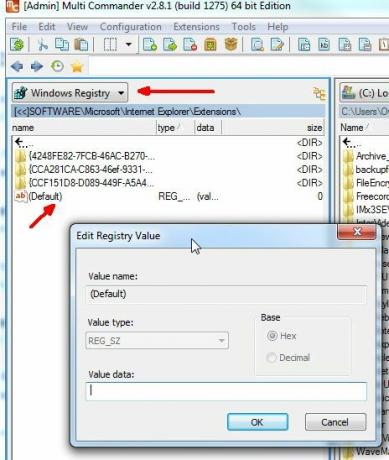
U kunt Multi Commander gebruiken om alle registersleutelitems te bewerken door gewoon naar die sleutel te navigeren, op de vermelding te dubbelklikken en de nieuwe waarde in te typen. U hoeft niet eens de moeite te nemen om de "regedit”Commando. Het is ingebouwd in deze bestandsverkenner.
Een andere leuke functie voor mensen die niet echt de voorkeur geven aan sneltoetsen, is het knoppenpaneel onderaan de applicatie. Wanneer u bestanden selecteert of op de Cntrl- of Shift-toets drukt, ziet u toepasselijke opdrachten verschijnen in het knoppenpaneel onder aan het scherm. Dit toont enkele van de meest voorkomende functies die u kunt gebruiken: zaken als bestanden bekijken, kopiëren en plakken, meerdere bestanden selecteren en nog veel meer.
Als u echter liever de sneltoetsen wilt leren, is er eigenlijk een sneltoets die het knoppenpaneel onder aan het scherm verwijdert, en dat is CTRL + B.
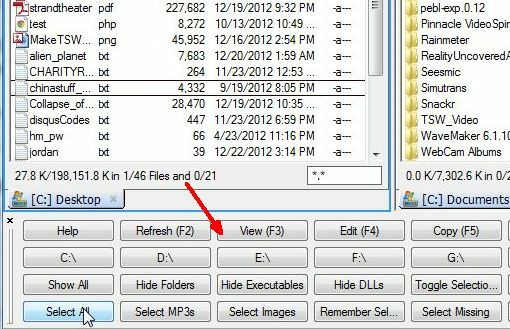
Een andere leuke functie is de mogelijkheid om mappen te selecteren en vervolgens Shift + Alt + Return te typen om snel de volledige grootte van die map te zien in plaats van de typische "
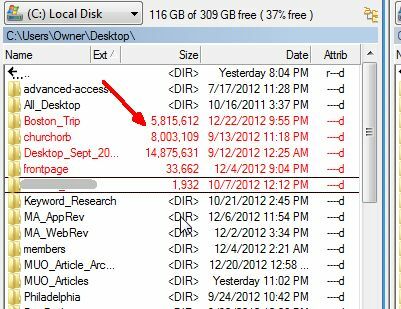
Een andere snelle sneltoetsfunctie is Alt + Return wanneer een bestand is geselecteerd. Hiermee kunt u de bestandseigenschappen bekijken zonder dat u zelfs de muis hoeft te gebruiken. Wie moet met de rechtermuisknop klikken als u de eigenschappen met één enkele toetsaanslag kunt zien?
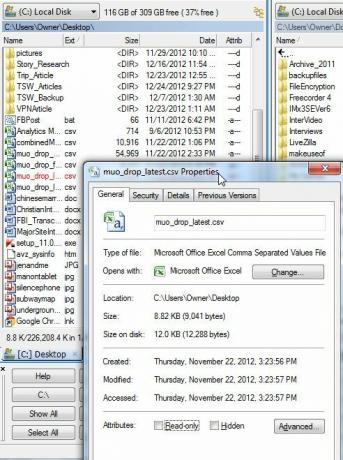
Een andere erg leuke functie die ik leuk vind aan Multi Commander is de mogelijkheid om een bestand of map te selecteren en vervolgens op CTRL + P te drukken om het pad van die map vast te leggen. Dit plaatst eigenlijk het volledige pad van dat bestand of die map naar het klembord, zodat je het overal anders kunt gebruiken, inclusief Kladblok, de opdracht Windows Run of in een e-mail. Overal waar je het met CTRL + V kunt plakken, kun je het pad gebruiken. Zoals je hier kunt zien, heb ik het rechtstreeks in het bestandspad geplakt. Dit zou die map openen.
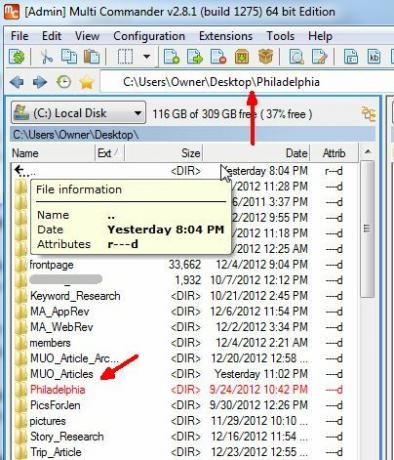
Wilt u een nieuwe map maken in de huidige map? Vergeet het rechtsklikken en vechten met het maken van buggy's in de Windows Explorer-map (het is hoe dan ook een bug voor mij). Druk gewoon op F7, vul de naam in de pop-up in "Maak een nieuwe map"Box, en dat is alles - een nieuwe map gemaakt zonder enige hoofdpijn.
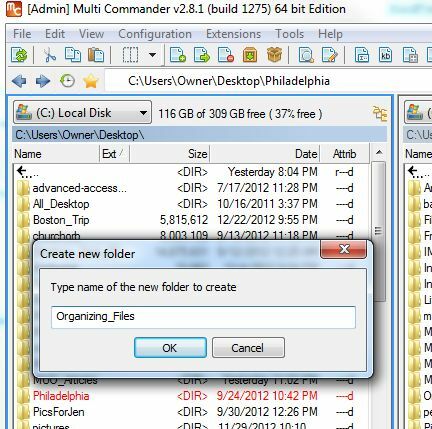
Een andere gelikte functie is het filterveld in de rechter benedenhoek van elk weergavevenster. U kunt dit gebruiken om alleen bepaalde bestandstypen in dat venster weer te geven, ongeacht waar u navigeert. Hier gebruik ik het * .csv-filter om alleen bestanden met de CSV-extensie weer te geven.
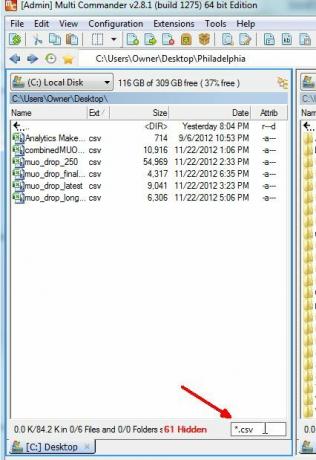
Vergeet niet dat als je iets niet leuk vindt aan het uiterlijk of gedrag van Multi Commander, het kan worden aangepast. Probeer dat maar eens met uw standaard Windows Verkenner.
Je kunt dit doen onder Configuratie -> Kerninstellingenof onder Configuratie -> Explorer-paneelinstellingen. U vindt een hele lijst met functies die u onder beide kunt aanpassen en bewerken.
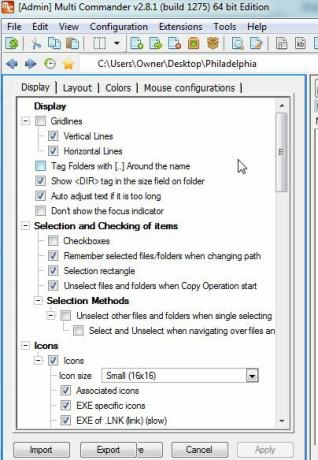
Multi Commander wordt ook geleverd met een aantal bestandsviewer-apps, waarmee u een voorbeeld van bepaalde bestandstypen kunt bekijken, zoals de afbeeldingsviewer die rechtstreeks in de applicatie is ingesloten.
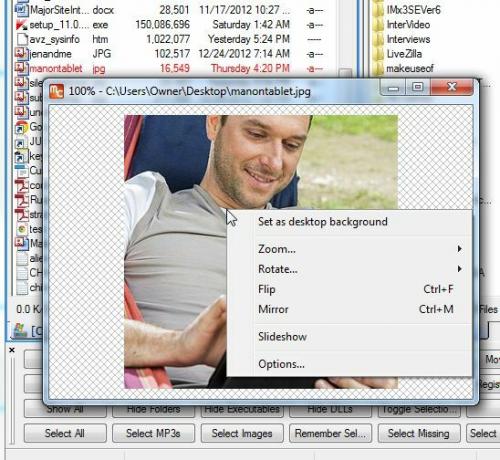
Met deze afbeeldingsviewer kun je de afbeelding ook roteren of spiegelen, of zelfs toevoegen aan een diavoorstelling.
Aha! Dus Multi-Commander heeft niet die handige Windows Explorer-functie van de miniatuurafbeeldingen van afbeeldingen in het navigatievenster, toch? Verkeerd - klik op de weergaveoptie van de mappenboom en wijzig het bestandstype in "Lijst met miniaturen“. Dit toont een voorbeeld in het paneel van afbeeldingsbestanden en u kunt door een directoryboom navigeren, net zoals u gewend bent in Windows Verkenner.
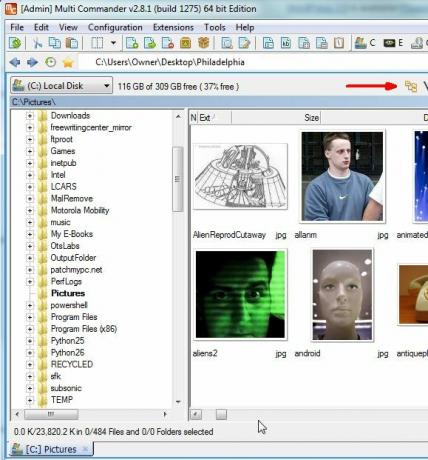
Natuurlijk heeft Multi Commander het extra voordeel dat twee van deze verkennervensters binnen dezelfde verkennertoepassing zitten. Nogmaals - dit biedt het gemak van snelle bestandsoverdrachten tussen mappen.
Multi Commander zit boordevol functies, zoals de mogelijkheid om bestanden in te pakken en uit te pakken in zip-bestanden, knoppen die kladblok en rekenmachine starten, en knoppen die de geschiedenis van de bestandsverkenning weergeven en waarmee u 'favoriete' bestandspaden kunt opslaan, net zoals u favoriete website-URL's opslaat.
Het is een applicatie waar je, als je eenmaal aan gewend bent, het heel moeilijk zult vinden om terug te gaan naar de oude, native Windows Explorer. Dus geef het een kans en laat ons weten wat je ervan vindt in de comments hieronder.
Afbeelding tegoed: Vergrootglas via Shutterstock
Ryan heeft een BSc-graad in elektrotechniek. Hij heeft 13 jaar in automatiseringstechniek gewerkt, 5 jaar in IT en is nu een Apps Engineer. Hij was een voormalig hoofdredacteur van MakeUseOf, hij sprak op nationale conferenties over datavisualisatie en was te zien op nationale tv en radio.

