Advertentie
Wist je dat de reeks producten aan staat Google Drive, met name Google Spreadsheet, kan hun functionaliteit worden uitgebreid met aangepaste scripts? Deze scripts kunnen dramatisch zijn verbeter uw productiviteit OneDrive versus Google Drive - Wat is het beste voor Office-productiviteit?Naarmate de push naar web-apps is geëvolueerd, worden we nu geconfronteerd met twee krachtige cloudoplossingen: SkyDrive en Google Drive. Deze twee opties bieden alle tools die nodig zijn voor bestandssynchronisatie en kantoorproductiviteit ... Lees verder terwijl u Google Spreadsheet gebruikt, en het is relatief eenvoudig om bestaande scripts te wijzigen of zelfs uw eigen scripts te maken!
Als u een spreadsheetprogramma gebruikt om gegevens te crunchen, kunnen aangepaste scripts de hoofdsleutel zijn. Begin met rollen met deze uitstekende Google Spreadsheet-scripts en maak op nieuwe manieren gebruik van uw gegevens.
Hoe scripts te gebruiken
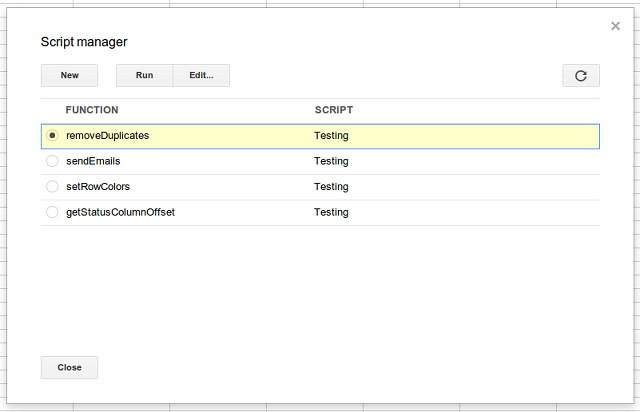
Voordat u begint te kwijlen over de volgende Google Spreadsheet-scripts, is het belangrijk om te weten hoe u ze kunt toevoegen en gebruiken.
1. Om een script toe te voegen, moet je inloggen op Google Drive, naar een spreadsheet gaan en kiezen Extra - Scripteditor.
2. Kopieer en plak de scriptcode en klik vervolgens op Sparen.
3. Ga naar om het script uit te voeren Extra - Scriptbeheer en kies de gewenste functie. De naam van de functie komt overeen met de naam in de eerste regel van het script, d.w.z. functie removeDuplicates () resulteert erin dat het script wordt aangeroepen removeDuplicates.
Voor jullie allemaal scripting en programmeren van nerds, de scripts zijn geschreven in JavaScript Wat is JavaScript en hoe werkt het? [Technologie uitgelegd] Lees verder . Google heeft er verschillende bronnen die de API beschrijven die u kunt gebruiken in uw scriptcode. Als u uw JavaScript wilt inhalen, zijn er tal van gratis JavaScript-bronnen Begin nu met het coderen van JavaScript met deze 5 geweldige gratis bronnen Lees verder je kunt gebruiken.
Verwijder duplicaten
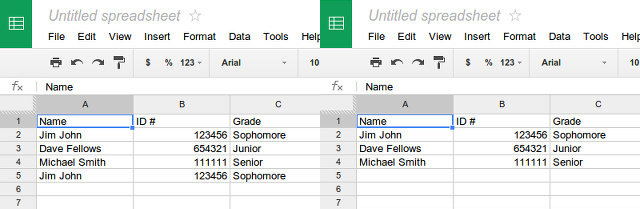
Als u met een grote spreadsheet werkt die mogelijk herhaalde informatie bevat, kan het voordelig zijn om die dubbele vermeldingen te verwijderen (afhankelijk van de context van uw werk). Op deze manier heeft u een "perfecte" dataset om mee te werken die u niet zal verwarren met herhaalde informatie. De scriptcode hiervoor is als volgt:
functie removeDuplicates () {
var sheet = SpreadsheetApp.getActiveSheet ();
var data = sheet.getDataRange (). getValues ();
var newData = new Array ();
voor (i in data) {
var row = data [i];
var duplicate = false;
voor (j in newData) {
if (row.join () == newData [j] .join ()) {
duplicate = true;
}
}
if (! duplicate) {
newData.push (rij);
}
}
sheet.clearContents ();
sheet.getRange (1, 1, newData.length, newData [0] .length) .setValues (newData);
}
Met een beetje onderzoek weet ik zeker dat dit script ook kan worden aangepast om het aantal keren dat een item wordt gedupliceerd te tellen, of zelfs om de items eerst te tellen en vervolgens de duplicaten te verwijderen.
E-mail verzenden vanuit spreadsheet
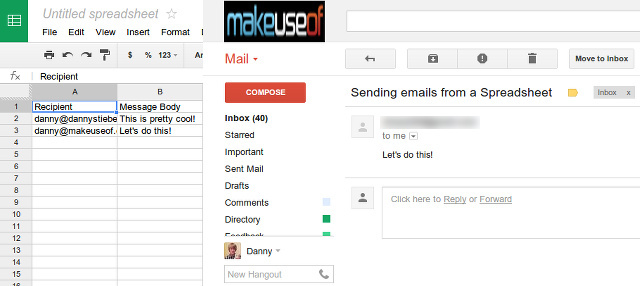
Wist je dat je ook e-mails kunt versturen vanuit een spreadsheet? Absoluut! Voor dit specifieke script kunt u de ontvanger en de berichttekst wijzigen, maar de onderwerpregel is vast. U kunt het wijzigen in de scriptcode of u kunt het script wijzigen om een derde kolom tussen de ontvanger en de berichttekst voor een onderwerp te accepteren. Pas vervolgens het aantal items aan dat in het script moet worden verwerkt en voer het uit. De scriptcode hiervoor is:
functie sendEmails () {
var sheet = SpreadsheetApp.getActiveSheet ();
var startRow = 2; // Eerste rij gegevens die moet worden verwerkt
var numRows = 2; // Aantal te verwerken rijen
// Haal het celbereik A2: B3 op
var dataRange = sheet.getRange (startRow, 1, numRows, 2)
// Haal waarden op voor elke rij in het bereik.
var data = dataRange.getValues ();
voor (i in data) {
var row = data [i];
var emailAddress = rij [0]; // Eerste kolom
var bericht = rij [1]; // Tweede kolom
var subject = "E-mails verzenden vanuit een spreadsheet";
MailApp.sendEmail (emailAddress, onderwerp, bericht);
}
}
Uitgebreide voorwaardelijke opmaak
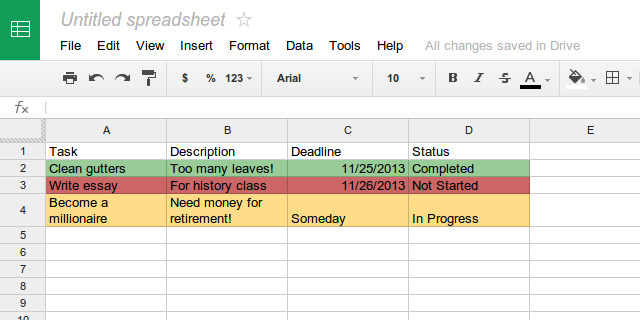
Een van de handigste functies van spreadsheets is voorwaardelijke opmaak - een aangepaste regel per cel die de opmaak (zoals vulkleur) verandert afhankelijk van de inhoud van de cel. Het werkt goed, maar is ook beperkt voor enkele cellen. Als u bijvoorbeeld de voorwaardelijke opmaak wilt uitbreiden naar een hele rij, moet u een script gebruiken.
Dit is hier een voorbeeldscript dat het werk zou moeten doen. Dit script stelt de rijkleur in afhankelijk van de waarde in de kolom "Status".
functie setRowColors () {
var range = SpreadsheetApp.getActiveSheet (). getDataRange ();
var statusColumnOffset = getStatusColumnOffset ();
voor (var i = range.getRow (); ik
status = rowRange.offset (0, statusColumnOffset) .getValue ();
if (status == 'Completed') {
rowRange.setBackgroundColor ("# 99CC99");
} else if (status == 'In Progress') {
rowRange.setBackgroundColor ("# FFDD88");
} else if (status == 'Niet gestart') {
rowRange.setBackgroundColor ("# CC6666");
}
}
}
// Retourneert de offsetwaarde van de kolom met de titel "Status"
// (bijv. als de 7e kolom het label "Status" heeft, retourneert deze functie 6)
functie getStatusColumnOffset () {
lastColumn = SpreadsheetApp.getActiveSheet (). getLastColumn ();
var range = SpreadsheetApp.getActiveSheet (). getRange (1,1,1, lastColumn);
voor (var i = 0; ik
terugkeer i;
}
}
}
Houd er echter rekening mee dat het script hard gecodeerd is, dus u moet de testwaarden (de inhoud in de cel), de kleuren voor de vulkleur en misschien zelfs gevallen toevoegen of verwijderen voor uw spreadsheet.
Conclusie
Zoals u kunt zien, kunnen scripts zeer nuttig zijn in Google Spreadsheet. Ze zijn meestal erg gespecialiseerd voor specifieke vereisten, dus als u van plan bent er een te gebruiken die dat niet doet afkomstig zijn uit de Scriptgalerij, is de kans groot dat je delen ervan zelf moet bewerken.
Google heeft echter veel bronnen en tutorials over het bewerken van scripts, dus je zou alles moeten hebben wat je nodig hebt om het werk te doen.
Dat gezegd hebbende, wees niet bang om de Scriptgalerij gevonden onder de Gereedschap menu. Er zijn tal van geweldige opties beschikbaar die veel kunnen betekenen voor uw dagelijkse productiviteit. Ryan liet ons ook wat zien geweldige Google Spreadsheet-functies Voer geweldige prestaties uit met deze handige Google-spreadsheetfunctiesIk schaam me om toe te geven dat ik pas onlangs heb besloten om te gaan experimenteren met Google Spreadsheets, en wat ik heb ontdekt, is dat Excel alle aantrekkingskracht of kracht had vanwege het verbazingwekkende dingen... Lees verder . Google Forms, Google Spreadsheet en scripts gebruiken 10 Geavanceerde tips en trucs voor Google FormulierenAls Google Formulieren nog niet uw favoriete formuliermaker is, kunnen deze geavanceerde tips en trucs voor Google Formulieren van gedachten veranderen. Lees verder is een krachttaak die het waard is om te leren.
Wat is je favoriete script in Google Spreadsheet? Laat het ons weten in de comments!
Danny is senior aan de Universiteit van Noord-Texas en geniet van alle aspecten van open source-software en Linux.

