Advertentie
Je hebt veel tools voor het maken en delen van documenten. Rapportenbouwers, documenteditors en e-mailtoepassingen spelen allemaal een rol bij uw dagelijkse taken.
Maar heb je ooit serieus nagedacht over Google Documenten?
De eigen productiviteitssuite van Google heeft functies waarmee u snel en gemakkelijk uw documenten kunt maken, bewerken en delen. Waar je ook bent en wat je werk ook is, Google Docs kan u tijd besparen 10 Google Docs-tips die seconden duren en u tijd besparenLeer enkele geheimen die de productiviteit van uw Google Documenten verhogen met behulp van deze snelle en eenvoudige tips. Lees verder - en je hoeft geen cent uit te geven.
Laten we eens kijken naar de handige functies van Google Documenten die voor u en uw team kunnen werken.
Gebruik Google Docs for Business Collaboration
Wanneer u in een teamomgeving werkt, is samenwerking de sleutel. Google Documenten heeft de ingebouwde tools waarmee samenwerken aan elk document een fluitje van een cent wordt.
Eenvoudig delen van documenten
Als u een document met uw collega of team wilt delen, maakt Google Docs het eenvoudig met twee verschillende methoden.
Deel via Google Drive. Klik gewoon op de Delen knop in de rechterbovenhoek om te beginnen. Als u uw document geen naam heeft gegeven, ziet u een prompt om dit te doen voordat u het deelt.
Vervolgens kunt u namen invoeren uit uw Google-contacten of hun e-mailadressen om hen het document rechtstreeks te sturen. Maar voordat u het verzendt, moet u de rechten selecteren door op te klikken Bestanden bewerken knop. Met de deelkeuzes kunnen anderen uw document bewerken, erop reageren of het bekijken. Klik op wanneer u klaar bent Gedaan.
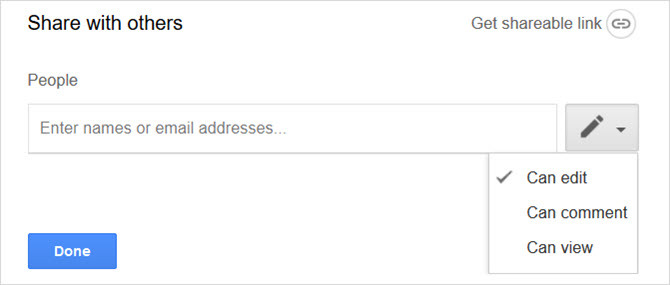
Deel met een link. Als u liever een link naar uw document deelt, klik dan op Krijg deelbare link in het pop-upvenster in plaats van je contacten in te voeren. U ziet dan vergelijkbare opties om anderen toe te staan het document te bewerken, erop te reageren of het te bekijken. Kopieer vervolgens de link en plaats deze in een bericht of chatvenster waar u deze wilt delen.
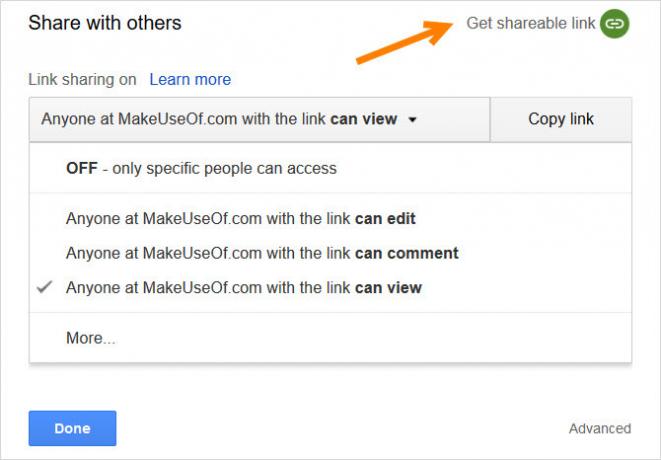
Geavanceerde instellingen voor delen
Je hebt meer opties als je een document hebt met gevoelige informatie of een document waartoe je de toegang echt wilt beperken.
Klik in het pop-upvenster voor delen op Geavanceerd in de rechter benedenhoek.
Vervolgens kunt u voorkomen dat redacteuren van het document de toegang wijzigen of anderen uitnodigen. U kunt ook voorkomen dat commentatoren en kijkers uw document afdrukken, kopiëren of downloaden. Bovendien kunt u de oorspronkelijk ingestelde toegang wijzigen.
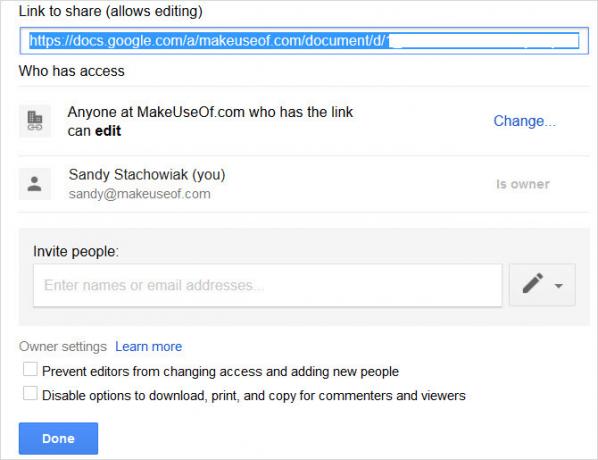
Als u besluit uw document via e-mail te delen, kunt u dit vanuit dit venster doen, klik op Kom meer te weten als je vragen hebt, of gewoon hit Gedaan als je klaar bent.
Commentaar functies
Commentaar is de echte brandstof voor samenwerking. U kunt opmerkingen gebruiken om notities toe te voegen aan specifieke delen, afbeeldingen of woorden in het document. Dit is gunstig voor betere bewerkingen, omdat u een daadwerkelijke discussie over de inhoud kunt voeren voordat u wijzigingen aanbrengt.
Om een opmerking toe te voegen, selecteert u het onderdeel, de afbeelding of het woord waarnaar de opmerking verwijst. Klik vervolgens op de plus knop die aan de zijkant van het document of de Opmerkingen knop bovenaan. Typ uw notitie en druk op Commentaar knop.
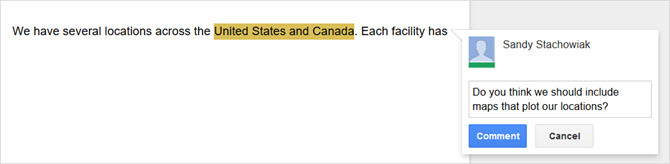
Nadat u een opmerking hebt toegevoegd, blijft deze aan de zijkant van het document staan als onopgelost. Dit is handig omdat wanneer u een beslissing neemt over het item, u op kunt klikken Los op knop en de opmerking verdwijnt van het scherm.
Als u opgeloste opmerkingen wilt bekijken of ze opnieuw wilt openen, klikt u op de Opmerkingen knop bovenaan. Alle opmerkingen die u opnieuw opent, geven deze acties weer op zowel het documentscherm als het gedeelte Opmerkingen.
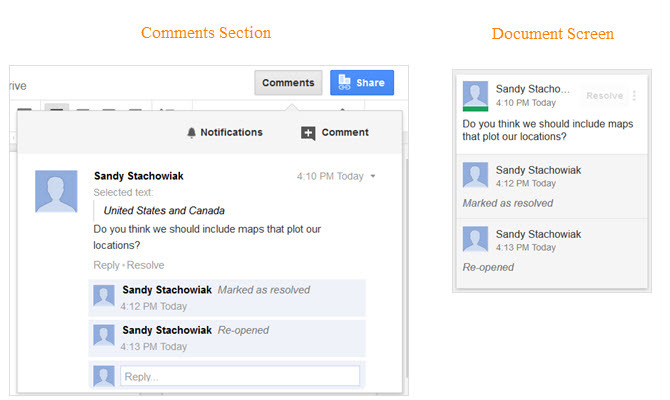
Met aanvullende acties voor opmerkingen kunt u de notitie bewerken, verwijderen of een directe link verkrijgen. En wanneer u op de klikt Opmerkingen knop vanaf de bovenkant heeft u de mogelijkheid om e-mailmeldingen te ontvangen. U kunt een melding ontvangen voor elke opmerking of alleen voor opmerkingen waarbij u betrokken bent. De waarschuwingen besparen veel tijd, omdat u zich geen zorgen hoeft te maken dat u iets mist.
Versiegeschiedenis
Documentversie is een vereiste functie voor het in realtime delen en samenwerken aan een document. Dit is vooral belangrijk wanneer het team de mogelijkheid heeft om het document te bewerken.
Klik Bestand> Versiegeschiedenis uit het menu. U kunt de huidige versie dan afzonderlijk van de naam van het hoofddocument benoemen of gewoon de versiegeschiedenis bekijken.
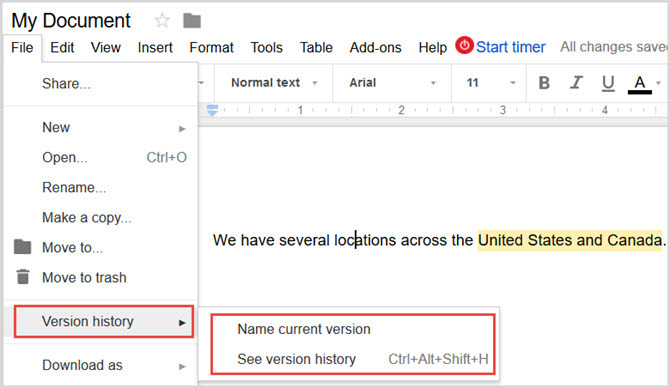
Als u selecteert Zie versiegeschiedenis, wordt een zijbalk geopend met de geschiedenis van het document. U kunt op de knop klikken om alleen benoemde versies weer te geven of ze allemaal te bekijken. Voor een naamloze versie kunt u op de klikken meer (drie-punts) pictogram om er een toe te voegen als je wilt.
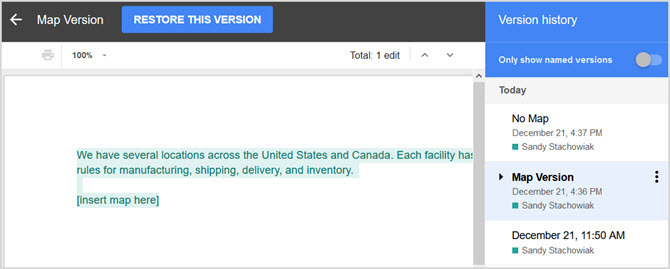
Voor elke versie in de lijst ziet u de datum en tijd waarop deze is bewerkt. U kunt erop klikken om die versie te bekijken die u een optie biedt om deze bovenaan te herstellen. Benoemde versies zijn erg handig voor lange documenten of documenten met veel bijdragers.
Gebruik handige Google Docs-sjablonen
Een van de beste manieren om een voorsprong te krijgen bij het maken van een bedrijfsdocument, is door een sjabloon te gebruiken. Gelukkig heeft Google Docs veel ingebouwde sjablonen die je kunt gebruiken. Bovendien kun je dat vind nog veel meer Google Doc-sjablonen 24 Google Docs-sjablonen die uw leven gemakkelijker zullen makenDeze tijdbesparende Google Docs-sjablonen helpen u uw documenten af te maken in plaats van moeite te hebben om ze samen te stellen. Lees verder van externe bronnen. Hier zijn er verschillende die u kunnen helpen bij het maken van goed opgemaakte en professionele zakelijke documenten.
Ingebouwde sjablonen
Klik op de pijlen bovenaan naast om alle ingebouwde sjablonen van Google Documenten te bekijken Sjabloongalerij nadat u zich heeft aangemeld. U kunt vervolgens die voor werk zien, zoals voorstellen en vergadernota's, die specifiek zijn voor uw branche, zoals verkoop of human resources, en die voor zakelijke brieven en cv's.
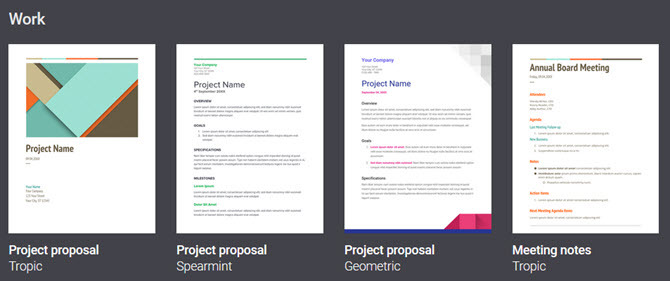
Selecteer een van de sjablonen en deze wordt geopend in het editorvenster. Vervang vervolgens de sjabloontekst door uw eigen tekst en u bent klaar.
Extra sjablonen
Als u geen sjabloon ziet die is ingebouwd in Google Documenten en die past bij wat u nodig heeft, kunt u de externe opties bekijken. Hier zijn er een paar om u op weg te helpen.
Compleet met een inhoudsopgave voor wat u moet opnemen, is deze businessplan-sjabloon netjes en schoon. En als u meer hulp nodig heeft, volgt u deze stappen op maak uw eigen bedrijfsplan Hoe een bedrijfsplan te schrijvenStaat u op het punt uw eigen bedrijf te starten? Begin met een plan! Volg ons bedrijfsplan of gebruik een van de sjablonen die we hebben samengesteld. Lees verder .
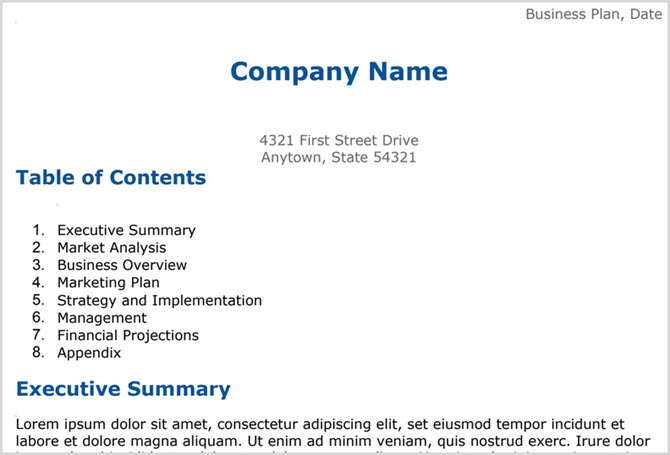
Wanneer u een formele opzeggingsbrief nodig heeft, is deze sjabloon nuttig. Het bevat bovenaan een plek voor uw bedrijfslogo en nuttige aanwijzingen voor de details die u moet opnemen.
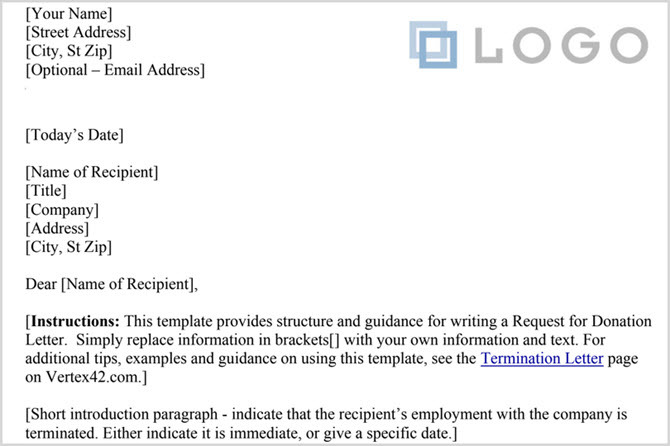
Als u op zoek bent naar een eenvoudige vergaderagenda met tafelopmaak, dan is deze perfect. Het bevat ook plekken voor items die uw deelnemers moeten lezen of meenemen, wat handig is.
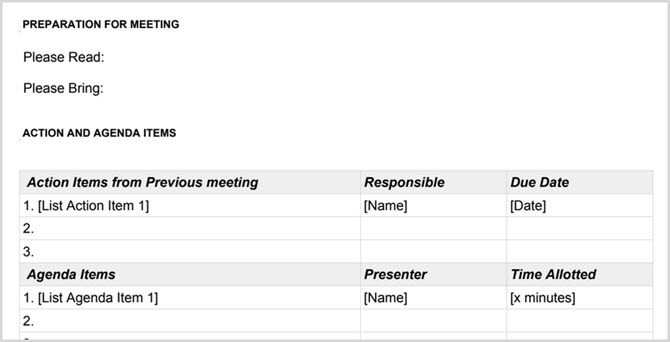
Voeg zakelijke add-ons voor Google Documenten toe
Als u niet bekend bent met add-ons voor Google Documenten, zijn dit tools die lijken op browserextensies die u aan de applicatie kunt toevoegen. Ze variëren van zakelijk tot productiviteit tot nutsbedrijven. Om toegang te krijgen tot de Add-Ons-winkel, opent u een Google Docs-document en klikt u op Add-ons vanuit het hoofdmenu en dan Download add-ons.
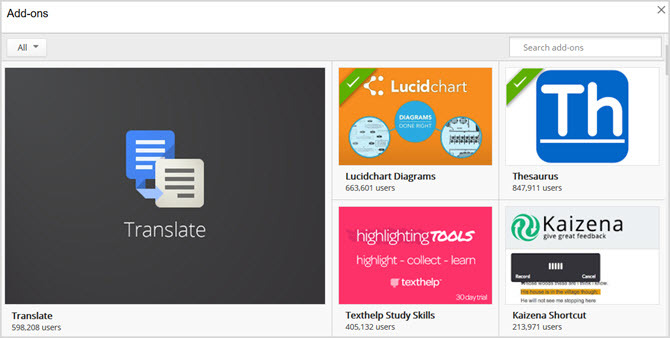
Hier zijn verschillende add-ons die ideaal kunnen zijn voor uw zakelijke taken:
Voor stroomdiagrammen, processchema's en soortgelijke visuals Lucidchart is het Visio-alternatief waarop u hebt gewachtJe hebt misschien nog nooit van Lucidchart gehoord, maar ik wed dat je wel van Microsoft Visio hebt gehoord. Lees verder , Lucidchart-diagrammen is een geweldig hulpmiddel. En als u de online applicatie al gebruikt, log dan in en open uw diagrammen rechtstreeks vanuit Google Docs. Of maak een gratis account om het uit te proberen.
HelloSign [Niet langer beschikbaar]
Als u werkt met contracten, overeenkomsten en andere documenten die een handtekening vereisen, kijk dan eens naar HelloSign. Meld u aan voor een gratis account om het eens te proberen met drie documenten per maand en bekijk vervolgens de betaalde versie voor onbeperkte handtekeningen.
Wanneer u documenten maakt die inconsistenties bevatten, kan dit slecht zijn voor uw bedrijf. Consistentiecontrole is een add-on die uw document scant en controleert op items zoals woordafbreking, afkortingen en spellingsvariaties.
Ben je een mind mapper Verander uw brainstorm in een mindmap voor maximaal inzichtDoor uw brainstorm in een mindmap op te nemen, kunt u diepere inzichten krijgen. En het is makkelijk. We laten u zien hoe u beide strategieën voor onderzoek, planning en innovatie combineert. Lees verder ? Zo ja, dan is MindMeister de tool voor jou. Hoewel je zeker een add-on zoals Lucidchart Diagrams kunt gebruiken voor je mindmaps, maakt MindMeister het gemakkelijk. Selecteer gewoon de tekst in uw document, open de add-on en een mindmap wordt voor u gemaakt en automatisch in uw document ingevoegd.
Bkper
Om financiële gegevens van uw boeken te maken en bij te werken, is Bkper een coole tool. U kunt eenvoudig een nieuw boek op de Bkper-website toevoegen, zoals een grootboek, recordboek of onkostendeclaratie. Plaats vervolgens met de add-on de details in uw Google Documenten-document.
Andere handige add-ons
- Mailmerge: Documenten samenvoegen in e-mails en brieven
- Supermetrics: Voeg uw bedrijfsstatistieken in een document in
Gebruik je Google Docs for Business?
Zoals je kunt zien, heeft Google Docs functies ingebouwd, samen met tools die je kunt krijgen om het te maken handig voor zakelijke documenten 10 sjablonen om tijd te besparen op kantoorZijn er documenten die u steeds opnieuw schrijft? Of het nu gaat om agenda's, facturen of statusrapporten, sjablonen kunnen uw werk gemakkelijker maken. We hebben 10 sjabloonideeën samengesteld om u tijd te besparen. Lees verder . U kunt eenvoudig uw volgende bedrijfsdocument maken, bewerken, delen en eraan samenwerken.
Gebruik je Google Documenten al voor zaken? Zo ja, heb je tools, tips of trucs die het nog gunstiger maken in de zakenwereld? Deel uw mening hieronder!
Met haar BS in informatietechnologie werkte Sandy vele jaren in de IT-industrie als projectmanager, afdelingsmanager en PMO-leider. Ze besloot toen haar droom te volgen en schrijft nu fulltime over technologie.


