Advertentie
Computers kunnen intimiderend zijn voor ouders. Kinderen de kans geven om computers te begrijpen, is belangrijk, maar een pc kan worden gebruikt om curiosa te onderzoeken die ongepast zijn. Ze kunnen ook enorme tijdsblokken worden dankzij de games en films die erop beschikbaar zijn.
Dit kan een ouder aanmoedigen om het gebruik van een kind constant te controleren, maar dit is vermoeiend voor zowel ouder als kind. Een beter alternatief is om software voor ouderlijk toezicht te gebruiken die de toegang tot bepaalde software kan blokkeren. Windows heeft deze bedieningselementen ingebouwd en ze zijn gemakkelijk te leren.
Uw kind een account geven
Windows gebruikt accounts om de toegang van gebruikers tot bepaalde delen van het besturingssysteem te beperken. Deze functie heeft meer te maken met beveiliging dan met ouderlijk toezicht. Door de toegang te beperken tot mensen die dat niet hebben administratieve privileges 3 manieren om een vergeten Windows-beheerderswachtwoord opnieuw in te stellen Je computerwachtwoord vergeten is eng, maar je hebt nog steeds opties. Hier zijn drie eenvoudige methoden om uw Windows-beheerderswachtwoord opnieuw in te stellen en terug te gaan naar uw computer. Lees verder het is voor hackers moeilijker om een Windows-machine over te nemen.

Het boekhoudsysteem is echter ook zeer geschikt voor ouderlijk toezicht. Wanneer u toegang krijgt tot de Ouderlijk toezicht menu in het Windows configuratiescherm krijgt u een lijst met gebruikers te zien. Mogelijk hebt u al een account speciaal voor uw kind gemaakt, maar zo niet, zoek dan de "Maak een nieuw gebruikersaccount aan”Link onderaan de lijst en klik erop.
Vervolgens wordt u gevraagd een naam in te voeren voor het account en u kunt ook eisen dat het account een wachtwoord invoert wanneer het voor het eerst wordt gebruikt. Ik raad dit niet aan bij jongere kinderen, zoals ze waarschijnlijk zullen vergeten, maar tieners zouden het wachtwoord moeten kunnen onthouden.
Nadat u het account heeft gemaakt, wordt u teruggestuurd naar het menu Ouderlijk toezicht. Nu heb je een account dat door je kind kan worden gebruikt.
De regels definiëren
Nu het account van uw kind wordt weergegeven in Ouderlijk toezicht, klikt u erop om toegang te krijgen tot de accountinstellingen. De bedieningselementen zijn standaard uitgeschakeld. Klik gewoon op de Aan keuzerondje om ze te activeren.
Nu heb je toegang tot drie verschillende regels: tijdslimieten, games, en specifieke programma's toestaan en blokkeren.

Tijdslimieten worden niet gebruikt om de hoeveelheid tijd die het account kan gebruiken te beperken, maar eerder wanneer het account kan worden gebruikt. Toegang tot het account is niet toegestaan tijdens de geblokkeerde perioden en het account wordt afgemeld als het in die periodes actief is.

Spellen laat u beslissen of een account kan worden gebruikt om games te spelen en welke games uw kind kan spelen op basis van de beoordeling van het spel. Het is ook mogelijk om specifieke titels te blokkeren. Hoewel dit uitstekende controles zijn, moet u er rekening mee houden dat beoordelingen slechts een richtlijn zijn. Wat de ene ouder acceptabel vindt, kan voor een andere onverdraaglijk zijn.
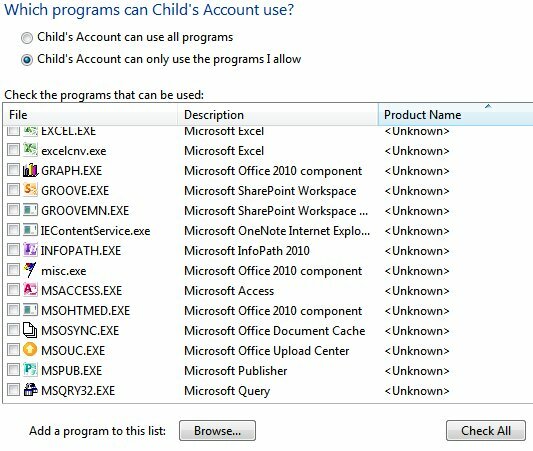
De laatste controle maakt het mogelijk om de specifieke programma's te definiëren waartoe u uw kind toegang wilt geven. Als u webtoegang wilt blokkeren, is dit een eenvoudige manier om dit te doen (door alle webbrowsers te blokkeren). Het is ook mogelijk om potentieel schadelijke software te blokkeren. Ik zou bijvoorbeeld niet willen dat een ondeugende tiener toegang heeft TrueCrypt Versleutel uw USB-stick met Truecrypt 6.0 Lees verder .
Geavanceerde bediening
Onderaan het menu Ouderlijk toezicht vind je een gedeelte met het label Geavanceerde bediening. Dit is waar u wijzigingen kunt aanbrengen in geavanceerde tools zoals webfiltering.
Deze geavanceerde besturingselementen zijn echter niet standaard geïnstalleerd. Je moet andere software installeren om toegang te krijgen. Microsoft biedt zelf een gratis programma aan genaamd Windows Live Family Safety die gemakkelijk kan worden verkregen als onderdeel van Windows Live Essentials.
Gevolgtrekking
De ingebouwde ouderlijk toezicht De 6 beste apps voor ouderlijk toezicht voor WindowsDoet u genoeg om uw kinderen online te beschermen? Ouders kunnen kiezen uit een groot aantal apps voor ouderlijk toezicht. We laten u de beste tools voor Windows zien. Lees verder gevonden in Windows zijn een geweldige zegen voor elke ouder. Het monitoren van het gebruik van een pc door een kind kan vervelend zijn en soms niet haalbaar. Door te leren de bovenstaande bedieningselementen te gebruiken, kunt u uw kind beschermen, zelfs als u niet aanwezig bent. Laat ons weten wat je van hen vindt in de reacties. Is ouderlijk toezicht in Windows effectief?
Matthew Smith is een freelance schrijver en woont in Portland Oregon. Hij schrijft en redigeert ook voor Digital Trends.
