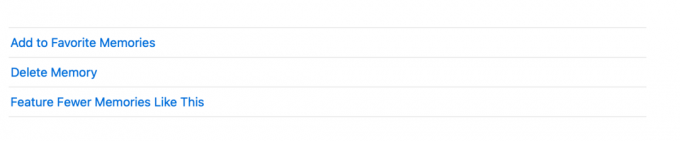De Foto's-app van Apple is niet je gewone afbeeldingengalerij. Het maakt gebruik van intelligente machine learning om uw beste foto's en de belangrijkste momenten zoals jubilea en verjaardagen te beheren, te ordenen, op te ruimen en te markeren.
Foto's beheert en weeft ook afbeeldingen en video's samen tot herinneringen die u gemakkelijk kunt personaliseren en delen. Hier is alles wat u moet weten over Herinneringen in Foto's.
Wat is de herinneringsfunctie in foto's?
Memories scant op intelligente wijze uw foto's en video's en maakt automatisch een gepersonaliseerde verzameling, gericht op mensen, plaatsen of gebeurtenissen die het belangrijk acht.
Foto's weeft deze afbeeldingen samen tot een samengestelde verzameling gedenkwaardige momenten, die u als films kunt bekijken, genaamd Memory Movies. Deze clips worden geleverd met een titel, themamuziek en filmische overgangen die u kunt aanpassen en delen met anderen.
Herinneringen zijn als gespecialiseerde submappen in uw Foto's-app. U kunt specifieke acties uitvoeren om uw herinneringen te beheren.
Een geheugenfilm in Foto's afspelen
Ga gewoon naar Foto's, Klik Herinneringen in de zijbalk en selecteer vervolgens een van je herinneringen. Druk op de afspeelknop op de titelafbeelding. Verander de stemming en duur door op de te klikken Instellingen pictogram op de bedieningselementen voor het afspelen van video's.
Hoe u uw herinneringen in foto's kunt bekijken
Om je herinneringen te bekijken, ga naar de Foto's app en klik vervolgens op Herinneringen in de zijbalk. Scroll om al uw herinneringen te bekijken en dubbelklik vervolgens op een herinnering om alle foto's te bekijken die deze bevat.
Je ziet een van de twee opties bij je foto's:
- Laat meer zien: Klik op deze knop om de weergave uit te vouwen en alle foto's te zien die het Geheugen bevat.
- Toon samenvatting: Klik hierop om alleen de samenvatting van de inhoud van uw geheugen te zien.
Verwant: Hoe u uw eigen herinneringen kunt maken in de iPhone Photos-app
Je kunt ook zien wie er in het geheugen zit door naar beneden te scrollen naar Mensen. Als u dubbelklikt op een persoon, toont Foto's u andere foto's van die persoon. Op dezelfde manier kunt u naar beneden scrollen naar: Plaatsen; dubbelklik op de kaart en klik vervolgens op Toon foto's in de buurt om beelden weer te geven die op dezelfde locatie zijn gemaakt.
Hoe een geheugen in Foto's te verwijderen
Foto's genereert automatisch herinneringen voor u. U kunt herinneringen verwijderen die u niet leuk vindt. Als u ze verwijdert, wordt hun inhoud niet uit uw bibliotheek verwijderd. Zo verwijdert u herinneringen op uw Mac:
- Open Foto's.
- Klik Herinneringen in de zijbalk.
- Selecteer het geheugen dat u wilt verwijderen en druk vervolgens op Verwijderen. U kunt ook dubbelklikken op het geheugen, naar beneden scrollen en vervolgens op. klikken Geheugen verwijderen.
Hoe u uw eigen herinneringen kunt maken op een Mac
Hoewel Foto's verantwoordelijk is voor het maken van herinneringen, kunt u ook uw eigen herinneringen maken door een nieuw album te maken of een bestaand album om te zetten in een herinnering. Om dit te doen:
- Open de Foto's app.
- Klik Mijn albums op de zijbalk.
- Klik Weergeven als geheugen op de werkbalk bovenaan het venster. Foto's veranderen het uiterlijk van het album in een herinnering; het wordt echter niet opgeslagen in uw Herinneringen-sectie totdat u naar beneden scrolt en op. klikt Fotogeheugen maken aan de onderkant.
U zou nu een geheugen moeten kunnen zien dat is gemaakt op basis van deze diavoorstelling. Als u dit geheugen verwijdert, wordt de diavoorstelling van de foto's en video's die het bevat niet verwijderd. Ze worden bewaard in uw fotobibliotheek.
Foto's in een geheugen toevoegen aan een ander album
Als je een uitgebreide lijst met foto's hebt, kan het een uitdaging zijn om door je hele lijst te bladeren en door je hele lijst te bladeren om bepaalde afbeeldingen te vinden die je aan een album kunt toevoegen. Volg deze stappen om foto's uit een geheugen toe te voegen aan een album:
- Open Foto's, dan klikken Herinneringen in de zijbalk.
- Selecteer en dubbelklik op het geheugen met de foto's die u wilt toevoegen.
- Kiezen Laat meer zienen selecteer vervolgens de afbeeldingen die u wilt toevoegen.
- Control-klik om het contextuele menu te openen. Selecteer Toevoegen aan > Nieuw album. U kunt ook naar de menubalk gaan en op. klikken Bestand > Toevoegen aan > Nieuw album met selectie ([aantal] foto's).
- Er verschijnt een nieuw album met de foto's, met een open tekstveld waarin u de bestandsnaam kunt invoeren.
Als u uw geselecteerde foto's aan een bestaande map wilt toevoegen, kiest u de afbeeldingen, houdt u Control ingedrukt en selecteert u Toevoegen aanen selecteer een van uw bestaande albums.
Deel je herinneringen met anderen
Herinneringen zijn bedoeld om te delen. Merk op dat wanneer je ze deelt, je de foto's en video's in de Herinneringen verzendt in plaats van de Geheugenfilm zelf.
Verwant: De beste Mac Image Viewer-apps met unieke functies
Als u ze liever in filmformaat verzendt, kunt u uw eigen projectdiavoorstelling maken. Diavoorstellingen worden geëxporteerd als filmbestanden en kunnen met anderen worden gedeeld.
Hoe bepaalde herinneringen minder te zien
Aangezien Foto's automatisch herinneringen genereert, kunnen er gevallen zijn waarin u geen herinneringen wilt zien met inhoud die u niet leuk vindt.
Klik op een herinnering waarvan je minder wilt zien en scrol omlaag om te kiezen Functie minder herinneringen zoals deze.
Andere trucs die je met herinneringen kunt doen
Met Foto's kunt u meer doen met uw herinneringen.
Selecteer favoriete herinneringen
U kunt herinneringen markeren als uw favorieten om ze sneller te openen. Om dit te doen, scrolt u gewoon naar beneden en selecteert u Toevoegen aan favoriete herinneringen. U kunt uw favoriete herinneringen openen door op de Favoriete herinneringen tabblad bovenaan het venster.
Foto's kunnen tot drie herinneringen per dag creëren, afhankelijk van de beschikbare ruimte in uw fotobibliotheek. Als je andere herinneringen hebt die op dezelfde locatie of met dezelfde mensen zijn gemaakt, kun je deze bekijken door onderaan te scrollen en op Gerelateerde herinneringen bekijken.
Hernoem herinneringen
Herinneringen worden standaard genoemd op de datum waarop ze zijn gemaakt. U kunt uw herinneringen hernoemen door op de te klikken Informatie (ik) knop op de werkbalk en vervangt de huidige naam.
Herbeleef herinneringen met de Foto's-app
De Memories-functie van de Foto's-app is een uitstekende manier om dierbare momenten opnieuw te beleven. Doe meer met Memories door de inhoud aan te passen, ze met anderen te delen of te gebruiken om gerelateerde foto's of afbeeldingen te vinden die zijn gemaakt met de mensen en plaatsen waar je van houdt.
Zijn uw Mac-foto's een puinhoop? Gebruik deze tips om uw foto's onder controle te krijgen en uw fotoorganisatie te verbeteren.
Lees volgende
- Mac
- Creatief
- Apple-foto's
- Mac-tips
- Fotobeheer
- Fotoalbum
- Diavoorstelling

Rachel Melegrito verliet haar carrière als universitair docent om een volwaardige contentschrijver te worden. Ze houdt van alles van Apple, van iPhones tot Apple Watches tot MacBooks. Ze is ook een gediplomeerd ergotherapeut en een beginnend SEO-strateeg.
Abonneer op onze nieuwsbrief
Word lid van onze nieuwsbrief voor technische tips, recensies, gratis e-boeken en exclusieve deals!
Klik hier om je te abonneren