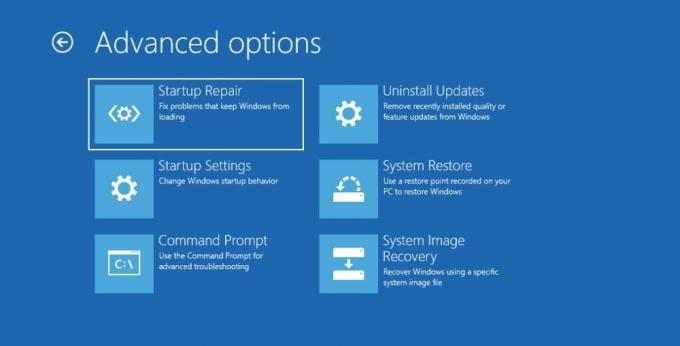De geavanceerde opstartopties (ASO) in Windows 10 en 11 bieden u een groot aantal hulpmiddelen waarmee u verschillende problemen kunt diagnosticeren, oplossen en repareren. Met ASO kunt u bijvoorbeeld uw computer resetten, een kapotte Windows-image herstellen, het BIOS bijwerken en onder andere in Veilige modus gaan. En je hebt er zelfs toegang toe als Windows niet normaal start.
Laten we de algemene ASO-menu-opties bekijken die u in Windows 10 en 11 ziet, zodat u weet wat ze doen voor het geval u ze ooit nodig hebt.
Hoe krijg ik toegang tot de geavanceerde opstartopties in Windows 10 en 11?
De gemakkelijkste manier om toegang te krijgen tot ASO is door te klikken op Begin en toen Stroom om de stroomopties naar voren te brengen. Houd dan de Verschuiving toets en klik op Herstarten. Wanneer uw pc opnieuw opstart, start deze op in de geavanceerde opstartopties. Deze methode werkt zowel in Windows 10 als in Windows 11.
Een andere manier om toegang te krijgen tot geavanceerde opstartopties is via herstelopties. Klik in Windows 10 met de rechtermuisknop
Begin en ga naar Instellingen > Update en beveiliging > Herstel.Onder Geavanceerde opstart, Klik op de Nu opnieuw opstarten om uw Windows-machine opnieuw op te starten en op te starten in Geavanceerde opstartopties.Om naar de herstelopties in Windows 11 te gaan, klikt u met de rechtermuisknop Begin en kies Systeem. Onder Herstelopties, je zult zien Geavanceerde opstart. Klik op de Nu opnieuw opstarten knop (aan de rechterkant) om ASO in te voeren wanneer de computer opnieuw wordt opgestart.
Een andere manier is om de opdrachtprompt te gebruiken door op te drukken Windows + R, binnenkomen cmd in de Rennen dialoogvenster en druk op de Binnenkomen toets om het opdrachtregelprogramma te starten. Voer dan in shutdown.exe /r /o en raak Binnenkomen.
Je ziet een pop-up die je vertelt dat je op het punt staat om uitgelogd te worden, dus klik op de Dichtbij om uw pc af te sluiten en op te starten in het ASO-hoofdmenu.
Wat doet de geavanceerde opstartoptie?
Wanneer u bij de geavanceerde opstartopties aankomt, krijgt u een overvloed aan verschillende keuzes te zien. Welke voor u geschikt is, hangt af van uw behoeften en wat u met de tool probeert te bereiken.
1. Doorgaan
De eerste optie in het hoofdmenu van Geavanceerde opstartopties is: Doorgaan. Als u erop klikt, wordt ASO afgesloten en wordt Windows normaal opgestart. Dit is handig als u bijvoorbeeld klaar bent met het gebruik van de tools in ASO of er per ongeluk in bent opgestart.
Verwant: Windows Problemen oplossen Kon het probleem niet identificeren... Dus wat nu?
2. Zet je computer uit
De Zet je computer uit optie doet het tegenovergestelde van Doorgaan. Het zal eenvoudig uw computer afsluiten, waardoor deze niet meer reageert totdat u op de aan / uit-knop drukt om hem in te schakelen.
3. Een apparaat gebruiken
Stel dat u een opstartbaar medium in Windows hebt gemaakt en dit wilt gebruiken om uw computer op te starten. Dat is waar de Een apparaat gebruiken optie komt binnen, en de meest gebruikte opstartmedia zijn opslagstations (HDD en SSD), USB-flashstations en dvd-stations.
4. Problemen oplossen
Zoals de naam al doet vermoeden, Problemen oplossen is waar je naartoe gaat als je problemen ondervindt met Windows, met name het gevreesde blauwe scherm des doods (BSOD). Het bevat een breed scala aan hulpprogramma's voor het oplossen van problemen en wanneer u erop klikt, ziet u nog twee menu's: Deze pc resetten en Geavanceerde opties.
Klikken op Deze pc resetten in de Problemen oplossen menu voert een fabrieksreset uit, wat betekent dat Windows terugkeert naar de staat waarin het was toen u het voor het eerst opstartte. U vindt twee opties wanneer u erop klikt: Bewaar mijn bestanden en Alles verwijderen. De eerste verwijdert je instellingen en alle apps die je hebt geïnstalleerd, maar houdt je bestanden en mappen intact, terwijl de laatste, zoals je al geraden hebt, alles verwijdert.
Als je van plan bent om alles te verwijderen, zorg er dan voor dat je de meeste selecteert belangrijke bestanden en mappen om een back-up te maken. Bekijk dan onze gids op een cloudback-up maken van uw Windows-computer.
Verwant: Waarom u uw pc niet naar de fabrieksinstellingen moet resetten (en wat u in plaats daarvan moet doen)
U moet uw pc alleen resetten als dat nodig is, aangezien u tijdens het proces veel gegevens en instellingen kunt verliezen. Windows-gebruikers nemen meestal hun toevlucht tot het resetten van hun pc als een laatste poging om het op te slaan wanneer alle andere stappen voor probleemoplossing zijn mislukt. Het is ook handig wanneer u uw pc wilt verkopen of weggeven.
Wanneer u klikt op Geavanceerde opties, kom je in een ander menu met de volgende tools:
- Opstartreparatie: Kies deze tool wanneer Windows niet normaal opstart. Startup Repair controleert de systeembestanden van uw pc op tekenen van schade en corruptie en repareert deze. Het zal zelfs alle ontbrekende vervangen.
- Opstartinstellingen: Deze tool start het menu Opstartinstellingen en biedt verschillende modi voor probleemoplossing om Windows in op te starten. Een daarvan is Veilige modus, een diagnostische modus die Windows start met beperkte stuurprogramma's en bestanden. U kunt zelfs de Veilige modus openen met de opdrachtprompt of netwerken via het menu Opstartinstellingen.
- Opdrachtprompt: Als u deze optie kiest, wordt alleen de opdrachtprompt geopend, een opdrachtregelprogramma voor Windows waarmee u verschillende krachtige op tekst gebaseerde opdrachten.
- Updates verwijderen: Als u problemen ondervindt, zoals BSOD's, na het installeren van enkele kwaliteits- of functie-updates, kunt u deze met deze tool verwijderen. Hopelijk lost u het probleem op dat u ondervindt.
- UEFI-firmware-instellingen: In termen van leken zijn uw UEFI-firmware-instellingen in wezen de instellingen van uw moederbord. Via deze optie kunt u interessante acties op laag niveau uitvoeren. Deze omvatten het wijzigen van de systeemtijd, het controleren van hardware-informatie, het aanpassen van hardware-instellingen en het bijwerken van het BIOS.
- Systeemherstel: Wanneer u deze optie selecteert, start u het hulpprogramma Systeemherstel, een hulpprogramma waarmee u Windows kunt herstellen vanaf een eerder gemaakt herstelpunt. Een herstelpunt is in wezen een momentopname van de toestand van uw computer op een bepaald moment. En je kunt het gebruiken om Windows terug te zetten naar een vorige staat met alle apps, instellingen en bestanden die je op dat moment had intact.
- Herstel van systeemimage: Wanneer Windows zo beschadigd of beschadigd raakt dat het niet meer werkt, moet u deze tool gebruiken. Het zal uw Windows-installatie repareren en terugbrengen naar een werkende staat. Dit is niet hetzelfde als Systeemherstel, dus je hebt geen optie om gegevens op te slaan als Windows zichzelf herstelt.
Dat is alles wat u moet weten over geavanceerde opstartopties. Van een afstand lijkt het misschien ontmoedigend, maar als je eenmaal weet hoe je er toegang toe moet krijgen en wat de verschillende menu-opties doen, heb je toegang tot een groot aantal geavanceerde tools die het besturingssysteem te bieden heeft. En u kunt ze gebruiken om meerdere Windows-problemen te diagnosticeren en op te lossen.
Hier zijn de beste Windows-reddingsschijven om u te helpen toegang te krijgen tot uw computer voor reparaties en back-ups, zelfs als deze niet wil opstarten.
Lees volgende
- ramen

Chifundo is een schrijver voor MakeUseOf. Hij studeerde aanvankelijk bankieren, maar ontdekte een passie voor schrijven en werd in 2017 freelance schrijver over Upwork. Hij heeft artikelen, blogs, essays en webcontent geschreven voor tientallen klanten. Chifundo vindt het geweldig dat schrijven hem in staat stelt verschillende onderwerpen te leren en te verkennen en deze om te zetten in boeiende en gemakkelijk te begrijpen inhoud die mensen helpt. In zijn vrije tijd ontwerpt en codeert hij websites en maakt hij videogames.
Abonneer op onze nieuwsbrief
Word lid van onze nieuwsbrief voor technische tips, recensies, gratis e-boeken en exclusieve deals!
Klik hier om je te abonneren