Veel gebruikers gebruiken USB-flashstations (sticks) om bestanden op te slaan en over te dragen tussen pc's. Natuurlijk kunt u dergelijke schijven altijd uit USB-poorten verwijderen zonder ze eerst uit te werpen. U kunt echter gegevens op uw USB-stick beschadigen als u deze niet veilig verwijdert.
Om mogelijke bestandsbeschadiging te voorkomen, moet u USB-sticks en externe harde schijven uitwerpen. Er zijn verschillende manieren waarop u kunt selecteren om een USB-flashstation uit te werpen voordat u het verwijdert. Hier zijn verschillende alternatieve methoden voor het veilig verwijderen van USB-drives op Windows 11-pc's.
1. Een externe USB-drive uitwerpen via het systeemvak
In het systeemvak van Windows 11 wordt het pictogram Hardware veilig verwijderen en media uitwerpen weergegeven wanneer u een USB-stick of andere externe harde schijf hebt geplaatst. Klik met de rechtermuisknop op dat pictogram om er een contextmenu voor te openen, inclusief een uitwerpen optie. Selecteer de uitwerpen
optie daar en ga verder met het verwijderen van de schijf wanneer het pictogram Hardware veilig verwijderen is verdwenen.Als u dat systeemvakpictogram niet ziet wanneer u een USB-station hebt geplaatst, is het waarschijnlijk uitgeschakeld in de overloopinstellingen van de taakbalk. U kunt dat pictogram als volgt in het systeemvak laten verschijnen:
- druk de ramen en l knoppen tegelijkertijd op het toetsenbord.
- Selecteer Personalisatie aan de linkerkant van Instellingen.
- Klik Taakbalk en Overloop van taakbalkhoek om de direct hieronder getoonde opties te bekijken.
- Zet de aan Windows Explorer pictogram instelling daar.
2. Een externe USB-drive uitwerpen in Verkenner
File Explorer toont alle aangesloten USB-drives op uw pc. U kunt ervoor kiezen om USB-drives op twee verschillende manieren uit te werpen binnen dat bestandsbeheer. Zo verwijdert u een USB-station via Verkenner:
- Tot open Verkenner, klik op de taakbalkknop van de map.
- Klik met de rechtermuisknop op het USB-station in het linkernavigatievenster om te selecteren: uitwerpen.
- Of u kunt het USB-station selecteren en op drukken uitwerpen op de opdrachtbalk van Explorer.
- Verwijder het USB-station na het uitwerpen.
3. Een externe USB-drive uitwerpen in Instellingen
De app Instellingen geeft een overzicht van aangesloten USB-drives. U kunt een selecteren Verwijder apparaat optie binnen Instellingen voor uw aangesloten USB-station. Zo selecteert u die optie:
- Start Instellingen en selecteer zijn Bluetooth en apparaten tabblad.
- Klik op de Apparaten navigatie optie.
- Klik vervolgens op de Meer opties knop voor uw vermelde USB-drive daar.
- Selecteer de Verwijder apparaat optie.
- Er verschijnt een prompt met de vraag of u zeker weet dat u de USB-drive wilt verwijderen. Ga je gang en klik Ja bevestigen.
- Vervolgens kunt u de USB-stick loskoppelen.
4. Een externe USB-drive uitwerpen in Schijfbeheer
Schijfbeheer is een hulpprogramma van Windows 11 dat HDD-partities en aangesloten USB-drives op uw pc weergeeft. Met die tool kun je formaten, letters wijzigen en volumes voor schijven verwijderen. U kunt ervoor kiezen om uw USB-station uit te werpen vanuit Schijfbeheer als volgt:
- druk de ramen + X toetsencombinatie om het Power User-menu te bekijken.
- Selecteer Schijfbeheer om dat hulpprogramma te openen.
- Klik met de rechtermuisknop op uw verwisselbare USB-station in Schijfbeheer en selecteer uitwerpen.
- Wacht een paar seconden en verwijder de USB-stick wanneer Schijfbeheer er geen schijfdetails meer voor weergeeft.
5. Een externe USB-drive uitwerpen met PowerShell
De standaard PowerShell-opdrachtregelshell van Windows 11 biedt een andere manier om USB-drives veilig te verwijderen. U kunt een USB-stick uitwerpen met PowerShell's DiskPart-hulpprogramma voor schijfpartitionering. Dit zijn de stappen voor het uitwerpen van een USB-station in PowerShell:
- druk de Winnen toets en typ PowerShell in het zoekvak van het menu Start.
- Selecteer Windows PowerShell om die opdrachtregel-app te openen.
- Type schijfpart binnen PowerShell en druk op de Binnenkomen sleutel.
- Er wordt dan een nieuw venster geopend. Type lijst volume in het nieuwe venster en druk op Opbrengst uitvoeren.
- Voer het volgende selecteer volume-commando in en druk op Opbrengst:
selecteer volume <nummer> - Werp vervolgens de schijf uit door deze opdracht in te voeren en op te drukken Binnenkomen:
verwijder alle afstappen - Nu kunt u de schijf uit de USB-poort verwijderen.
U moet vervangen in het select volume-commando met een actueel stationsnummer vermeld. U voert bijvoorbeeld deze opdracht in om een USB-schijf van volume 4 te verwijderen:
selecteer volume 4
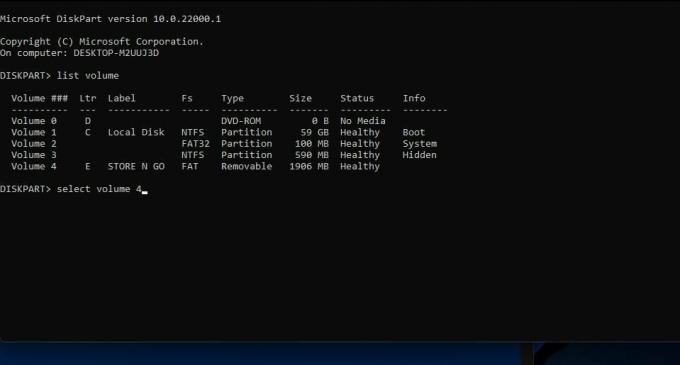 6. Hoe een externe USB-drive uit te werpen met USB Disk Ejector
6. Hoe een externe USB-drive uit te werpen met USB Disk Ejector
Als u meer opties voor het uitwerpen van USB-drives wilt, bekijk dan USB Disk Ejector. USB Disk Ejector is een gratis verkrijgbare draagbare app waarmee je veilig USB-sticks kunt verwijderen. Die software bevat ook een paar extra uitwerpinstellingen. U kunt uw externe schijven als volgt downloaden, uitpakken en verwijderen met USB Disk Ejector:
- Open de Downloadpagina USB Disk Ejector in Softpedia.
- Selecteer de Download nu en Softpedia Spiegel (VS) opties.
- Open de map met het USBDiskEjector1.3.0.6.zip-archief in Verkenner.
- Klik met de rechtermuisknop op het bestand USBDiskEjector1.3.0.6.zip en selecteer Alles uitpakken om een tool te openen voor het uitpakken van het archief.
- Selecteer Uitgepakte bestanden weergeven wanneer voltooid om de uitgepakte map na het uitpakken automatisch te openen.
- Klik Extract om een uitgepakte USB Disk Ejector-map te openen.
- Dubbelklik op USB_Disk_Eject.exe om het venster in de snapshot direct hieronder te openen.
- Dubbelklik vervolgens op uw USB-station in het venster USB Disk Ejector om het uit te werpen.
- Verwijder nu de USB-stick.
Om extra opties te zien, klik op Meer > Opties in USB-schijfuitwerper. Selecteer de uitwerpen tabblad direct hieronder weergegeven. Daar kunt u enkele configuratie-instellingen voor het uitwerpen van programma's en meldingen selecteren.
U kunt ook een speciale sneltoets voor het USB-station instellen. Door dit te doen, kunt u op een sneltoets drukken om uw USB-stick uit te werpen wanneer dat nodig is. Zo stel je zo'n sneltoets in:
- Open USB Disk Ejector's Sneltoetsen tabblad in de schermafbeelding direct hieronder.
- Selecteer de Een schijf uitwerpen op naam van de schijf vervolgkeuzemenu-optie.
- Selecteer vervolgens de naam van het USB-station in het andere vervolgkeuzemenu.
- Klik in het sneltoetsvak en druk op een toetscombinatie voor de sneltoets.
- Selecteer de Toevoegen optie als u klaar bent.
- Klik Oké om uw nieuwe sneltoets op te slaan.
- Druk nu op uw nieuwe uitwerpsneltoets om het uit te proberen.
7. Een USB-drive veilig verwijderen zonder deze uit te werpen?
Als je jezelf er niet toe kunt brengen een USB-stick uitwerpen met een van de bovenstaande methoden, is er een manier om het veilig te verwijderen zonder dit te doen. U moet echter eerst een beleidsinstelling voor 'snel verwijderen' voor die schijf instellen. U kunt die beleidsoptie in de volgende stappen selecteren:
- Klik met de rechtermuisknop op de knop voor het menu Start om te selecteren Apparaat beheerder.
- Verleng de Schijfstations categorie door erop te dubbelklikken.
- Klik met de rechtermuisknop op uw vermelde USB-station en selecteer Eigenschappen.
- Klik op de Beleid tabblad direct hieronder weergegeven.
- Selecteer de Snelle verwijdering Radio knop.
- Klik Oké om de instelling op te slaan.
- Selecteer Ja in het dialoogvenster waarin wordt gevraagd om Windows opnieuw op te starten.
- U kunt uw USB-station veilig verwijderen zonder ervoor te kiezen om het ooit weer uit te werpen.
Verwijder veilig uw USB-drives om gegevenscorruptie te voorkomen
Als u uw USB-station veilig verwijdert met een van de bovenstaande methoden, zorgt u ervoor dat het niet nog in gebruik is wanneer het wordt verwijderd. Het maakt niet veel uit hoe u het veilig verwijdert, maar zorg ervoor dat u dit doet. Kies de manier waarop u de voorkeur geeft om uw USB-sticks en andere soorten externe opslagstations veilig te verwijderen.
Kunnen gegevens worden hersteld van een USB-flashstation? Wat je moet weten
Lees volgende
Gerelateerde onderwerpen
- ramen
- Windows 11
- Windows-tips
Over de auteur

Jack is al meer dan tien jaar een freelance techjournalist. Hij heeft Windows Vista, 7, 10 en 11 onderwerpen behandeld in een groot aantal handleidingen voor Make Use Of en tal van andere websites.
Abonneer op onze nieuwsbrief
Word lid van onze nieuwsbrief voor technische tips, recensies, gratis e-boeken en exclusieve deals!
Klik hier om je te abonneren
