Soms vereisen de diagnostische hulpprogramma's van Windows zelf een diagnose. Hier leest u hoe u het hulpprogramma Windows Memory Diagnostic vrijmaakt.
De Windows Memory Diagnostic Tool is een handig programma dat uw RAM controleert op mogelijke problemen. Het lokaliseert en lost meestal problemen op die kunnen leiden tot tragere systeemprestaties, vaak vastlopen of vastlopen en blauwe schermen.
Het systeem zal normaal gesproken automatisch voorstellen dat u de Memory Diagnostic Tool uitvoert wanneer u een van de bovenstaande problemen begint te ervaren, maar u kunt het ook handmatig uitvoeren. En hoewel de tool zijn werk meestal probleemloos uitvoert, zijn er momenten waarop u er problemen mee kunt ondervinden, bijvoorbeeld wanneer deze vastloopt tijdens het scanproces.
Hieronder bekijken we de methoden voor probleemoplossing die u kunt proberen als u problemen ondervindt tijdens het gebruik van de Memory Diagnostics Tool op uw Windows-pc.
Wat zijn enkele mogelijke oorzaken van het probleem?
In de meeste gevallen loopt de Memory Diagnostic Tool vast tijdens het uitvoeren van een scan of wanneer de gebruikers de diagnostische resultaten van het geheugen analyseren. De Memory Diagnostic Tool is een geweldige manier om Windows-geheugenproblemen op te lossen, dus het kan een enorme tegenvaller zijn als het besluit niet te werken.
- Een toepassing of achtergrondproces kan de Memory Diagnostic-tool verstoren, waardoor deze vastloopt en crasht.
- De tool zelf kan last hebben van een vervelende bug of gegevenscorruptie, waardoor deze niet goed functioneert.
- Als alternatief kan datacorruptie een ander onderdeel van uw systeem aantasten, waardoor de Memory Diagnostic Tool faalt.
1. Wacht het af
Voordat we verder gaan met de oplossingen, is het belangrijk op te merken dat het diagnostische hulpmiddel enkele minuten tot meer dan 20 uur kan duren. Daarom raden we u aan enige tijd te wachten voordat u de stappen voor probleemoplossing uitprobeert. Overweeg om uw computer 's nachts in de huidige staat te laten en de volgende ochtend opnieuw te bekijken. Als u enige vooruitgang opmerkt, werkt het hulpprogramma mogelijk langzaam. Als de tool daarna nog steeds geen vooruitgang heeft geboekt, is het veilig om aan te nemen dat deze daadwerkelijk vastzit.2. Voer het hulpprogramma uit in een schone opstartstatus
Zoals we eerder vermeldden, kan het geheugendiagnoseprogramma zijn werk mogelijk niet goed doen omdat een achtergrondproces of toepassing het verstoort. In dit geval raden we u aan het systeem in een Clean Boot-status te starten en vervolgens de actie uit te voeren die eerder de fout veroorzaakte. Deze status start het systeem met slechts een minimale set stuurprogramma's en programma's, waardoor alle niet-Microsoft-services worden uitgeschakeld, net als de Windows Veilige modus .Als het probleem zich niet voordoet in de Clean Boot-status, betekent dit dat een achtergrondproces binnen het systeem inderdaad de boosdoener is. In dat geval kunt u proberen alle recent geïnstalleerde programma's van derden te verwijderen en kijken of dat een verschil maakt. Volg deze stappen om Windows op te starten in de Clean Boot-status:- Typ msconfig in Windows zoeken en klik op de Open knop voor Systeemconfiguratie.
- Ga in het volgende dialoogvenster naar het tabblad Services en vink het vakje aan dat is gekoppeld aan: verberg alle Microsoft diensten.
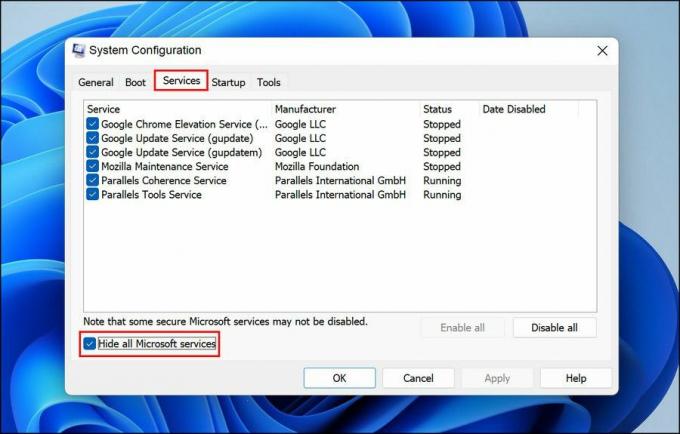
- Klik Alles uitschakelen.
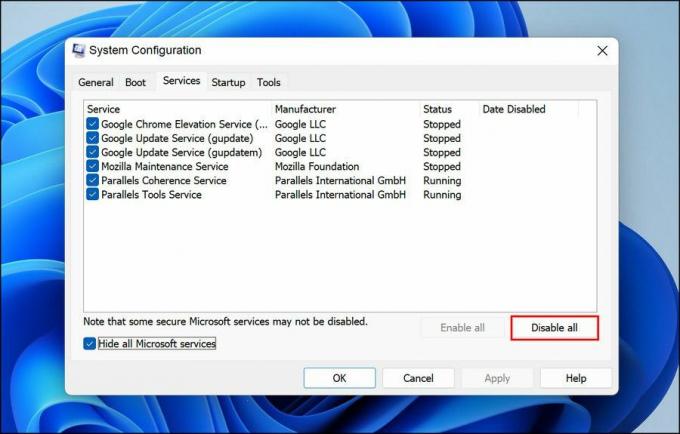
- Als u klaar bent, start u Taakbeheer en navigeert u naar de tabblad Opstarten.
- Klik hier één voor één met de rechtermuisknop op de apps en kies Uitzetten.
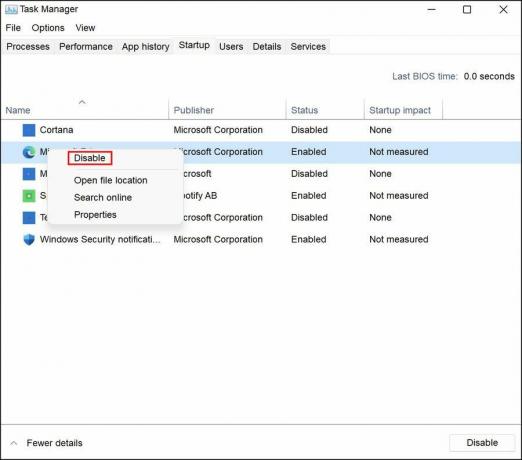
- Ga nu terug naar het dialoogvenster Systeemconfiguratie en klik op de Oké knop.
3. Schakel de geheugendiagnose-toolcache in
Een andere oplossing die voor gebruikers werkte, was het inschakelen van de cache in de Memory Diagnostic Tool. Hoewel de echte reden waarom dit werkt onduidelijk is, raden we je aan het een kans te geven en te kijken of het voor jou werkt. Dit is wat u moet doen:- Druk in het geheugentestscherm op de F1-toets.
- Ga naar het gedeelte Cache door op de Tab-toets te drukken en gebruik vervolgens de pijltoets om de te selecteren Op keuze.
- druk de F10-toets om de wijziging door te voeren en te controleren of het enig verschil maakt.

