Mapopties zijn functies waarmee u verschillende bestands- en mapinstellingen kunt configureren. Het in- of uitschakelen ervan kan vaak van pas komen, vooral als u uw apparaat met anderen deelt.
Als u bijvoorbeeld niet wilt dat anderen uw bestands- en mapinstellingen wijzigen, kunt u de mapopties uitschakelen. Ondertussen, als sommige bestands- en mapinstellingen plotseling ontbreken, moet u de mapopties inschakelen.
Laten we daarom het scherm Mapopties in detail bekijken en hoe u ze kunt in- of uitschakelen.
Wat zijn de Windows-mapopties en zijn ze belangrijk?
De mapopties zijn belangrijk omdat ze de meeste belangrijke bestands- en mapinstellingen bevatten. U kunt ze gebruiken om aan te passen hoe Verkenner werkt, en eventuele wijzigingen in de mapopties kunnen de prestaties van Verkenner beïnvloeden.
U kunt de Windows-mapopties vinden door het volgende uit te voeren:
- druk op Win + E om Verkenner te openen. Als alternatief, probeer de verschillende manieren om Verkenner te openen.
- Klik Bestand in de linkerbovenhoek.
- Selecteer vanaf daar Wijzig map en zoekopties om het venster Mapopties te openen.
De verschillende secties van het scherm met Windows-mapopties
Het venster Mapopties heeft drie tabbladen: Algemeen, Weergeven en Zoeken.
Het tabblad Algemeen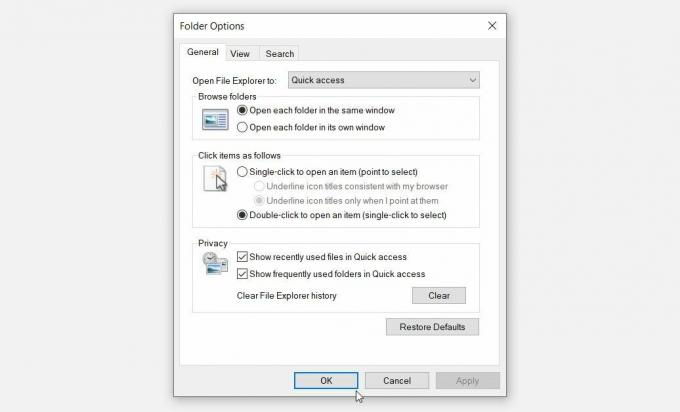
Laten we beginnen met het tabblad Algemeen. Dit is het tabblad dat u gewoonlijk begroet wanneer u de Windows-mapopties opent.
Dit zijn alle opties die onder dit tabblad verschijnen:
- Open Verkenner om: Dit is een vervolgkeuzemenu waarmee u Verkenner kunt openen via de optie "Snelle toegang" of "Deze pc".
- Bladeren door mappen: In dit gedeelte kunt u selecteren of u elke map in hetzelfde of een apart venster wilt openen.
- Klik op items als volgt:: Hiermee kunt u kiezen of u items wilt openen door erop te klikken of erop te dubbelklikken.
- Privacy: Hiermee kunt u de bestanden kiezen die u in Snelle toegang wilt weergeven. Met deze optie kunt u ook de geschiedenis van uw bestandsverkenner wissen.
Als u de standaardinstellingen onder het tabblad Algemeen wilt herstellen, drukt u op de Standaardinstellingen herstellen knop onderaan.
Het tabblad Weergave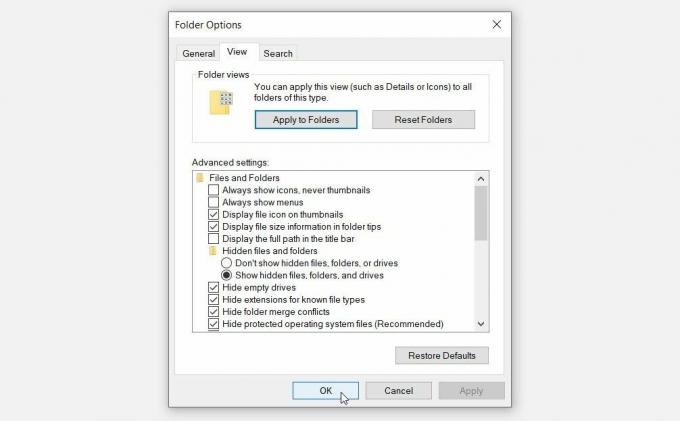
Het tabblad Weergave bevat de meeste instellingen voor Mapopties. Dit zijn de opties die onder dit tabblad verschijnen:
- Geavanceerde instellingen: In deze sectie kunt u verschillende instellingen configureren door de relevante vakjes aan of uit te vinken.
- Mapweergaven: Dit gedeelte heeft twee knoppen: de knoppen "Toepassen op mappen" en "Mappen resetten". Met de knop "Toepassen op mappen" kunt u de instellingen in het gedeelte "Geavanceerde instellingen" toepassen op al uw mappen. Ondertussen reset de knop "Mappen opnieuw instellen" uw instellingen.
Om de standaardinstellingen op het tabblad Weergave te herstellen, klikt u op de Standaardinstellingen herstellen knop onderaan.
Het tabblad Zoeken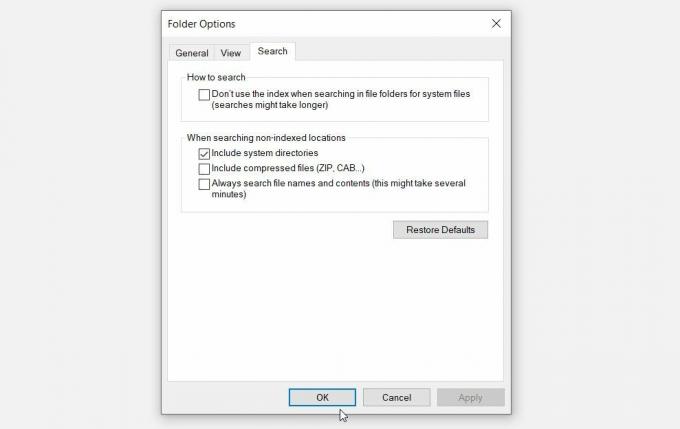
Ten slotte kunt u op het tabblad Zoeken instellingen configureren voor de zoekbalk van de Verkenner. Dit zijn de opties onder het tabblad Zoeken:
- Hoe te zoeken: Met deze optie kunt u beslissen of u wilt indexeer uw zoekresultaten op Windows of niet.
- Bij het zoeken naar niet-geïndexeerde locaties: Met deze instelling kunt u de opties kiezen die u wilt opnemen of uitsluiten bij het zoeken naar niet-geïndexeerde locaties.
Als u de zoekinstellingen van de Verkenner wilt herstellen, klikt u op de Standaardinstellingen herstellen knop onderaan.
Laten we nu eens kijken hoe u de mapopties op Windows kunt in- of uitschakelen.
De Windows-mapopties in- of uitschakelen
U kunt de mapopties in- of uitschakelen met behulp van de Local Group Policy Editor (LGPE) of de Register-editor.
De Editor voor lokaal groepsbeleid (LGPE) gebruiken
Deze methode is alleen nuttig als u de Windows Pro-, Education- en Enterprise-edities gebruikt.
Als je Windows Home gebruikt, moet je eerst een paar trucjes toepassen om toegang tot de LGPE op Windows Home. Maar als dat ingewikkeld klinkt, kunt u direct naar de "Register-editor" -methode gaan.
Anders kunt u als volgt de mapopties in- of uitschakelen met behulp van de LGPE:
- Type Groepsbeleid bewerken in de zoekbalk van het menu Start en selecteer de Beste overeenkomst.
- Navigeren naar Gebruikersconfiguratie > Beheersjablonen > Windows-componenten > Verkenner.
- Dubbelklik op de Sta niet toe dat mapopties worden geopend via de knop Opties op het tabblad Weergave van het lint keuze.
Selecteer Ingeschakeld om de mapopties uit te schakelen. Of selecteer Niet ingesteld of Gehandicapt om de optie Mappen in te schakelen. Klik ten slotte op Van toepassing zijn en klik vervolgens op Oké om deze wijzigingen toe te passen.
Volg deze stappen om te controleren of deze instellingen zijn toegepast:
- druk op Win + E om Verkenner te openen.
- Klik Bestand in de linkerbovenhoek.
- Selecteer Wijzig map en zoekopties van de lijst. Er zou een foutmelding moeten verschijnen met de tekst "Deze bewerking is geannuleerd vanwege beperkingen die van kracht zijn op deze computer."
De Register-editor gebruiken
De Register-editor kan ook helpen. Begin echter met een back-up van uw register maken eerst voor het geval er iets misgaat.
Hier leest u hoe u de Register-editor kunt gebruiken om de mapopties in of uit te schakelen:
- druk op Win + R om het dialoogvenster Opdracht uitvoeren te openen.
- Type Regedit en druk op Binnenkomen om de Register-editor te openen.
- Kopieer en plak de volgende opdracht in de adresbalk en druk op Binnenkomen:
Computer\HKEY_CURRENT_USER\Software\Microsoft\Windows\CurrentVersion\Policies\ExplorerVolg vervolgens deze stappen:
- Klik met de rechtermuisknop op de Ontdekkingsreiziger toets en selecteer Nieuw > DWORD (32-bits) waarde.
- Hernoem de nieuwe waarde als Geen mapopties.
Om de mapopties uit te schakelen, dubbelklikt u op de Geen mapopties waarde en stel zijn. in Waarde data tot 1. U kunt ook de Waarde data tot 0 (nul) om de mapopties in te schakelen.
druk op Oké, sluit de Register-editoren start uw apparaat vervolgens opnieuw op om deze wijzigingen op te slaan.
Schakel de mapopties zonder gedoe in of uit!
Met de Windows-mapopties kunt u gemakkelijk instellingen configureren in Verkenner. Als u de mapopties wilt in- of uitschakelen, probeert u een van de methoden in dit artikel.
Als je klaar bent, kun je doorgaan en enkele handige Windows-maptrucs bekijken.


