Een muisaanwijzer is als uw digitale hand; het laat je de positie van de cursor op je scherm zien en helpt je elementen te bedienen via de muis of het touchpad van je pc. Daarnaast geeft de muisaanwijzer aan waar u op uw computer tekst kunt invoeren, selecteren en markeren.
Door uw muisaanwijzer te verbeteren, verandert de manier waarop u met uw computer omgaat door uw productiviteit met taken te verbeteren. Gelukkig biedt Windows 11 enkele toegankelijkheidsopties waarmee je je cursor kunt configureren naar wat voor jou het beste werkt.
Hoe u uw muisaanwijzer kunt aanpassen
De muisaanwijzer is een integraal onderdeel van computergebruik en u voert er vele functies op uw computer mee uit. U kunt programma's op uw computer selecteren, aanwijzen en uitvoeren door de muisaanwijzer te verplaatsen en erop te klikken.
Het verandert van vorm afhankelijk van waar het is geplaatst; wanneer de cursor over bewerkbare tekst wordt bewogen, verandert het in een tekstcursor. Ondertussen verandert het in een hand wanneer u over een link beweegt en opent de webpagina wanneer erop wordt geklikt.
Voor een tool die verantwoordelijk is voor de meeste bewerkingen op uw computer, is het van cruciaal belang dat uw muisaanwijzer zo toegankelijk en efficiënt mogelijk wordt gemaakt. En op uw Windows-pc zijn er een aantal aanpassingsopties om u te helpen dit te bereiken.
Dus, zonder verder oponthoud, laten we erop ingaan.
1. Uw muisaanwijzerstijl kiezen
Naar verander de stijl van uw muisaanwijzer, ga naar Instellingen > Toegankelijkheid op jouw computer.
Klik vervolgens op de Muisaanwijzer en aanraken categorie. Je hebt de opties Wit, Zwart, Omgekeerd en Aangepast onder Muisaanwijzer stijl. Als zodanig kunt u een van deze kiezen om uw aanwijzerstijl te wijzigen.
De... gebruiken Aangepast item, kunt u een aangepaste kleur voor uw aanwijzer kiezen uit de aanbevolen kleuren of klikken Kies een andere kleur hieronder om een andere te gebruiken.
2. De grootte van uw muiscursor aanpassen
Als u wilt dat uw aanwijzer groter lijkt, sleept u de Maat schuifregelaar om de grootte te vergroten.
3. De snelheid van uw muisaanwijzer verhogen
De aanwijzersnelheid van uw muis heeft een grote invloed op de prestaties en is vaak cruciaal voor het verbeteren van uw efficiëntie. Ga naar om de aanwijzersnelheid aan te passen Instellingen > Bluetooth & apparaten en klik op de Muis categorie.
Sleept de Muisaanwijzer snelheid schuifregelaar om de aanwijzersnelheid aan te passen.
4. Uw primaire muisknop wijzigen
De linkermuisknop is de standaard primaire muisknop, meestal gebruikt om elementen op het scherm te activeren of te selecteren. Het wordt gebruikt voor klikken, dubbelklikken en slepen en neerzetten. Aan de andere kant wordt de rechtermuisknop meestal gebruikt om een contextmenu te openen, dat meer informatie geeft over het geselecteerde item.
De standaardinstelling kan handig genoeg zijn voor rechtshandigen, omdat ze gemakkelijk toegang hebben tot de primaire muisknop met hun rechterwijsvinger. Maar het kan ongemakkelijk zijn voor linkshandige gebruikers. Of het kan zijn dat je het gewoon liever andersom hebt.
Windows 11 biedt snelle instellingen om de functies van beide knoppen te wisselen. U hoeft dus niet vast te houden aan de standaard primaire en secundaire muisposities. Ga hiervoor gewoon naar Instellingen > Bluetooth & apparaten.
Klik op Muis en navigeer naar de Primaire muisknop drop-down menu. U kunt uw primaire muisknop naar een van beide schakelen Links of rechts.
5. Aanvullende muisaanwijzerinstellingen
Om je muis verder te tweaken, ga je naar Extra muisinstellingen op dezelfde pagina.
Vanaf hier kunt u inschakelen KlikVergrendelen om u te laten slepen en neerzetten zonder de muisknop ingedrukt te houden.
Klik op de Aanwijzers tab om een muisschema te selecteren en de verschillende vormen van de muisaanwijzer aan te passen. Je kan ook gebruik een aangepaste muiscursor door te klikken Bladeren online downloaden. Als laatste kun je de Verbeter de aanwijzerschaduw aanvinken als je dat liever hebt.
Van de Aanwijzer opties tab, kunt u een aanwijzersnelheid selecteren en Verbeter de aanwijzerprecisie met het vinkje. Als u wilt dat de aanwijzer naar de standaardinstelling in een dialoogvenster gaat, klikt u op Klik op.
Onder Zichtbaarheid, kunt u kiezen of u wilt dat uw aanwijzer sporen weergeeft, de aanwijzer verbergt tijdens het typen of de locatie van de aanwijzer weergeeft wanneer u op de Control-toets klikt.
Hit Toepassen daarna om uw wijzigingen door te voeren.
Hoe u uw tekstcursor kunt aanpassen
De tekstcursor is die knipperende verticale lijn die het punt aangeeft waar u tekst op uw scherm kunt invoeren of markeren. De volgende instellingen laten zien hoe u het uiterlijk van uw tekstcursor kunt verbeteren.
1. De tekstcursorindicator gebruiken
De tekstindicator kan u helpen een cursor gemakkelijk te vinden in een zee van tekst. Door de tekstindicator in de instellingen in te schakelen, hoeft u tijdens het typen geen tijd te verspillen aan het zoeken naar de tekstcursor.
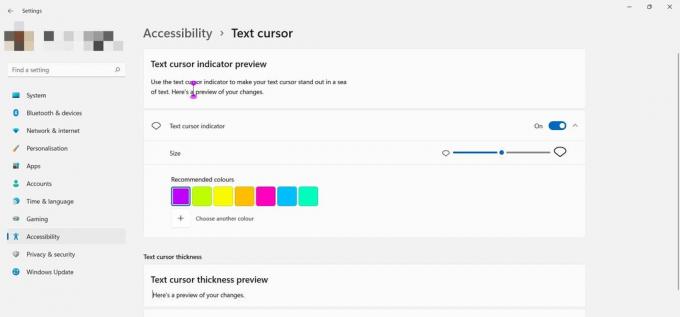
Om de kleur van de indicator te wijzigen, kiest u een van de weergegeven kleuren of selecteert u een aangepaste kleur. U kunt de grootte ook aanpassen door te slepen Maat schuifregelaar. Bekijk de bovenkant om een voorbeeld van uw wijzigingen te bekijken.
2. De dikte van de tekstcursor wijzigen
Misschien wilt u dat uw tekstcursor vetter op het scherm wordt weergegeven, zodat deze beter zichtbaar is. Gebruik hiervoor de schuifregelaar in de Dikte tekstcursor sectie.
Door uw muisaanwijzer te configureren, wordt uw pc toegankelijker
We gebruiken de cursor voor praktisch elke bewerking die op de computer wordt uitgevoerd. Vaak kan het een frustrerende taak zijn om de muisaanwijzer of de tekstcursor op een scherm te vinden.
Maar u hoeft zich niet aan de standaardinstellingen te houden; dit artikel heeft verschillende manieren onderzocht om u te helpen uw muisaanwijzer op uw Windows 11-pc te verbeteren. Hiertoe kunt u ze toepassen om maximale efficiëntie te bereiken bij het werken op uw computer.


