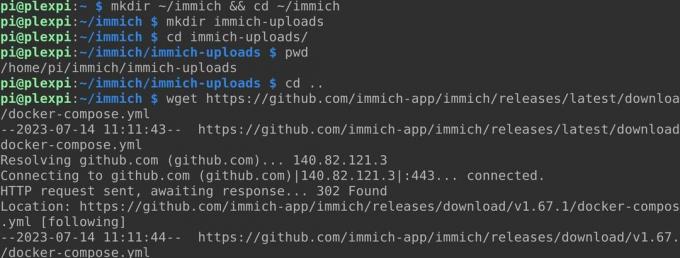Wilt u een door uzelf gehoste foto-opslagoplossing als alternatief voor Google Foto's of Apple iCloud? Hier leest u hoe u Immich op Raspberry Pi installeert.
Google Foto's is de dominante oplossing voor het opslaan en back-uppen van foto's, waarmee u moeiteloos uw afbeeldingen van uw telefoon naar de cloud kunt verplaatsen. Maar als u uw persoonlijke foto's niet met Google wilt delen, zijn er alternatieven.
Hoewel er veel zelfgehoste oplossingen zijn die u op Raspberry Pi kunt hosten, steekt Immich met kop en schouders uit boven de meeste concurrenten. Het biedt machine learning, meerdere gebruikers, automatische beeldclassificatie, gezichtsherkenning, native Android- en iOS-apps en tal van andere functies.
Waarom Immich op Raspberry Pi installeren?
Foto's leggen delen van ons leven vast die volgens ons de moeite waard zijn om te onthouden en die we op een later tijdstip willen herinneren. Het zijn herinneringen aan goede tijden, geweldige maaltijden, hoogdagen en feestdagen.
In de decennia van weleer zou je een film of digitale camera bij je moeten hebben om deze gelegenheden vast te leggen, en ze vervolgens laten afdrukken of de bestanden handmatig naar je computer overbrengen.
Tegenwoordig heeft bijna iedereen een telefoon met twee of meer ingebouwde camera's bij zich beste telefooncamera's zijn goed genoeg om te worden gebruikt door professionele fotografen.
Automatisch uploaden
Wanneer u een foto maakt, wordt deze meestal geüpload naar Google of Apple en kunt u deze opnieuw openen via elk apparaat met behulp van een webinterface of app. Maar er zijn goede redenen waarom u misschien niet wilt vertrouwen op een derde partij om uw afbeeldingen te hosten.
Afgezien daarvan wordt voor deze services betaald nadat u een opslagdrempel hebt overschreden - momenteel 15 GB voor Google en 5 GB voor Apple - je kunt er nooit zeker van zijn dat de bedrijven niet door je foto snuffelen archief of uw afbeeldingen gebruiken om generatieve AI's te trainen.
In de cloud gehoste foto-opslag gaat over meer dan alleen het opslaan en openen van uw foto's, en de afgelopen jaren zijn we eraan gewend geraakt automatisch gegenereerde albums, gezichtsherkenning, tijdlijnen, objectidentificatie, herinneringen aan belangrijke momenten en een doorzoekbaar tijdlijn. Uiteraard horen daar ook aantrekkelijke mobiele apps bij, waarmee je je foto's naar de cloud kunt uploaden
Immich is door uzelf gehoste open-sourcesoftware die dat allemaal en meer zal doen. Hier leest u hoe u Immich op uw Raspberry Pi installeert. Voordat u doorgaat, moet u dit doen download uw foto's van Google, of exporteer uw afbeeldingen van iCloud.
Hoe Immich op Raspberry Pi te installeren
Voordat u begint, moet u dit doen stel uw Raspberry Pi in als een webserver. Hoewel je MariaDB of PHP niet strikt nodig hebt om Immich te installeren, vind je ze misschien handig voor andere zelfhostende projecten. Je zou ook moeten installeer de nieuwste release van Docker Compose handmatig.
Zodra je Pi functioneert als een basiswebserver, maak je een nieuwe map voor Immich aan en ga je ernaartoe:
mkdir ~/immich && cd ~/immich U moet ook een map maken voor geüploade bestanden
mkdir immich-uploadsJe hebt het absolute pad van deze map later nodig, dus ga ernaartoe en gebruik de pwd opdracht om precies te vinden waar het zich in uw bestandssysteem bevindt:
CD immich-uploads
pwdNoteer de uitvoer en bewaar deze op een veilige plaats. Ga nu een mapniveau omhoog en gebruik wkrijg om de Immich te downloaden docker-compose.yml bestand en omgevingsbestand door deze opdrachten afzonderlijk in te voeren:
CD..
wget https://github.com/immich-app/immich/releases/latest/download/docker-compose.yml
wget -O .env https://github.com/immich-app/immich/releases/latest/download/example.envDe .env omgevingsbestand bevat variabelen die u moet wijzigen voordat u uw Immich-instantie online brengt. Gebruik de nano-teksteditor om het bestand te openen:
nano.envStel de uploadlocatie in op de uploadmap die u eerder hebt gemaakt. Dit is de enige noodzakelijke wijziging die u in het bestand hoeft aan te brengen, maar er zijn andere configuratie-opties die u desgewenst kunt specificeren.
Als u wilt dat Immich uw foto's kan labelen met de naam van de locatie waar ze zijn gemaakt, bladert u omlaag naar de Omgekeerde geocodering sectie en uncommentaar de Omgekeerde geocodering En REVERSE_GEOCODING_PRECISION lijnen.
Immich biedt vier niveaus van precisie. 3 is de meest nauwkeurige en zal nederzettingen met een bevolking van meer dan 500 noemen. Deze precisie wordt geleverd met geheugenkosten en instellingen 3 vereist 200 MB RAM. Ter vergelijking: stel de waarde in op 0 zal steden met meer dan 50.000 inwoners noemen en slechts 40 MB verbruiken.
Verander de PUBLIC_LOGIN_PAGE_MESSAGE naar wat u wilt dat gebruikers zien voordat ze inloggen op de site.
Als u tevreden bent met uw wijzigingen, slaat u nano op en sluit u deze af met Ctrl+O Dan Ctrl+X.
De volgende opdracht zal Docker Compose in vrijstaande modus openen en de benodigde afbeeldingen downloaden en de containers instellen die Immich moet uitvoeren.
docker-samenstellen up -dHet proces duurt enkele minuten, gedurende welke tijd u kunt bekijk een aantal geweldige podcasts in je terminal. Wanneer Immich online komt, bezoek dan de webapp in je browser op uw-pi-lokaal-ip-adres: 2283.
Klik Beginen maak vervolgens een admin-gebruiker aan. Uw Immich-instantie zal uiteindelijk worden blootgesteld aan internet, dus vergeet niet een sterk, niet te raden wachtwoord te gebruiken en klik vervolgens op Aanmelden. U moet opnieuw inloggen met uw e-mailadres en wachtwoord.
Upload uw foto's naar Immich
Tenzij u helemaal opnieuw begint, wilt u waarschijnlijk uw bestaande fotoarchief uploaden naar uw nieuwe Immich-instantie. Terwijl u kunt klikken op de Uploaden knop in de rechterbovenhoek van de webinterface en selecteer vervolgens de afbeeldingen handmatig. Deze methode is niet praktisch als u duizenden foto's in een archief van meerdere gigabytes hebt.
De Immich-ontwikkelaars hebben handig een CLI-tool gemaakt die u kunt gebruiken om uw afbeeldingen in bulk naar Immich te uploaden. Hoewel het verleidelijk is om beveiligde kopie (SCP) te gebruiken om uw bestanden over te zetten, zal Immich ze niet herkennen.
U moet de CLI-uploadtool op uw lokale systeem installeren in plaats van op de Pi zelf. Maar eerst moet u Node Package Manager en Node.js versie 16 of hoger hebben. Jij kan installeer npm en Node.js op Windows, en het is nog makkelijker om installeer npm en Node.js op Linux.
Terug in de web-app, klik op uw gebruikerspictogram of initialen in de rechterbovenhoek van het scherm en klik vervolgens op Accountinstellingen > API-sleutels > Nieuwe API-sleutel.
Geef de toets een naam en druk op Creëren. Immich zal een nieuwe API-sleutel genereren - noteer deze.
Navigeer in uw terminalvenster of opdrachtprompt naar de map waar uw afbeeldingen zijn opgeslagen en voer in:
immich uploaden --key uw gegenereerde-API-sleutel --server http://your-pi-local-ip-address: 2283/api --recursief .Hit j wanneer u wordt gevraagd of u het uploadproces wilt starten, leun dan achterover, want dit kan even duren. Ter referentie: het duurde ongeveer zes uur om ons archief van 82 GB met meer dan 40.000 afbeeldingen te uploaden, maar dat is slechts een fractie van het werk.
Nadat het uploaden is voltooid, zal Immich uw afbeeldingen verwerken, metadata extraheren, gezichten taggen en algoritmen voor objectherkenning uitvoeren. Tijdens dit proces zal de webinterface minder snel reageren en kunnen afbeeldingen in de verkeerde volgorde verschijnen. Voor ons archief duurde het proces ongeveer vier dagen op een Raspberry Pi 4B van 8 GB, hoewel het geen merkbare invloed had op de vele andere services die we gewoonlijk hosten.
Via de webinterface kunt u de voortgang volgen door erop te klikken Administratie > Vacatures. Immich zal meerdere opdrachten tegelijk verwerken; om deze waarden te wijzigen en het proces mogelijk te versnellen, gaat u naar Administratie > Instellingen > Taakinstellingenen pas gelijktijdigheid naar wens aan.
Stel Immich bloot aan het web
U moet een Apache-configuratiebestand maken voor uw Immich-instantie:
CD /etc/apache2/sites-available && sudo nano immich.confPlak het volgende in het nieuwe bestand:
<VirtueleHost *:80>
Server naamuw-domeinnaam.tld
ProxyPass / http://127.0.0.1:2283/
ProxyPassReverse / http:/127.0.0.1:2283/
ProxyPreserveHost Aan
VirtueleHost>Opslaan en nano afsluiten met Ctrl+O Dan Ctrl+X. Schakel het conf-bestand in en start Apache opnieuw:
sudoa2ensiteimmisch.conf && sudodienstapache2herstartenGebruik Certbot om TLS-certificaten en -sleutels op te halen en te implementeren:
sudo certbotSelecteer uw domeinnaam uit de lijst en druk op Binnenkomen. Herstart Apache opnieuw met:
sudo-service apache2 opnieuw opstartenU heeft nu toegang tot uw Immich-webapp met uw domeinnaam.
Gebruik mobiele apps met Immich
Als je Immich gebruikt om de functionaliteit van commerciële aanbiedingen na te bootsen, heb je een begeleidende app op je telefoon nodig. Immich is beschikbaar voor Android en iOS en ondersteunt het uploaden en bekijken van afbeeldingen en video's, snelle navigatie en automatische back-up, zoeken en meer.
Voer om te beginnen uw Immich-URL in, inclusief de https:// voorvoegsel en log in met uw beheerdersreferenties. U moet de app toestemming geven om uw foto's en video's te bekijken.
De interface is eenvoudig en intuïtief, en je zou in staat moeten zijn om er zonder enige hulp doorheen te navigeren. Klik op het cloudpictogram in de rechterbovenhoek en kies de lokale albums waarvan u een back-up wilt maken, en activeer automatische back-ups op de voorgrond en achtergrond.
Downloaden: Ik ben voor iOS | Android (Play Store) | Android (F-Droid)
Immich is een werk in uitvoering
Ontwikkeling op Immich is constant aan de gang, en ondanks het feit dat het project pas in 2022 begint, is het zonder twijfel een verbluffend competente, door uzelf gehoste vervanging voor iCloud of Google Foto's.
Als je de voorkeur geeft aan een project dat iets volwassener is, overweeg dan om in plaats daarvan PhotoPrism op je Raspberry Pi te implementeren.