Advertentie
Als u een e-mail op uw Mac wilt plannen, kunt u dit op verschillende manieren doen. Helaas is de functionaliteit echter geen standaardonderdeel van de Apple Mail-app. Dat betekent dat u naar alternatieve oplossingen moet kijken.
U kunt een volledig afzonderlijke e-mailapp, een Apple Mail-plug-in of de vaak vergeten Mac-app Automator gebruiken. We laten u zien hoe u deze methoden kunt gebruiken om een e-mail op macOS te plannen.
Een e-mail plannen met Automator
Automator is een Apple-app die vooraf is geïnstalleerd op alle Mac-computers. Hiermee kunt u een breed scala aan taken en acties automatiseren door workflows en scripts te maken.
Als je enkele van de geweldige manieren wilt verkennen waarop je Automator kunt gebruiken, bekijk dan onze lijst met tijdbesparende Automator-workflows 8 tijdbesparende automatorworkflows voor uw MacDe Automator-app op uw Mac maakt het gemakkelijk om vervelende taken te automatiseren. Hier zijn geweldige tijdbesparende workflows die u moet instellen. Lees verder
. Vandaag zijn we echter alleen geïnteresseerd in het plannen van een e-mail in Apple Mail met behulp van de app.1. Maak een e-mailworkflow
Open om te beginnen de Automator-app. Je vindt het in de Gereedschap map, of u kunt het gemakkelijk openen door in Spotlight te zoeken met Cmd + spatiebalk.
De app zal u vragen om een type bestand voor uw document te selecteren. kiezen Toepassing uit de lijst met opties en druk vervolgens op Kiezen.
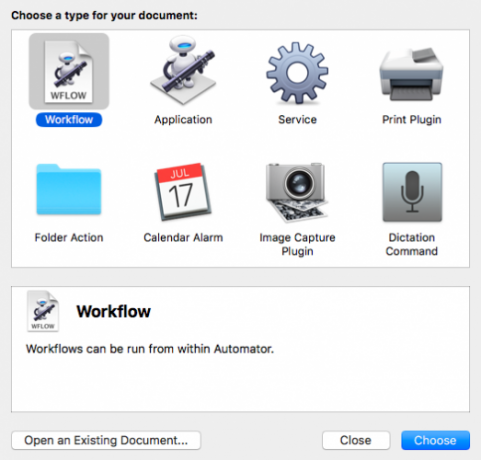
Vouw vervolgens de lijst met opties uit onder Bibliotheek in het linker menu en klik op Mail. U ziet een selectie van op e-mail gebaseerde opties verschijnen in het aangrenzende paneel. Zoek de Nieuw e-mailbericht optie in de lijst en sleep deze naar het hoofdvenster.

2. Stel uw e-mailbericht op
Gebruik de Nieuw e-mailbericht paneel om de e-mail samen te stellen die u wilt automatiseren. Net als bij een gewone e-mail kunt u meerdere ontvangers toevoegen, evenals CC- en BCC-ontvangers. Als u meerdere e-mailaccounts hebt die zijn gekoppeld aan de Mail-app, kunt u ook selecteren vanaf welk account u het bericht wilt verzenden.
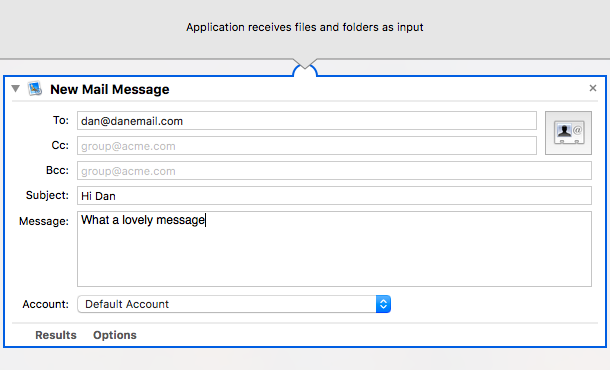
3. Maak de e-mailautomatisering
Als u tevreden bent met uw bericht, is het tijd om Automator in te stellen om de e-mail op een specifiek tijdstip te verzenden.
Ga hiervoor terug naar de lijst met e-mailacties in het middelste paneel en zoek de optie met de titel Verzend uitgaande berichten. Nogmaals, je moet het slepen en neerzetten in het hoofdvenster. Zorg ervoor dat je het onder de Nieuw e-mailbericht actie die u zojuist hebt ingesteld.

Als je klaar bent, ga je naar Bestand> Opslaan. Zorg ervoor dat je kiest Toepassing van de Bestandsformaat vervolgkeuzemenu voordat u op Opslaan knop.
4. Gebruik Agenda om de tijd en datum in te stellen om de e-mail te verzenden
Om de e-mail te plannen, moet je naar de Kalender app; u kunt Automator nu sluiten.
Gebruik Agenda om naar de datum te navigeren waarop u de e-mail wilt verzenden en maak vervolgens een nieuw evenement aan. In de Nieuw evenement dialoogvenster, klik op alarm om het vervolgkeuzemenu uit te vouwen. kiezen Op maat uit de lijst met opties.
Een nieuw mini-venster wordt geopend. Klik op Bericht om het vervolgkeuzemenu uit te vouwen en kies vervolgens Open bestand van de lijst. In het tweede vervolgkeuzemenu (waar staat) Kalender), Klik op anders. Een Finder-venster wordt geopend. Gebruik het om naar de workflow te navigeren die u zojuist in Automator hebt gemaakt.
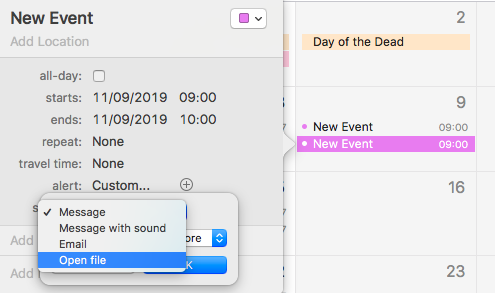
Klik op om het proces te voltooien OK.
5. Laat uw Mac ingeschakeld
U hoeft niets anders te doen. Zolang u het agenda-item correct hebt ingesteld, kunt u ontspannen.
Er is echter één voorwaarde. Om de geplande e-mail te laten werken zoals verwacht, moet u ervoor zorgen dat uw Mac is ingeschakeld en op het opgegeven tijdstip wakker is. Als dit niet het geval is, wordt uw geplande e-mail niet verzonden.
Andere manieren om een e-mail op Mac te plannen
Een geplande e-mail verzenden met Automator is prima voor eenmalige berichten. Als u echter vaak automatische e-mails moet verzenden, is het proces een beetje omslachtig en langdurig. Je zou beter worden gediend met behulp van een andere aanpak.
Hier zijn enkele van de beste tools van derden om een e-mail op een specifiek tijdstip naar uw Mac te verzenden.
1. Mailbutler
Mailbutler is een van de beste e-mailproductiviteitspakketten op de markt. Naast Apple Mail werkt het ook met Gmail en GSuite.
De tool biedt berichtsjablonen, e-mail snooze-functionaliteit, herinneringen, taakbeheer, handtekeningensjablonen, e-mailtracking en nog veel meer. Belangrijk is dat u met Mailbutler ook Apple Mail kunt gebruiken om een e-mail te plannen. De tool is eenvoudig in gebruik; het voegt alleen een toe Stuur later knop naar Apple Mail's Nieuw bericht venster.
Om de functie Later verzenden te ontgrendelen, moet u zich aanmelden voor het Pro-abonnement. De prijs is genoteerd in euro's aan € 6,50 / maand, wat ongeveer $ 7,20 is op het moment van schrijven.
Download:Mailbutler Pro (~ $ 7,20 / maand)
2. MailSuite 2019
MailSuite 2019 is een plug-in voor de Apple Mail-app. Het bestaat uit vier componenten:
- MailTags: Om uw berichten te taggen op trefwoorden, projecten, belangrijkheid, kleur en vervaldatums.
- Mail Act-On: Een e-mailautomatiseringstool met de functie voor e-mailplanning.
- Mail Perspectieven: Aanpassen hoe u door uw e-mailberichten navigeert.
- SigPro: Een hulpmiddel voor het maken van e-mailhandtekeningen.
Omdat het een plug-in is, kunt u e-mails plannen vanuit de Apple Mail-app als u MailSuite 2019 gebruikt. De plug-in kost $ 60 voor een levenslange licentie.
Download:MailSuite ($60)
3. Gebruik een e-mailclient van derden
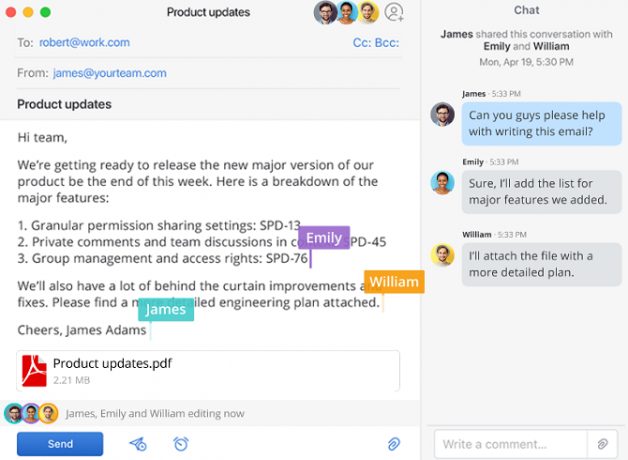
Veel e-mailclients van derden voor Mac De 6 beste e-mailapps voor MacHier zijn de beste e-mail-apps voor Mac om u te helpen uw e-mailinbox efficiënter te verwerken. Lees verder hebben een ingebouwde manier om een e-mail op een specifiek tijdstip te verzenden. Twee van de meest opvallende zijn Spark en Luchtpost.
Van de twee is Luchtpost de krachtigere allround tool. Het heeft iCloud-synchronisatie, ondersteuning voor aliassen, een selectie van thema's en verschillende extra extensies. Het kost echter $ 27, terwijl Spark gratis is. Beide apps hebben een versie voor macOS en iOS.
Download:Vonk (Vrij)
Download:Luchtpost ($26.99)
De beste manieren om e-mail op uw Mac te plannen
Dus wat is de beste manier om e-mail te plannen op macOS? Veel hangt af van uw persoonlijk gebruik.
Zoals eerder vermeld, kunnen mensen die slechts af en toe e-mails moeten plannen, rondkomen met Automator. Als u het proces regelmatig moet uitvoeren, is een tool of app van derden wellicht geschikter. Je moet ook beslissen of je bij Apple Mail wilt blijven of dat je graag overstapt op een e-mailclient van derden.
Kijk eens naar e-mail om nog verder te gaan manieren om Apple Mail productiever te maken voor professionals 4 Mac Mail-productiviteitstips Alle professionals moeten wetenAls u de Mac Mail-app in een professionele omgeving gebruikt, bekijk dan deze tips om elke dag meer productiviteit in Mail te werken. Lees verder .
Dan is een Britse expat die in Mexico woont. Hij is de Managing Editor voor MUO's zustersite, Blocks Decoded. Op verschillende momenten was hij de Social Editor, Creative Editor en Finance Editor voor MUO. Je vindt hem elk jaar op de beursvloer in CES in Las Vegas (PR-mensen, neem contact op!) En hij doet veel achter de schermen...
