Advertentie
Het is gemakkelijk verander de achtergrond van een foto in Photoshop Hoe de achtergrond van een foto in Photoshop te veranderenWilt u de achtergrond van een foto in Photoshop wijzigen? Adobe heeft het vrij eenvoudig gemaakt om de achtergrond van een foto te bewerken. Lees verder , maar u hoeft niet te betalen voor dure software als u dat niet wilt. GIMP is de beste gratis beeldbewerkingssoftware GIMP versus Photoshop: welke is geschikt voor u?Photoshop is de meest populaire app voor beeldbewerking en GIMP is het beste gratis alternatief. Welke moet je gebruiken? Lees verder in de buurt, en het is bijna net zo krachtig als zijn commerciële tegenhanger.
Het wijzigen van de achtergrond in GIMP is eenvoudig en dat zijn er verschillende manieren om het te doen 5 eenvoudige manieren om de achtergrond van een foto te verwijderenAls je een achtergrond uit een afbeelding wilt verwijderen, heb je Adobe Photoshop niet echt nodig. Hier zijn vijf alternatieve manieren om dit te doen! Lees verder
. In deze handleiding bekijken we twee van de beste oplossingen: de ene heel snel en de andere nauwkeuriger (en krachtiger).Voordat je begint
Als je nieuw bent bij GIMP, ben je misschien in de war door de ongebruikelijke gebruikersinterface. Standaard is GIMP ingesteld met elk interface-element - vensters, werkbalken, paletten, enzovoort - bestaande als hun eigen zelfstandige, zwevende eenheid.
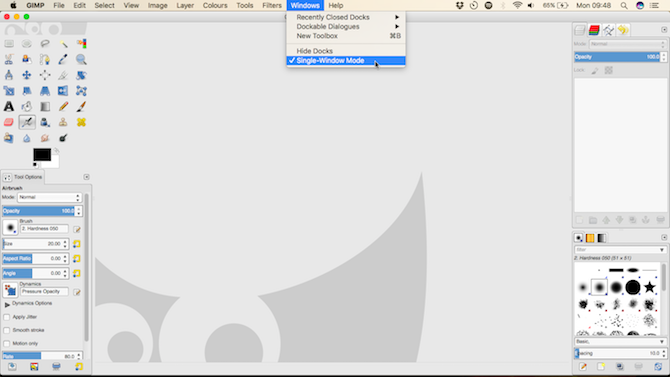
Ga voor een meer traditioneel beeld naar Windows> Single-Window-modus. Hierdoor worden al die elementen samengevoegd in de stijl van vrijwel elke andere app die je ooit hebt gebruikt.
De snelle methode: voorgrondselectietool
Een van de snelste manieren om de achtergrond in een foto te wijzigen, is met het gereedschap Voorgrondselectie. Dit is een semi-geautomatiseerde tool die het meeste werk voor je doet, maar het werkt alleen goed op sommige afbeeldingen.
Het voorgrondgedeelte van de afbeelding moet goed gedefinieerde randen hebben en een duidelijke scheiding van de achtergrond. Een sterk contrast rond het hele voorgrondelement, in toon of kleur, is wat je zoekt.
Open de afbeelding en selecteer de Voorgrondselectietool via het paneel aan de linkerkant van het scherm (het ziet eruit als een foto van een persoon die van een achtergrond wordt verwijderd).
1. Teken een overzicht
Teken eerst een zeer ruwe omtrek rond het voorgrondobject door te klikken, te slepen of een combinatie van beide. Het hoeft niet precies te zijn. Het enige dat we in dit stadium doen, is GIMP vertellen welke delen van de afbeelding voorgrondelementen bevatten en welke achtergrond.
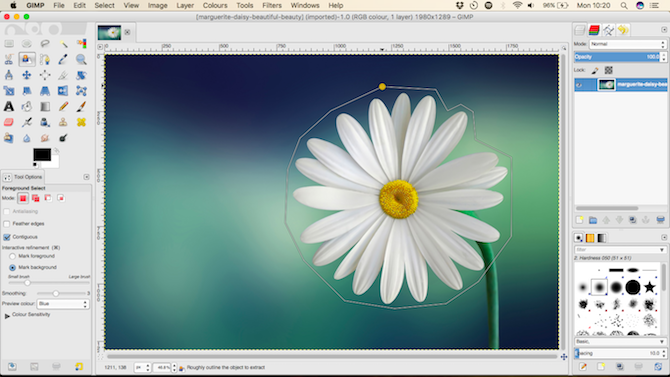
Zodra je selectie is voltooid, zie je een donkerblauwe overlay op de achtergrond en een lichtere blauwe overlay op de rest van de afbeelding. Als u met een overwegend blauwe afbeelding werkt, kunt u deze overlays wijzigen in groen of rood Gereedschap opties.
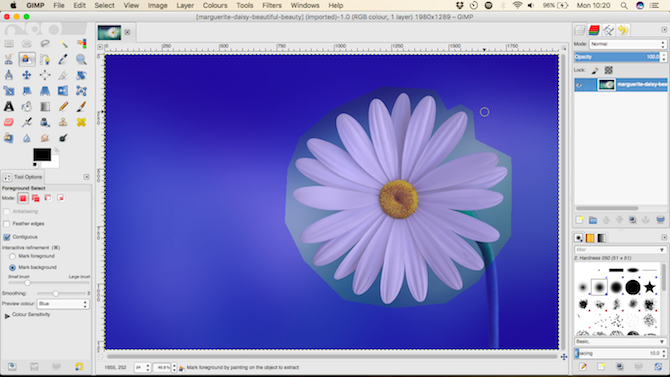
2. Verf over de voorgrond
Teken nu een enkele lijn over alle delen van het voorgrondobject, waarbij je alle verschillende tonen en kleuren in je opneemt. Zorg ervoor dat je de achtergrond niet overlapt - je kunt deze stap niet ongedaan maken, dus je moet opnieuw beginnen als je fout gaat.
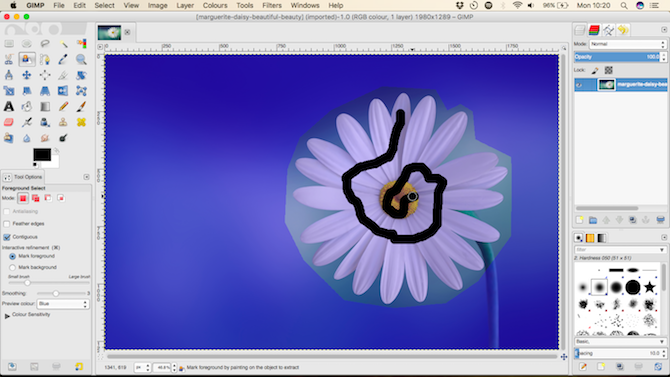
Wanneer u de muisknop loslaat, begint GIMP met het analyseren van de afbeelding. Het duurt een paar seconden. Als het klaar is, bedekt de donkerblauwe overlay de achtergrond en is er geen overlay op de voorgrond. Als er delen van de voorgrond zijn die niet zijn opgenomen, schilder ze dan gewoon opnieuw om ze toe te voegen.
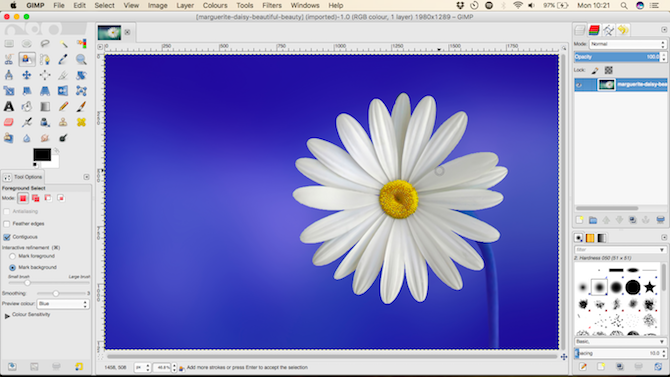
3. Maak en kopieer de selectie
Als je tevreden bent Enter om de voorgrond in een selectie te veranderen.
Kopieer de selectie door op te drukken Ctrl + C op Windows of Cmd + C op Mac. Het ga naar Bewerken> Plakken als> Nieuwe laag.
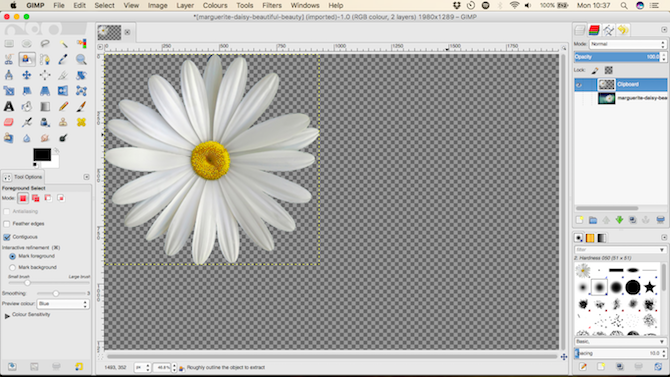
De voorgrond is nu geplakt als een nieuwe laag, met een transparante achtergrond. Ga naar Selecteer> Geen om overgebleven selecties te verwijderen en de originele afbeelding te verbergen door op het oogpictogram in de te klikken Lagen palet aan de rechterkant.
4. Voeg de nieuwe achtergrond toe
Je kunt nu je nieuwe achtergrond toevoegen. Maak een nieuwe laag en verplaats deze net onder de voorgrondlaag. U kunt een afbeelding in deze laag plakken of deze met kleur vullen met de Emmer opvulgereedschap (Shift + B).
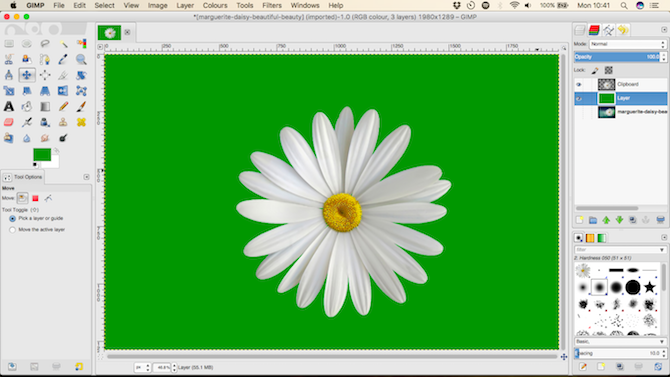
Sleep het voorgrondobject met de Verplaatsingsgereedschap (gebruik de Toetsenbord sneltoets 27 Handige GIMP-sneltoetsen om uit het hoofd te leren kennenGIMP is een effectief werkpaard, maar om er echt optimaal van te profiteren, moet je de essentiële sneltoetsen leren. Hier zijn enkele van de belangrijkste om te weten. Lees verder M) en je bent klaar.
De geavanceerde methode: Paths Tool
Voor afbeeldingen waarbij het object dat u wilt selecteren wazige randen heeft of een gedetailleerde achtergrond heeft, werken de geautomatiseerde tools niet. Je moet de gebruiken Paden-tool in plaats daarvan.
De Paths Tool is GIMP's equivalent aan de Pen Tool in Photoshop Hoe Photoshop Pen Tool te gebruiken Lees verder . Het is iets moeilijker te gebruiken, maar is ongelooflijk krachtig.
Hoe de Paths Tool in GIMP te gebruiken
Met de Paths Tool kunt u complexe selecties maken door een reeks punten, knooppunten genoemd, op een afbeelding te plaatsen. Deze zijn met elkaar verbonden door een lijn die recht, gebogen of schuin kan zijn. Door de knooppunten rond de rand van een object te plaatsen, kun je het heel precies selecteren.
Hier zijn de basisprincipes van de Paths Tool om u op weg te helpen:
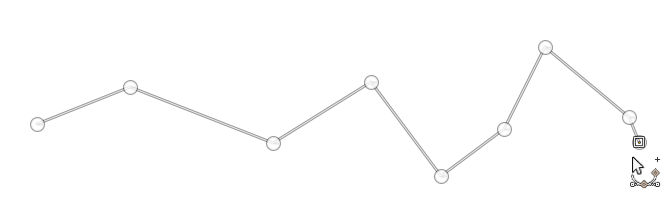
Elke klik op een afbeeldingsbestand creëert een knooppunt - klik meerdere keren om een pad te maken.
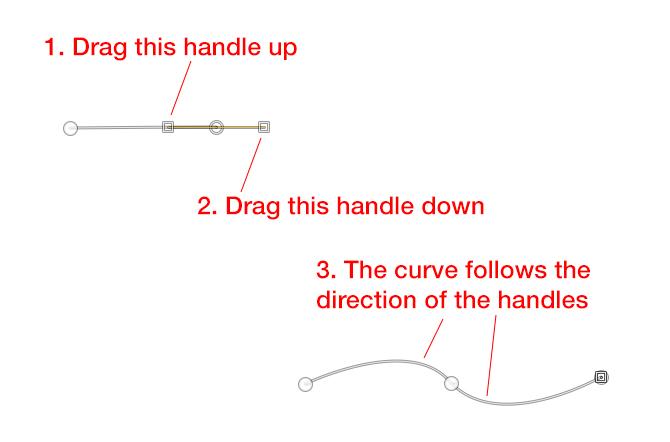
Klik en sleep bij het plaatsen van een knooppunt om grepen aan het knooppunt toe te voegen. Hiermee kunt u bochten maken. De achterste handgreep past de hoek aan waarin de lijn het knooppunt binnenkomt; de voorste handgreep stelt de hoek in waarmee de lijn het knooppunt verlaat. Beweeg de handvatten omhoog en omlaag, of naar binnen en naar buiten om de curve naar wens aan te passen.
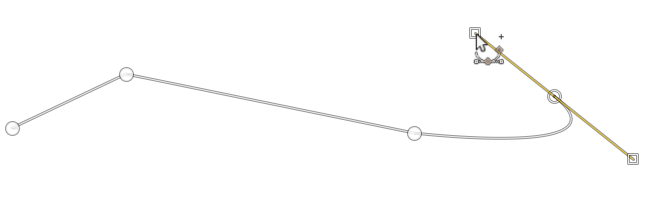
Bij het plaatsen van een nieuw knooppunt, klik en sleep in de richting waarin u de lijn wilt voortzetten en je kunt veel sneller een curve maken. Op deze manier hoef je alleen de handvatten te gebruiken om je pad te verfijnen.
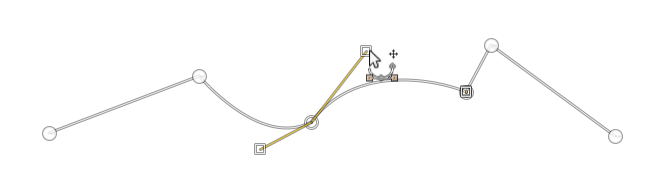
Knooppunten kunnen op elk moment worden bewerkt door erop te klikken om het te selecteren. U kunt het naar een nieuwe positie verplaatsen of de handvatten aanpassen. Om een knooppunt te verwijderen, klik erop en druk op Backspace. Zorg ervoor dat u het laatste knooppunt in het pad selecteert voordat u meer knooppunten gaat toevoegen.
Het idee achter de Paths Tool is heel eenvoudig, maar het kan even duren voordat je er vertrouwd mee raakt. Het is de moeite waard om een paar minuten de tijd te nemen om te oefenen op een leeg afbeeldingsbestand, om vertrouwd te raken met hoe het werkt.
Verander de achtergrond met de Paths Tool
Als u een object wilt uitknippen met het gereedschap Paden, is het de bedoeling om de knooppunten zo te plaatsen dat het pad een lijn langs de rand van het object volgt.
1. In zoomen
Zoom vrij nauwkeurig in op de afbeelding. U wilt de knooppunten marginaal binnen de rand van het object plaatsen in plaats van erop of erbuiten. Dit voorkomt franjes rond uw selectie.
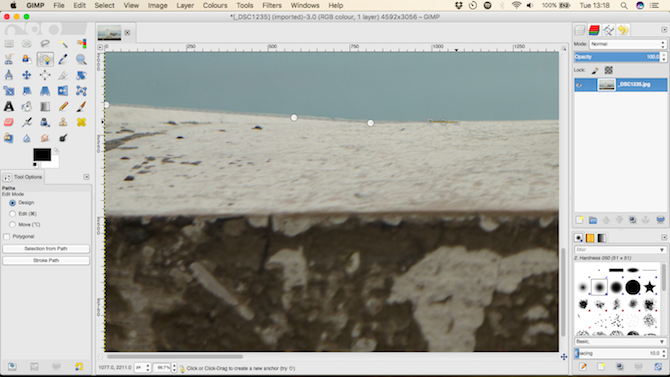
2. Begin met het toevoegen van knooppunten
Kies een startpunt voor je eerste knooppunt. Kies ergens zonder detail, bij voorkeur een hoek of rechte rand.
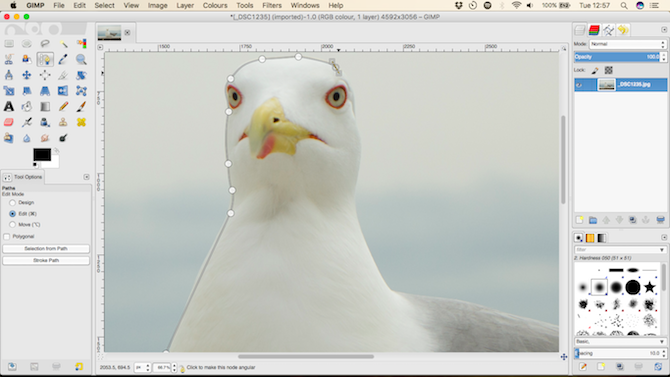
Begin nu met het laten vallen van extra knooppunten rond de rand van het object. De afstand tussen de knooppunten kan groter zijn in gladdere, minder gedetailleerde gebieden. Zoom in waar meer details zijn en gebruik meer knooppunten.
3. Voltooi de selectie
Om te eindigen, plaatst u uw laatste knooppunt direct naast de eerste en drukt u vervolgens op Enter om het pad in een selectie te veranderen. Ga naar Selecteer> Veer en behoud de standaardinstelling van 5px om de randen van uw selectie enigszins te verzachten.
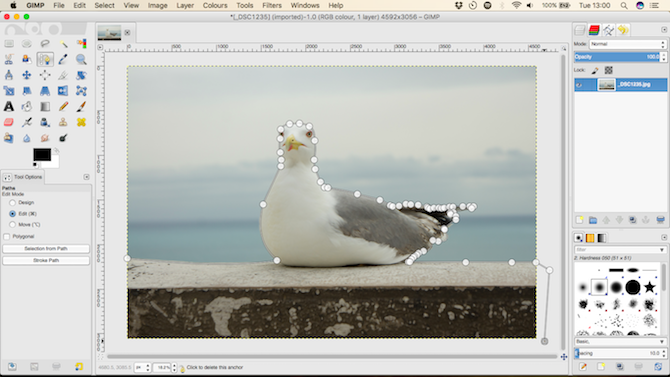
Kopieer en plak nu de selectie als een nieuwe laag en verberg de originele laag.
4. Voeg de achtergrond toe
Voeg ten slotte uw nieuwe achtergrond toe. Sleep de afbeelding met de vervangende achtergrond naar het GIMP-venster. Dit zal het als een nieuwe laag toevoegen, maar zorg ervoor dat je het onder de laag plaatst met je uitgesneden object. Gebruik de Schaal tool (Shift + T) om het formaat te wijzigen.
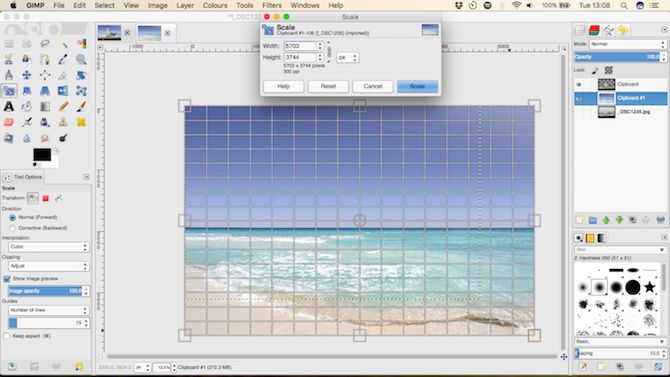
Selecteer de laag met het voorgrondobject en druk op M sleutel om de Verplaatsingsgereedschap. Sleep het nu op zijn plaats en sla je nieuw bewerkte afbeelding op.
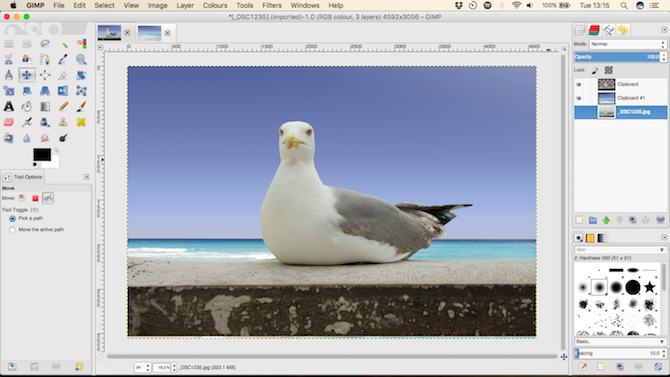
U bent klaar!
GIMP heeft veel verschillende manieren om hetzelfde resultaat te produceren. De sleutel is om de juiste te kiezen voor de afbeelding waarmee je werkt.
De Foreground Select Tool is perfect voor selecties op eenvoudige afbeeldingen, terwijl het leren van de Paths Tool je veel meer controle geeft. Met de juiste afbeelding kan elke methode uitstekende resultaten opleveren.
Hoe ben je verder gegaan met deze tutorial? Klik op de onderstaande opmerkingen om uw mening, vragen en eventuele andere tips te delen.
Andy is een voormalig printjournalist en tijdschriftredacteur die al 15 jaar over technologie schrijft. In die tijd heeft hij bijgedragen aan talloze publicaties en copywriting werk voor grote techbedrijven. Hij heeft ook deskundig commentaar geleverd voor de media en gehoste panels tijdens branche-evenementen.