Advertentie
Windows 8.1-apparaten zijn allemaal volledige pc's - ja, zelfs de tablets - en ondersteunen vaak SD-kaarten 7 geweldige toepassingen voor een oude SD-kaartOf je oude SD-kaart nu een magere 64 MB is of een enorme 64 GB, er bestaan verschillende projecten om van deze opslagkaarten gebruik te maken. Lees verder . Hiermee kunt u eenvoudig de opslag van uw pc uitbreiden. Plaats gewoon een SD-kaart en u kunt deze behandelen als een "permanent" onderdeel van uw apparaat. De SD-kaart is waarschijnlijk langzamer dan de ingebouwde opslag van uw apparaat, maar het is een geweldige manier om muziek, video's, afbeeldingen en andere bestanden op te slaan.
De oorspronkelijke versie van Windows 8 had geen goede ondersteuning voor SD-kaarten. Je zou ze niet gemakkelijk kunnen openen vanuit apps in Windows 8-stijl zonder een paar obscure trucs op het bureaublad te doorlopen. Dit is veranderd met de Upgrade naar Windows 8.1 Upgraden naar Windows 8.1 en downgraden naar Windows 8De Windows 8.1-update is gratis, eenvoudig en geeft u toegang tot nieuwe en verbeterde functies. Het is echter onmogelijk om eenvoudig naar Windows 8 te downgraden, tenzij u van plan bent om te updaten. Laten we laten zien ... Lees verder , dat veel verbeterde ondersteuning biedt voor SD- en micro-SD-kaarten.
Plaats een SD-kaart
Pak om te beginnen een SD-kaart of micro-SD-kaart. Zorg ervoor dat u er een aanschaft die uw apparaat ondersteunt, aangezien sommige apparaten mogelijk alleen kleinere micro-SD-kaarten ondersteunen en niet de grotere SD-kaarten.
Nadat u de SD-kaart hebt geplaatst, wordt deze weergegeven als een ander station met een eigen stationsletter. U kunt het normaal gebruiken vanuit desktoptoepassingen en het Verkenner-venster. Als u apps in Windows 8-stijl gebruikt, moet u nog wat aanpassingen doen.
Stel standaard opslaglocaties in
Met de nieuwe app voor pc-instellingen kunt u eenvoudig een verwijderbare schijf instellen als uw standaard opslaglocatie voor afbeeldingen, muziek en video's. Dit is de gemakkelijkste manier om een SD-kaart in te stellen als de belangrijkste locatie voor je mediabestanden, maar het is beperkt. U kunt het hier bijvoorbeeld niet instellen als uw standaardmap voor documenten.
Om dit te doen, drukt u op Windows Key + I en klikt u op PC-instellingen wijzigen. Selecteer PC en apparaten, selecteer Apparaten en scrol omlaag totdat u het gedeelte Standaardlocaties voor opslaan ziet. Klik op de knop Setup en selecteer het verwijderbare station dat u wilt gebruiken als uw standaard opslaglocatie.
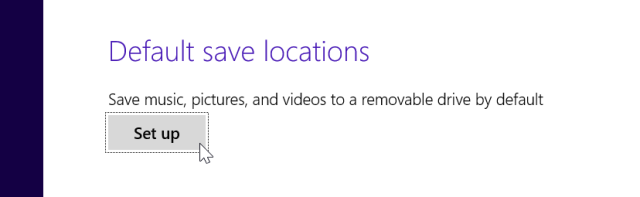
Hierdoor worden mappen voor muziek, afbeeldingen en video's op uw SD-kaart gemaakt. Windows voegt deze mappen vervolgens toe aan uw muziek-, afbeeldingen- en videobibliotheken en stelt ze in als de standaardopslaglocatie. Uw standaard opslaglocaties worden gebruikt vanuit zowel Windows 8-achtige apps als bij het opslaan van een bestand naar een bibliotheek vanuit een desktop-applicatie.
Houd er rekening mee dat hiermee geen bestaande muziek, afbeeldingen of video's naar uw SD-kaart worden verplaatst. Als je wilt, moet je dat handmatig doen: kijk in het volgende gedeelte voor meer informatie.
Beheer bibliotheken vanaf het bureaublad
Apps in Windows 8-stijl gebruiken bibliotheken. Een muziek-app haalt bijvoorbeeld zijn muziek uit de muziekbibliotheek, terwijl een fotobewerkingsprogramma toegang heeft tot zijn afbeeldingen vanuit de afbeeldingenbibliotheek. Om te beheren waar Windows dergelijke bestanden opslaat die worden gebruikt door apps in Windows 8-stijl, moet u uw bibliotheken beheren. Lezen ons overzicht van de functie Windows-bibliotheken Laat Windows 7 & 8-bibliotheken voor u werkenBibliotheken, gevonden in Windows 7 en 8. zijn meer dan een lijst met voorgestelde mappen voor het opslaan van documenten, muziek, afbeeldingen en video. Het aanpassen van uw bibliotheken is niet alleen tweaken omwille van tweaken - met ... Lees verder voor meer informatie over hoe ze werken.
Verwarrend genoeg heeft Microsoft de bibliotheken standaard verborgen in Windows 8.1, ook al zijn ze vereist voor apps in Windows 8-stijl en werken ze nu correct met SD-kaarten. Om toegang te krijgen tot bibliotheken, opent u de bestandsverkenner op het bureaublad, klikt u op het tabblad Beeld op het lint, selecteert u Navigatievenster en selecteert u Bibliotheken tonen.

Selecteer een bibliotheek en je ziet de mappen erin. Als je eerder een SD-kaart als standaardopslaglocatie hebt ingesteld, zie je een map op de SD-kaart en een map op je computer. U kunt vanaf hier mappen tussen de computer en de SD-kaart verplaatsen met knippen en plakken.

Als u uw bibliotheken wilt wijzigen, bijvoorbeeld als u de SD-kaart als uw standaard opslaglocatie voor documenten wilt gebruiken, klikt u met de rechtermuisknop op een bibliotheek en selecteert u Eigenschappen. U kunt mappen toevoegen aan en verwijderen uit de bibliotheek, naast het kiezen van welke map uw standaard opslaglocatie is.
In tegenstelling tot Windows 8 en eerdere versies van Windows, kunt u eenvoudig mappen van een verwisselbare schijf toevoegen aan uw bibliotheken zonder te gebruiken programma's van derden voor het beheer van uw bibliotheken 2 Tools en manieren om uw Windows-bibliotheken te beherenMicrosoft heeft sommige aspecten van het beheer van Windows-bibliotheken nogal moeilijk gemaakt - wat als u verwijderbare schijven of netwerkshares aan een bibliotheek wilt toevoegen? Wat als u een aangepast pictogram wilt kiezen ... Lees verder .

Sla downloads op een SD-kaart op
Je map Downloads kan ook worden verplaatst naar je SD-kaart. Om dit te doen, klikt u met de rechtermuisknop op de map Downloads in het Verkenner-venster en selecteert u Eigenschappen. Klik op het tabblad Locatie en geef een locatie op de SD-kaart op voor de map Downloads.
Telkens wanneer een programma iets downloadt naar uw downloadmap, wordt het in plaats daarvan opgeslagen in de map Downloads op uw SD-kaart.

Verplaats SkyDrive naar een SD-kaart
In de definitieve versie van Windows 8.1 kan je SkyDrive-map ook op een SD-kaart worden opgeslagen. SkyDrive gebruikt 'slimme bestanden' om ruimte te besparen Hoe u uw bestanden gesynchroniseerd kunt houden met SkyDrive in Windows 8.1Gegevens op afstand opslaan en op verschillende apparaten synchroniseren was nog nooit zo eenvoudig, vooral als u Windows gebruikt 8.1. SkyDrive heeft een belangrijke update ontvangen, waardoor de integratie met Windows is verbeterd en interessante nieuwe zijn toegevoegd Kenmerken. Lees verder , maar het kan nog steeds behoorlijk wat ruimte gebruiken als je ervoor kiest om bestanden te downloaden voor offline gebruik. Verplaats de SkyDrive-map naar een SD-kaart en u kunt ruimte vrijmaken op uw systeemstation.
Dit is net zo eenvoudig als het verplaatsen van uw downloadmap. Klik met de rechtermuisknop op de SkyDrive-map in het Verkenner-venster, selecteer Eigenschappen, selecteer het tabblad Locatie en kies er een nieuwe locatie voor.

Dit hele proces demonstreert de evolutie van Windows van een desktop-besturingssysteem naar een besturingssysteem dat is ontworpen met het oog op mobiele apparaten. Windows 8 had een slechte ondersteuning voor SD-kaarten, waardoor er trucs nodig waren om ze aan bibliotheken toe te voegen. Windows 8.1 biedt verbeterde ondersteuning voor SD-kaarten met een optie in de app voor pc-instellingen, maar vele andere instellingen moeten nog steeds tot op het bureaublad worden doorzocht, zelfs als u een kleine 8-inch Windows gebruikt tablet.
Heb je Windows 8.1 ingesteld om met een SD-kaart te werken? Heb je andere trucs gebruikt die we hier niet hebben genoemd? Laat een reactie achter en deel ze!
Afbeelding tegoed: Tim Regan via Flickr
Chris Hoffman is een techblogger en een allround technologieverslaafde die in Eugene, Oregon woont.

