Advertentie
Als je migreren van Windows naar Linux 5 redenen waarom Windows 10 u ertoe zou kunnen brengen over te schakelen naar LinuxOndanks de enorme acceptatie van Windows 10, is er veel kritiek geweest op het nieuwe, eeuwige besturingssysteem van Microsoft. Hier zijn vijf belangrijke redenen waarom Windows 10 je misschien genoeg irriteert om de overstap naar Linux te maken. Lees verder , een van de meest waardevolle dingen die u mee kunt nemen, is uw webbrowser. Boordevol bladwijzers, geschiedenis en wachtwoorden, is uw browser uw toegangspoort tot internet.
Overschakelen naar een nieuw besturingssysteem zoals Linux zonder het voordeel van een gepersonaliseerde browser kan problematisch zijn. Wachtwoorden kunnen een enorm probleem zijn - als je door de jaren heen favoriete bladwijzers hebt verzameld, kan het verlies ervan ook een groot probleem zijn.
Een voor de hand liggende manier om dit te omzeilen is om de Chrome-browser te gebruiken. Als u gewoon een Google-account gebruikt met Chrome, worden uw bladwijzers, geschiedenis en wachtwoorden gesynchroniseerd met een nieuw apparaat. Maar Linux-besturingssystemen worden zelden of nooit geleverd met Chrome.
De standaard Linux-browser: nooit Chrome
Waarom is Chrome nooit vooraf geïnstalleerd in Linux?
Het heeft voornamelijk te maken met twee dingen: één, de open source filosofie Open source vs. Vrije software: wat is het verschil en waarom is het belangrijk?Velen gaan ervan uit dat "open source" en "gratis software" hetzelfde betekenen, maar dat is niet waar. Het is in uw belang om te weten wat de verschillen zijn. Lees verder , en twee, privacy. Aangezien Chrome niet open source is, zult u merken dat Linux-besturingssystemen (ook bekend als distributies) met verschillende browsers worden geleverd. Voorbeelden hiervan zijn:
- Mozilla Firefox
- Slimjet
- Qupzilla
De Chromium-browser (waarop Chrome is gebouwd) kan ook op Linux worden geïnstalleerd. Er zijn andere browsers beschikbaar Gebruikt u de beste webbrowser voor Linux in 2016?Het gebruik van de "verkeerde" browser kan tot veel onnodige hoofdpijn, verspilde productiviteit en zelfs verloren gegevens leiden. Dus welke browser is het beste voor je Linux-computer? Laten wij het uitzoeken. Lees verder ook.
De gewoonte van Google uw gedrag online volgen Stop met het gebruik van Google Zoeken: hier is waaromGoogle heeft ongeëvenaarde toegang tot uw surfgedrag. Alles aan Google geven is niet zo'n goed idee. Hier zijn enkele uitstekende Google-alternatieven die de klus nog steeds klaren. Lees verder heeft distributieteams ook ontmoedigd om het op te nemen. En dit is een groot probleem. Het installeren van Chrome op Linux is in wezen privacy voor het gemak van het migreren van gegevens.
Als privacy een probleem voor je is, ga je waarschijnlijk Chrome niet gebruiken om mee te beginnen. Maar het is een geweldige browser om je weg naar de Linux-wereld te vergemakkelijken.
Google Chrome-gegevens synchroniseren van Windows naar Linux
Om uw Chrome-browsergegevens van Windows naar de door u gekozen Linux-distributie over te dragen, moet u een Google-account hebben dat is gekoppeld aan uw browser op Windows. Dit zorgt ervoor dat uw gegevens via de Google-cloud worden gesynchroniseerd met de browser op Linux.
Sommige mensen loggen liever niet in bij Chrome op Windows. Het is echter een uiterst nuttige optie. Als u bijvoorbeeld een Android-telefoon heeft, is Chrome meestal geïnstalleerd. Door u aan te melden bij de browser op Windows, kunt u de browsergegevens tussen apparaten synchroniseren. (Zolang u uw telefoon vergrendeld houdt met een sterk wachtwoord of vingerafdruk, zijn uw gegevens veilig.)

Dezelfde synchronisatie is mogelijk tussen Windows en uw nieuwe Linux-besturingssysteem. Zorg ervoor dat synchronisatie is ingeschakeld. Meestal standaard ingeschakeld, je vindt het in de Chrome Instellingen menu, onder Mensen.
Instellingen, wachtwoorden, bladwijzers (bijv. "Favorieten") en geopende tabbladen kunnen afzonderlijk worden in- en uitgeschakeld. Deze zitten allemaal onder de paraplu Synchroniseer alles, die kan worden omgeschakeld om alle opties in of uit te schakelen.
Hoe Chrome op Linux te installeren
Ga aan de slag door naar de Chrome-downloadpagina en klikken op de Download Chrome knop (voor Debian / Ubuntu / Fedora / openSUSE).
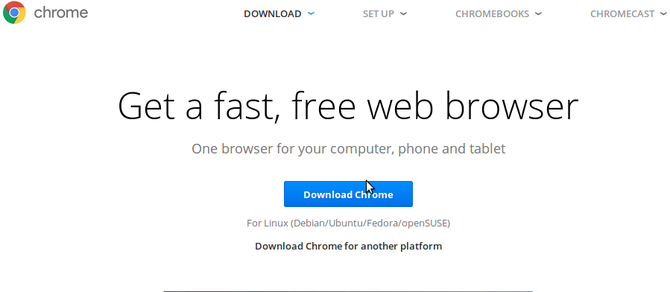
Selecteer vervolgens de optie die overeenkomt met uw hardware en besturingssysteem. Ik heb bijvoorbeeld een 64-bits laptop met Ubuntu Wat is 64-bit computing?De verpakking van een computer of computerhardware zit vol met technische termen en badges. Een van de meer prominente is 64-bit. Lees verder , dus ik koos voor 64-bit .DEB (voor Debian / Ubuntu).
Controleer de servicevoorwaarden 5 manieren om te vinden wat er in die Servicevoorwaarden staatDeze vijf websites en tools helpen u de algemene voorwaarden en het privacybeleid van websites te begrijpen. Ze zijn te lang om te lezen, maar uw online rechten zijn ervan afhankelijk. Lees verder , dan klikken Accepteren en installeren. Het pakket wordt gedownload en u moet worden gevraagd om het uit te voeren met de pakketbeheerder op uw Linux-systeem. Gebruik dit om Chrome te installeren.

Als je distro niet wordt ondersteund en je wilt Chrome gebruiken, door de gemeenschap ondersteunde varianten die zijn gebouwd op Chromium zijn beschikbaar. Deze ondersteunen echter geen native gegevenssynchronisatie.
Als u Google Chrome liever via de opdrachtregel installeert, kunt u dit doen met:
sudo apt-get install libxss1 libappindicator1 libindicator7wget https://dl.google.com/linux/direct/google-chrome-stable_current_amd64.deb sudo dpkg -i google-chrome * .debDit is voor Debian / Ubuntu. Verander eenvoudig de bestandsnaam voor de Fedora / openSUSE variant.
Migreer uw navigatie van Windows naar Linux
Zodra de software is geïnstalleerd, kunt u deze openen en meteen beginnen met surfen op internet. Om uw essentiële browsegegevens over te dragen vanuit uw Windows-browserprofiel, moet u inloggen bij Chrome.

Zoek naar het pictogram in de rechterbovenhoek dat eruitziet als een 3 × 3-raster. Klik hierop en dan Mijn rekening. Klik in het resulterende scherm op Aanmeldenen voeg vervolgens de inloggegevens toe voor het Google-account dat u heeft gebruikt met Chrome op Windows.
Controleer vervolgens of Chrome dezelfde opties synchroniseert als in Windows. Open het menu, ga naar Instellingen, en kijk naar de Synchroniseer alles optie. Wat hier is geselecteerd, moet overeenkomen met de configuratie in Windows.

U bent nu klaar voor browsen op basis van continuïteit! Ga je gang en probeer het eens. U kunt testen hoe goed het werkt door een site te bezoeken met een wachtwoord dat is opgeslagen in de Chrome-browser op Windows. Als je kunt inloggen, heeft de synchronisatie gewerkt.
Wilt u Firefox-bladwijzers migreren?
Er zijn eenvoudigere manieren om browsergegevens en wachtwoorden vanuit Windows te migreren. Als u bijvoorbeeld Mozilla Firefox gebruikt, gebruikt u gewoon de optie bladwijzers exporteren om uw bladwijzers op te slaan in een HTML-bestand. Ze kunnen vervolgens op uw Linux-computer in Firefox worden geïmporteerd.
En als u ook wachtwoorden wilt exporteren, kunt u dit doen met behulp van een add-on genaamd Password Exporter [Niet meer beschikbaar]. Gegevens worden opgeslagen als XML of CSV en kunnen worden gemigreerd tussen besturingssystemen.
Ben je gemigreerd van Windows naar Linux? Heeft u daarbij problemen ondervonden? Welke oplossingen heeft u gebruikt of ondervindt u nog steeds deze problemen? Of wordt u uitgesteld om over te schakelen naar Linux door waargenomen problemen met gegevensmigratie? Gebruik het opmerkingenveld hieronder om het ons te vertellen!
Christian Cawley is adjunct-redacteur voor beveiliging, Linux, doe-het-zelf, programmeren en technische uitleg. Hij produceert ook The Really Useful Podcast en heeft uitgebreide ervaring met desktop- en softwareondersteuning. Christian is een medewerker van het Linux Format-tijdschrift en is een Raspberry Pi-knutselaar, Lego-liefhebber en retro-gamingfan.