Advertentie
iOS staat niet bekend om zijn flexibiliteit en de reputatie is niet helemaal onverdiend. Het heeft geen ingebouwde snelkiesfunctie, delen tussen apps van derden is een langdurig proces, er zijn geen widgets en het synchroniseren van bestanden via iTunes is niet voor iedereen weggelegd.
Moet je jailbreaken voor eenvoudige oplossingen voor deze problemen? Niet als je deze simpele tips volgt en de juiste apps installeert.
Sneller bellen
Elke oproep hoeft niet twee keer te worden verwijderd. Met iOS kun je contacten instellen als favorieten voor snelle toegang, maar je zou veel sneller kunnen bellen als je contacten vastzet op je startscherm. Om een contact te bellen die niet tot de favorieten behoort, gaan de meesten van ons Telefoon> Contacten> Zoeken> Contactnaam> Nummer. Te veel tikken, toch? Je kunt dit versnellen zonder apps.
Spotlight Search is een van de meest verbeterde iOS 7-functies, maar de meeste iPhone-bezitters die ik heb ontmoet, gebruiken het zelden. Het enige dat u hoeft te doen, is naar beneden vegen op uw startscherm en de naam van de contactpersoon typen. Als dit contact een van uw favorieten is, wordt het weergegeven zodra u de eerste letter typt. Nog twee tikken en je kunt die persoon bellen - een stuk sneller dan de hierboven genoemde standaardmethode. Het verschil lijkt in eerste instantie misschien minimaal, maar het zal veel tijd besparen als u veel belt.

Als dat niet snel genoeg is, kun je het gebruiken OneTap om contacten vast te zetten op je homescreen. Voordat je gaat downloaden, moet ik je vertellen dat de app grof is. Het ontwerp is nog steeds iOS 6-tijdperk en beslaat niet eens de volledige hoogte van het scherm op 4-inch iPhones. Dit betekent dat het waarschijnlijk niet is bijgewerkt sinds vóór de lancering van de iPhone 5. Maar maak je niet al te veel zorgen, het werkt zoals geadverteerd.
Open OneTap en je kunt kiezen of je wilt bellen, sms'en, mailen, FaceTime of tweeten naar je contacten. De app gebruikt Safari om contacten vast te zetten op het startscherm. Voor elk contact genereert het een lange URL die wordt geopend in Safari. Tik gewoon op het pictogram voor delen en druk op Toevoegen aan startscherm om snelkiespictogrammen te maken. Het werkt zelfs als er geen internetverbinding is.
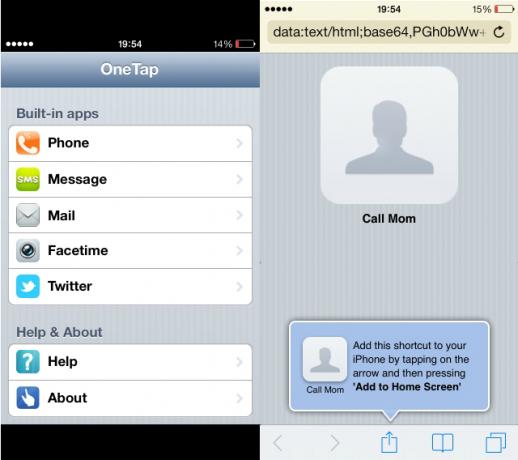
Als u een prepaid-verbinding gebruikt, gebruikt u mogelijk een USSD-code (bijvoorbeeld: * 123 #) om het saldo te controleren of op te laden. Als je een USSD-code als contact hebt opgeslagen, zet deze dan niet vast met OneTap. Mijn iPhone liep vast tijdens het kiezen van een USSD-code via OneTap. Ik moest het opnieuw opstarten (houd power + home-knop 10 seconden ingedrukt) om de app af te sluiten, dus wees voorzichtig.
Wanneer u een vastgezette contactpersoon belt, toont OneTap de telefoon-app niet meteen. Tot je contactpersoon een oproep ontvangt, zie je een zwart scherm. Als u het gesprek in de luidsprekermodus wilt zetten, moet u wachten tot het gesprek is ontvangen. OneTap heeft deze beperkingen, maar het is de beste gratis app die ik voor de klus kon vinden. Er zijn verschillende betaalde snelkies-apps in de App Store, maar ik denk niet dat ze het geld waard zijn - gezien de beperkte functie.
Over betaalde apps gesproken, Launch Center Pro hoort thuis op je homescreen als je een krachtige iOS-gebruiker wilt worden.
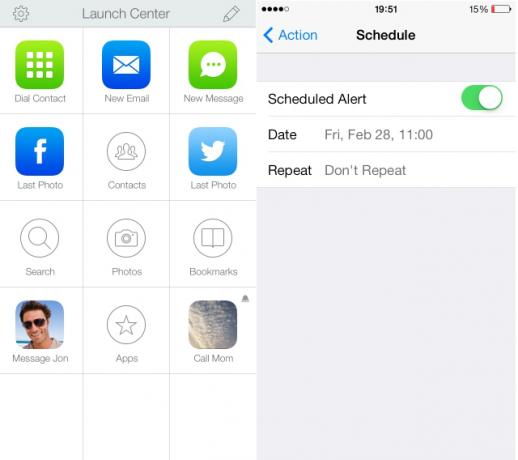
Hiermee kunt u knoppen instellen voor uw favoriete taken, zoals bellen, sms'en of e-mailen van bepaalde contacten, tweeten via externe klanten en zelfs enigszins complexe taken zoals het uploaden van de meest recente foto naar Dropbox en het kopiëren van de URL voor delen. Maatwerk is zijn grootste troef. Als dat je aanspreekt, dan is de app $ 4,99 waard.
Downloaden: OneTap (vrij) / Start Center Pro ($4.99)
Vaarwel knoppen, hallo gebaren
Launch Center Pro is geweldig vanwege de integratie met apps van derden, maar je hebt het niet nodig als je alleen op standaard-apps vertrouwt. Knoppen en pictogrammen zijn geweldig om apps snel te openen, maar kun je sneller werken nadat je een app hebt geopend? Als je de juiste gebaren gebruikt, is het antwoord ja.
Dit artikel noemde Spotlight Search, dat ook kan worden gebruikt om e-mail, berichten en apps te zoeken en te openen. Als je vanaf de onderkant van het scherm omhoog veegt, open je het Control Center. De meeste mensen gebruiken het om verschillende connectiviteitsopties te wisselen, maar het stelt je ook in staat om een alarm in te stellen zonder je apparaat te ontgrendelen. Tik gewoon op het timerpictogram en klik op alarmen.
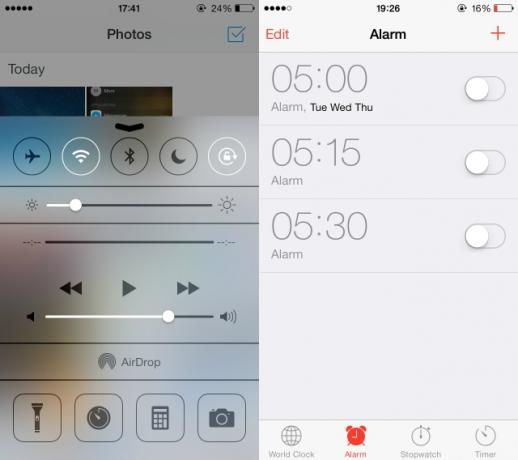
Veel van mijn Android-vrienden blijven zoeken naar een terugknop wanneer ze apps openen op iOS-apparaten. Zelfs mijn iOS-vrienden gebruiken nog steeds in-app-terugknoppen. iOS heeft een systeembrede achterwaartse beweging - veeg vanaf de linkerrand naar rechts.
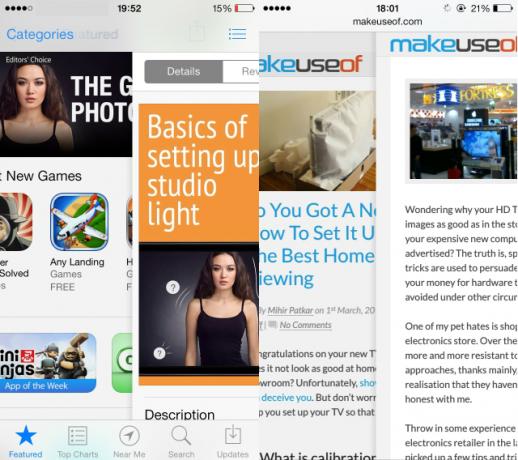
Als je Safari gebruikt, brengt dit gebaar je terug naar de vorige pagina die je hebt geopend. Van rechts naar links vegen in Safari is een alternatief voor de vooruitknop.
Door tweemaal op de startknop te drukken, kunt u geopende apps bekijken en sluiten. Als je een iPad hebt waarop multitasking-bewegingen zijn ingeschakeld, kun je dit eenvoudig doen door met vier vingers omhoog te vegen. Schakelen tussen apps is veel gemakkelijker op iPads - plaats gewoon vier vingers op het scherm en veeg naar rechts of links. U kunt deze gebaren in- of uitschakelen onder Instellingen> Algemeen> Multitasking-bewegingen.
Wie heeft iTunes nodig?
Nu je gebaren onder de knie hebt, is het tijd om te kijken naar wat waarschijnlijk de meest polariserende software van Apple is: iTunes. Sommige mensen geven de voorkeur aan slepen en neerzetten voor bestandsoverdrachten. Dit is gemakkelijker, vooral als je muziek en films van een andere bron hebt gekocht. Er zijn twee dingen die u moet weten: het delen van bestanden is niet zo moeilijk voor iTunes en u kunt bestanden slepen en neerzetten zonder iTunes te installeren.
Als je al iTunes hebt, apps zoals VLC voor iOS en Kindle ondersteuning voor bestandsoverdracht via slepen en neerzetten. Verbind uw iOS-apparaat met een computer, open het tabblad apps op iTunes en scrol omlaag om de subkop voor bestandsdeling te vinden. Blader nog een beetje naar beneden en je vindt twee knoppen - Toevoegen en Opslaan naar - waarmee je bestanden van en naar je apparaat kunt kopiëren.
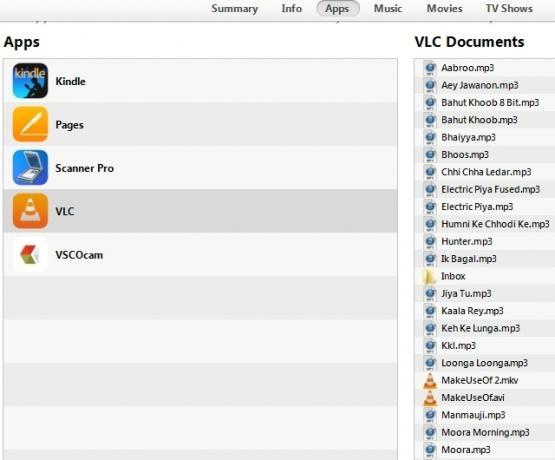
U hoeft uw iOS-apparaat niet eens op een computer aan te sluiten om bestanden over te zetten. VLC voor iOS is meer dan capabel Sloot iTunes en gebruik VLC voor iPhone & iPad MediaVLC voor iOS doet eerder veel dan Apple waarschijnlijk liever niet deed. Het is ook beter dan iTunes voor media onderweg. Dit is waarom. Lees verder van het werk doen. De WiFi-uploadfunctie is een echte redder in het leven, omdat u bestanden kunt slepen en neerzetten via uw lokale draadloze netwerk. Het enige dat u hoeft te doen, is het adres in VLC voor iOS controleren (in de onderstaande schermafbeelding is dat het geval) http://192.168.1.2) en voer het in uw webbrowser in.

Ik haat het absoluut dat ik op iTunes moet vertrouwen wanneer ik mijn geliefde liedjes en films wil overzetten. Het is zo vervelend dat ik bijna hoofdpijn kreeg als ik aan de hele procedure dacht. Als je hetzelfde probleem hebt, is VLC voor iOS een verademing.
Tim kwam onlangs tot dezelfde conclusie en drong er bij u op aan sloot iTunes in het voordeel van VLC Sloot iTunes en gebruik VLC voor iPhone & iPad MediaVLC voor iOS doet eerder veel dan Apple waarschijnlijk liever niet deed. Het is ook beter dan iTunes voor media onderweg. Dit is waarom. Lees verder . Houd er rekening mee dat u uw iPhone ontgrendeld en de VLC-app open moet houden om bestanden over te zetten. Als uw scherm tijdens een overdracht wordt vergrendeld, mislukt het.
Als je je iPhone of iPad wilt gebruiken als apparaat voor massaopslag zonder te jailbreaken of te rommelen met kabels, probeer het dan Feem, waarmee je foto's, video's en andere documenten kunt overzetten tussen je Mac, Windows, Android, Linux en natuurlijk andere iOS-apparaten.
Delen tussen apps
Met cloudopslag-apps zoals Dropbox kun je bestanden op je apparaat opslaan en bestanden openen in apps van derden. Ik heb nogal wat DRM-vrije nummers gekocht van een Indiase online winkel. Ik heb deze opgeslagen in Dropbox en ik gebruik VLC om ernaar te luisteren. Voorbij zijn de dagen dat je elk mediabestand moest converteren naar een door Apple ondersteund formaat. VLC voor iOS speelt ze allemaal.
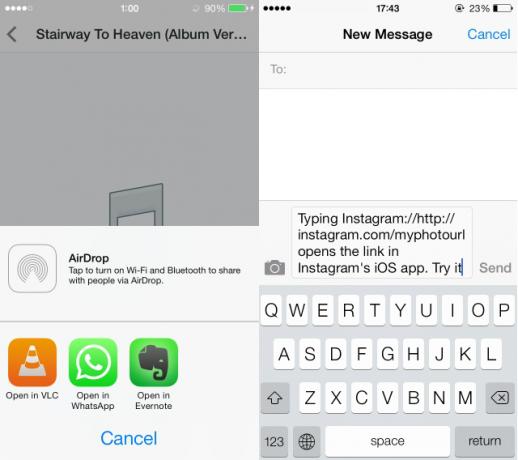
Ooit geprobeerd om via iMessage of WhatsApp links naar een Instagram-foto te sturen? De enige optie is om de foto-URL te kopiëren en in het chatvenster te plakken. Het probleem is dat wanneer iemand op deze link klikt, deze in Safari wordt geopend. Hier is een eenvoudige oplossing om links in hun respectievelijke apps te openen. Voeg gewoon appname: // toe vóór de URL. Om bijvoorbeeld een pagina op Instagram te openen, moet je de link als instagram verzenden: // http://instagram.com/xyzabc.
Deze aanpassing werkt goed met sommige apps, maar niet met alle. Ik kon bijvoorbeeld geen tweets openen in Tweetbot (het bleef mijn tijdlijn laden) en de Soundcloud-app heeft Soundcloud-links niet geopend. Je zult ook een beetje moeten raden om de app-naam goed te krijgen. Een voorbeeld is de Chrome-browser. Om links in de browser te openen, typt u googlechrome: // http://makeuseof.com. Als het werkt, is deze truc geweldig voor samenwerking op iOS.
Widgets
Helaas heeft iOS geen startscherm-widgets. Er is geen manier om verschillende taken te volgen zonder apps te openen. Er zijn echter wel coole dashboard-apps voor iPad 3 coole dashboard-apps voor je iPad [iOS]Ondanks de moeite die ik heb gedaan om mijn Mac netjes te houden, is het meest dat me helpt om snel informatie van mijn computer op te halen de rommel. Open het deksel en alles wat je maar kunt ... Lees verder waarmee u het weer, e-mails en andere productiviteitstaken in de gaten kunt houden.
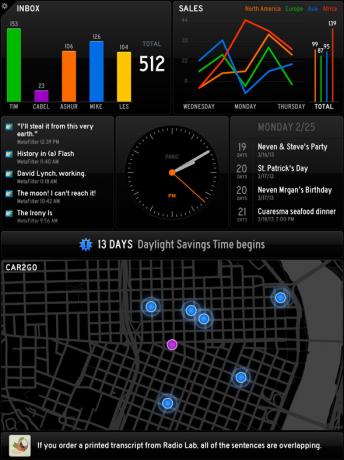
Misschien wil je downloaden Google Now op iPhones (gratis) of Panic Status Board ($ 9,99) als je een iPad hebt. Beide apps hebben geweldige widgetachtige functies. Tim schreef er onlangs over Eddy - een passieve Twitter-client Kijk hoe je tweets voorbij scrollen met de gratis passieve Twitter-app EddyEr is een merkbaar tekort aan gratis kwaliteits-Twitter-apps voor iOS, dus het was verrassend om een freebie als Eddy tegen te komen. Lees verder die automatisch tweets scrolt vanaf uw tijdlijn. Dat is ook een goede widget-achtige app om je Twitter-feed te volgen.
Gevolgtrekking
Het kan even duren voordat deze functies regelmatig worden gebruikt, maar het resultaat is een veel snellere workflow.
Vond je deze tips nuttig? Heeft u nog andere suggesties om basistaken te versnellen? Laat zoals altijd een reactie achter om het ons te laten weten!