Advertentie
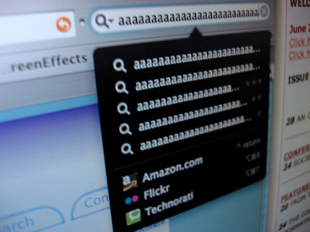 Schermopname is in feite een momentopname van uw bureaublad. Er zijn verschillende redenen waarom u dit mogelijk nodig heeft. Allereerst krijgt u mogelijk foutmeldingen waar u iemands hulp bij nodig heeft. Je weet hoe het is, als de techneut daar op zoek is naar het probleem, komen de berichten nooit meer terug. Maak de volgende keer een foto, zodat je iets te laten zien.
Schermopname is in feite een momentopname van uw bureaublad. Er zijn verschillende redenen waarom u dit mogelijk nodig heeft. Allereerst krijgt u mogelijk foutmeldingen waar u iemands hulp bij nodig heeft. Je weet hoe het is, als de techneut daar op zoek is naar het probleem, komen de berichten nooit meer terug. Maak de volgende keer een foto, zodat je iets te laten zien.
Ten tweede ben je misschien iemand die een tutorial samenstelt over hoe je iets moet doen, zoals hoe je een bepaald stuk software moet gebruiken. Een ander gebruik is het delen van coole dingen met anderen, zoals veel berichten hier op MakeUseOf.
Zoals je ook kunt zien aan het lezen van artikelen hier, is dat er een paar verschillende software-opties zijn wanneer je screenshots wilt maken. Er is de PrtSc-knop, Gadwin PrintScreen, Jing, en Knipoog (uit Ben's artikel, 4 Hulpmiddelen voor het maken van screenshots en screencasts 4 Tools voor het maken van screenshots en screencasts Lees verder ). Bekijk ook Ann's post,
Alles wat je nodig hebt om geweldige screenshots te maken Alles wat je nodig hebt om geweldige screenshots te maken Lees verder .Dit artikel gaat over de tool die ik gebruik om screenshots te maken, Lightscreen Portable. Er zijn verschillende redenen waarom ik ervoor kies om te gebruiken Lightscreen Portable inclusief gebruiksgemak, stabiliteit en draagbaarheid. Ik zou graag enkele van de functies willen doornemen en vervolgens enkele nieuwe functies delen die beschikbaar zijn in de nieuwste release.
Lightscreen Portable is hoe het klinkt, licht. Het vertraagt niet alles tijdens gebruik. Het heeft een aantal basisfuncties die nuttig zijn, maar niet zo veel beladen dat het verwarrend is om te gebruiken. Wanneer je het opent, klik je op de grote knop "Screenshot".
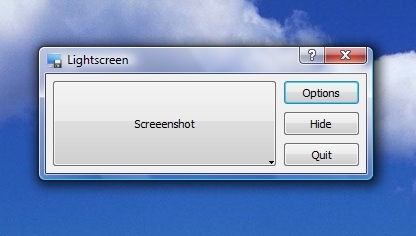
Je krijgt dan vier opties aangeboden, waarvan er drie te maken hebben met waar je een momentopname van wilt hebben. U kunt het hele scherm, het geopende venster of een deel van het scherm dat u kiest, pakken.

Als u klikt op de "Opties”-Knop, kunt u enkele instellingen wijzigen. U kunt de map kiezen waarin de afbeeldingsbestanden automatisch worden opgeslagen, de eigenschappen van de bestandsnaam, het type afbeeldingsbestand en of of je wilt geen vertraging (ik heb de vertragingsoptie niet geprobeerd, maar je kunt je voorbereiden op de perfecte opname door de gevangen nemen). Je kunt er ook voor kiezen om het programma te starten wanneer Windows start (ik vind het raar om programma's in te stellen om met Windows te starten, omdat ik alleen programma's wil hebben die ik nodig heb).
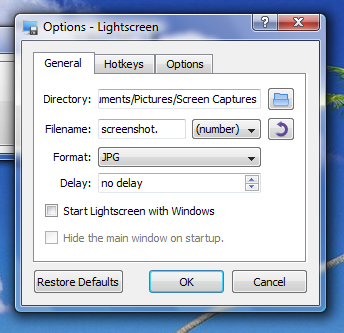
Klik op het tabblad ‘Sneltoetsen’ en u kunt enkele sneltoetsen leren die het gemakkelijker maken om screenshots te maken. U kunt zelfs op elke knop klikken en u heeft de mogelijkheid om de sneltoets in te stellen op wat u maar wilt.
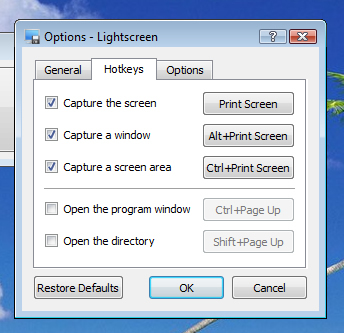
Klik op de "Opties"Tabblad en je krijgt - raad eens - meer opties! De twee die ik controleer, zijn de "Toon een systeemvakpictogram"Zodat ik het programma snel en gemakkelijk kan openen wanneer het op de achtergrond draait, en de"Verberg Lightscreen tijdens het maken van een screenshot"Dus ik maak niet per ongeluk een screenshot met het Lightscreen-programmavenster in de weg.

Lightscreen Portable gebruiken is heel eenvoudig. Zodra het is geïnstalleerd en actief is, hoeft u alleen maar op Ctrl + PrtSc te drukken om het te grijpen gebied te kiezen (gewoon op PrtSc drukken zal een momentopname van het hele bureaublad opslaan) en een bestand wordt automatisch opgeslagen in de map die u kiest in de instellingen. U kunt het afbeeldingsbestand gebruiken zoals het is of het openen in elk beeldbewerkingsprogramma dat u gebruikt om notaties toe te voegen, enz. Zo eenvoudig is het!
Het is een draagbare applicatie, eenmaal geïnstalleerd kunt u de map met de inhoud daadwerkelijk verplaatsen welke schijf u ook wilt, inclusief een draagbare schijf, en u kunt deze nog steeds uitvoeren door op de te klikken programmabestand. Het voegt gewoon de flexibiliteit toe die we allemaal kunnen gebruiken. Uitchecken PortableApps en bekijk de PortableApps Suite vanaf uw computer USB-poort 4 manieren om een USB- of externe schijf te gebruiken zoals uw eigen mobiele computer Lees verder .
Er zijn enkele nieuwe functies geïntroduceerd in de nieuwste versie van Lightscreen. Allereerst kunt u ervoor kiezen om een venster Opslaan als te laten verschijnen, zodat u de bestandsnaam en locatie kunt kiezen terwijl u midden in het maken van schermafbeeldingen bent. Ook is er nu ondersteuning voor cursors. Dit kan handig zijn als u met uw cursor iets wilt aanwijzen. Uitchecken Lightscreen's "Wat is er nieuw" pagina om meer te weten te komen over wat nieuw is.
Iedereen heeft zijn mening over welke software moet worden gebruikt voor welke taak en het vastleggen van schermen is zeker geen uitzondering. Vertel ons alles over je favoriete tool en waarom het je favoriet is!
Ik ben een 30-jarige jongen in hart en nieren. Sinds de middelbare school werk ik op en aan computers. Ik vind het leuk om nieuwe en interessante sites te vinden die nuttig zijn voor de dagelijkse persoon. Ik help en train mensen al jaren met technische problemen en zie mezelf niet snel stoppen.
