Als u vanuit huis werkt, heeft u waarschijnlijk gehoord van Zoom, een vergadertool die recentelijk in populariteit is gegroeid. Maar u weet misschien niet wat Zoom doet of hoe u het moet gebruiken.
Laten we eens kijken wat Zoom te bieden heeft, hoe u aan Zoom-vergaderingen kunt deelnemen en hoe u het meeste uit de service kunt halen.
Wat is zoom?
Zoom is een hulpmiddel voor communicatie op afstand waarmee teams kunnen samenwerken ondanks dat ze zich op verschillende locaties bevinden. Het bedrijf biedt verschillende oplossingen, waaronder virtuele vergaderruimten, softphone-systemen en video-webinars. De meeste mensen kennen Zoom echter vanwege de tools voor videoconferenties.
Uw bedrijf maakt mogelijk gebruik van een of alle Zoom-services. Voor uw doeleinden als gebruiker richten we ons hier echter op Zoom videochat voor desktopplatforms. U kunt desgewenst ook deelnemen aan vergaderingen met de mobiele apps van Zoom.
Downloaden: Zoom voor Android | iOS (Vrij)
Wat is een zoomvergadering?
Een Zoom-bijeenkomst is een virtuele bijeenkomst van mensen. Elke persoon doet mee met zijn desktop, laptop of mobiele apparaat. Dankzij (vaak ingebouwde) webcams en microfoons kan iedereen chatten en vergaderen zonder fysiek bij elkaar te zijn.
Zoom biedt natuurlijk extra tools om samenwerking te bevorderen en een aantal hindernissen bij het digitaal vergaderen te verlichten. Als je andere tools voor videovergaderingen zoals Google Hangouts, Webex of GoToMeeting hebt gebruikt, komt Zoom je bekend voor.
Deelnemen aan een zoomvergadering
Als iemand u heeft uitgenodigd voor een vergadering in Zoom, is instappen eenvoudig. Mogelijk hebben ze u een e-mail gestuurd met een unieke vergader-URL. Als dat het geval is, kunt u op die link klikken om rechtstreeks naar de vergaderingspagina te gaan zonder u zorgen te hoeven maken over een vergaderings-ID.
Zo niet, maak je geen zorgen. Ga gewoon naar de Zoom Deelnemen aan een vergaderingspagina, die u kunt openen door op te klikken Neem deel aan een vergadering rechtsboven op de startpagina van Zoom. Hier moet u een vergaderingsnummer invoeren. De organisator van de vergadering had u dit via e-mail of op een andere manier moeten sturen. Voer het nummer in en kies Doe mee.
Ervan uitgaande dat dit de eerste keer is dat u deelneemt aan een Zoom-vergadering, ziet u een prompt om de Zoom-app te installeren, wat u moet doen voor de beste prestaties. Klik op als het niet correct wordt geladen Download en voer Zoom uit hier.
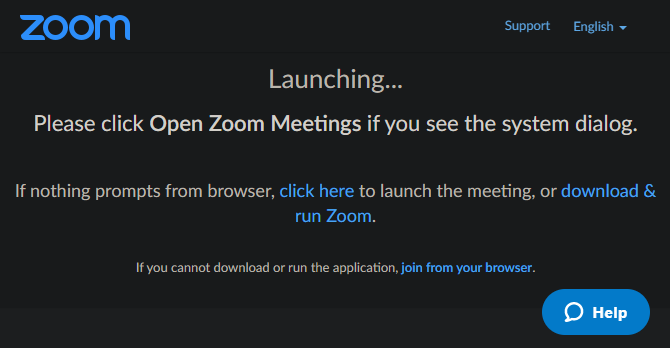
Nadat het is geïnstalleerd, kiest u een weergavenaam voor en drukt u op Deelnemen aan de vergadering om in te springen.
Tools en opties gebruiken in een Zoom Meeting
Nu moet u ervoor zorgen dat uw audio- en video-instellingen correct werken. In de Word lid van Audio doos, kunt u kiezen Luidspreker en microfoon testen om te controleren of alles is ingesteld en klik vervolgens op Doe mee met Computer Audio om de kamer binnen te gaan. Vink het vakje onderaan aan om deze stap in de toekomst over te slaan.
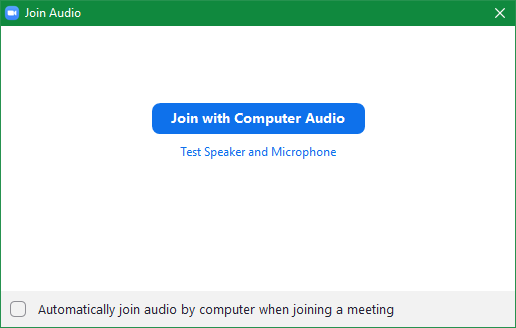
Zodra dat is gebeurd, neemt u deel aan een Zoom-vergadering. U kunt nu een paar opties aanpassen en indien nodig enkele Zoom-functies gebruiken.
Klik op de pijl naast Dempen linksonder om je microfoon of speaker te veranderen. Je kunt ook kiezen Geluidsinstellingen in dit menu om alle beschikbare opties van Zoom te zien, inclusief algemene aanpassingen, sneltoetsen, statistieken en nog veel meer.
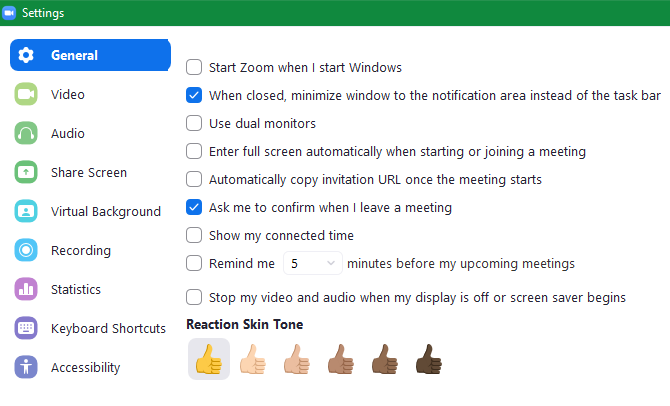
Als je video moet laten zien en dat nog niet bent, klik dan op Video starten linksonder. Net als de audio-opties, kunt u indien nodig het videoapparaat en de toegangsopties hier wijzigen.
Ook ziet u in de onderste balk opties om anderen uit te nodigen, de deelnemerslijst en tekstchat te bekijken, uw scherm te delen en de sessie op te nemen. Sommige van deze opties zijn mogelijk niet beschikbaar op basis van wat de host heeft ingesteld.
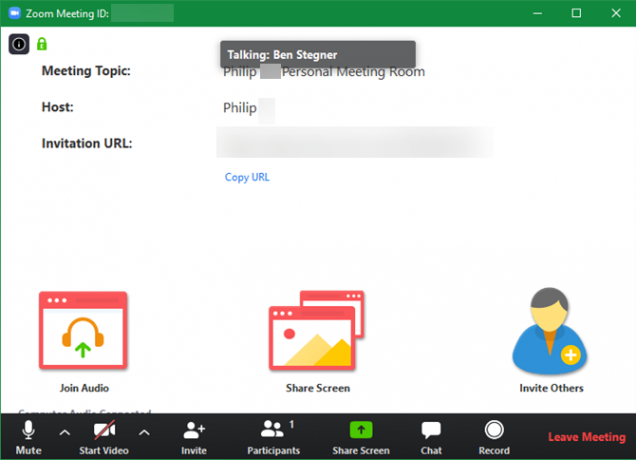
Klik op als je klaar bent Vergadering verlaten en bevestig. De volgende keer kunt u deelnemen aan een Zoom-vergadering via de app op uw pc. Zoeken Zoom gebruik het menu Start om het te starten en kies vervolgens Neem deel aan een vergadering en voer de meeting-ID in.
Hoe u een zoomvergadering opzet
Deelnemen aan een vergadering waarvoor u bent uitgenodigd, is eenvoudig, maar wat als u zelf een Zoom-vergadering moet opzetten? Er is wat meer werk aan hosting, maar het is niet moeilijk.
Eerst moet u zich aanmelden voor een Zoom-account. Ga naar De aanmeldingspagina van Zoom, die u kunt vinden door op de te klikken Registreer, het is gratis knop rechtsboven. Voer uw zakelijke e-mailadres in of meld u aan met uw Google- of Facebook-account als u dat wilt.
U ontvangt een e-mail met een link om door te gaan met aanmelden. Maak een wachtwoord aan en sla vervolgens de stap over om anderen voor de service uit te nodigen. Vanaf daar ziet u uw nieuwe persoonlijke vergaderings-URL. Als u hierop klikt, wordt de Zoom-app op uw computer geopend en wordt die vergaderruimte geopend.
Eenmaal in de ruimte heeft u een vrijwel identieke interface voor vergaderingen waar u deelnemer bent, zoals hierboven beschreven. Het enige grote verschil is dat u nu volledige controle heeft over de deelnemers aan de vergadering, de opname en andere functies.
Klik op de Beheer deelnemers knop om het zijpaneel te openen. Daar kunt u zien wie er aanwezig is en eventueel wijzigingen aanbrengen. Gebruik de opties onder Meer om te voorkomen dat deelnemers zichzelf opheffen, hun naam wijzigen of zelfs de hele vergadering vergrendelen.
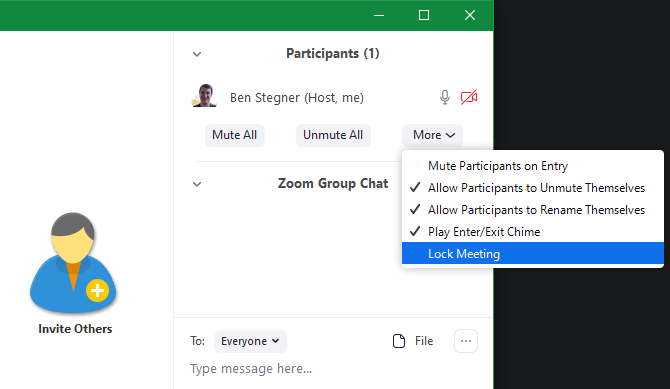
Hoe u een zoomvergadering plant
U kunt op elk moment een snelle vergadering starten door uw persoonlijke vergaderings-URL of ID te verzenden. Maar meestal wilt u van tevoren een zoomvergadering plannen, zodat iedereen zich kan voorbereiden.
Ga hiervoor naar uw Zoom Meetings-pagina door te klikken Mijn rekening in de rechterbovenhoek van Zoom's startpagina en kies Vergaderingen vanaf de linkerzijbalk. Daar zie je de knop naar Plan een nieuwe bijeenkomst.
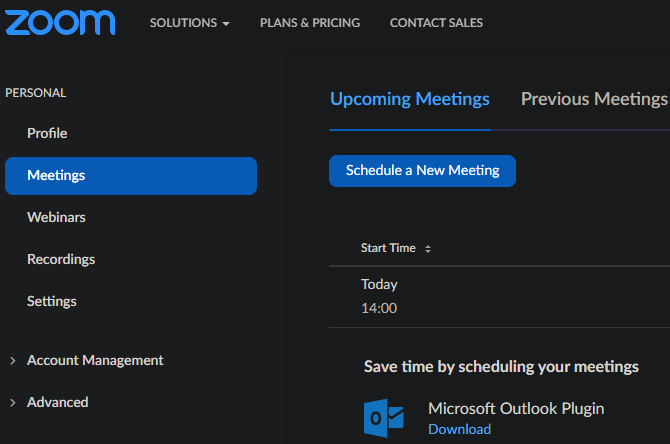
Klik hierop om alle informatie in te vullen, inclusief het onderwerp, tijd, duur en andere voorkeuren. Zodra je klikt Sparen, gebruik de Toevoegen aan knoppen om het in uw Google-, Outlook- of Yahoo-agenda te plaatsen, waarmee u anderen kunt uitnodigen. U kunt ook klikken Kopieer de uitnodiging voor een tekstblok dat u in een e-mail of andere berichtenservice kunt plakken.
Kiezen Start vergadering om een geplande vergadering te beginnen. Voor meer gemak in de toekomst kunt u een plug-in voor Microsoft Outlook of een Chrome-extensie op de pagina Vergaderingen installeren om vergaderingen vanuit die agenda's te plannen.
Terwijl u zich in de instellingen bevindt, raden we u aan de vele opties van Zoom te bekijken. Hiermee kunt u vergaderingen precies zo instellen als u wilt, zodat u niet elke keer dezelfde opties hoeft te wisselen.
Hoe een zoomvergadering op te nemen
Een vergadering opnemen terwijl u de organisator bent, is eenvoudig. Klik op de Vermelding knop onder aan het scherm om onmiddellijk met opnemen te beginnen. Zodra uw vergadering voorbij is, vindt u een MP4-bestand in de opnamemap van Zoom op uw systeem.
Klik op de pijl naast om deze instellingen aan te passen Dempen en kies Geluidsinstellingen om de instellingenpagina van Zoom te openen. Schakel daar over naar de Opname tabblad om een opnamelocatie te kiezen en andere gerelateerde opties te wijzigen.
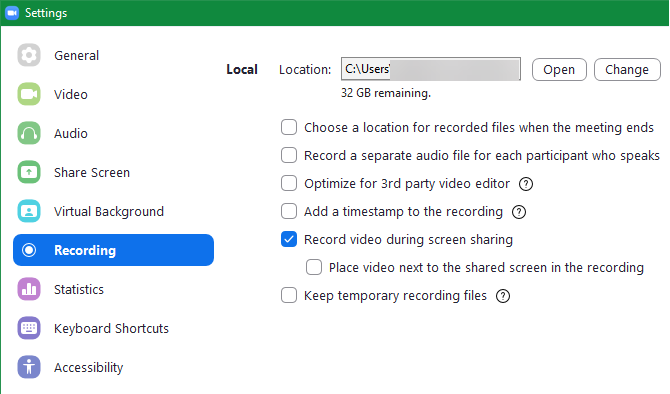
Hoe u uw scherm op zoom kunt delen
Klik op de Scherm delen knop in Zoom om scherm delen te starten. Daar kunt u kiezen welke monitor u wilt delen of ervoor kiezen om alleen het venster van een bepaalde app te delen. U vindt onderaan meer opties, evenals de Geavanceerd tabblad.
We noemden eerder het delen van schermen; als organisator heb je volledige controle over of deelnemers hun schermen kunnen delen of niet. Klik op de pijl naast om de opties voor het delen van schermen te wijzigen Scherm delen, gevolgd door Geavanceerde opties voor delen.
Daar kunt u beslissen of deelnemers mogen delen, of meer dan één persoon tegelijk hun scherm kan delen en of deelnemers kunnen beginnen met delen wanneer iemand anders dat al is.
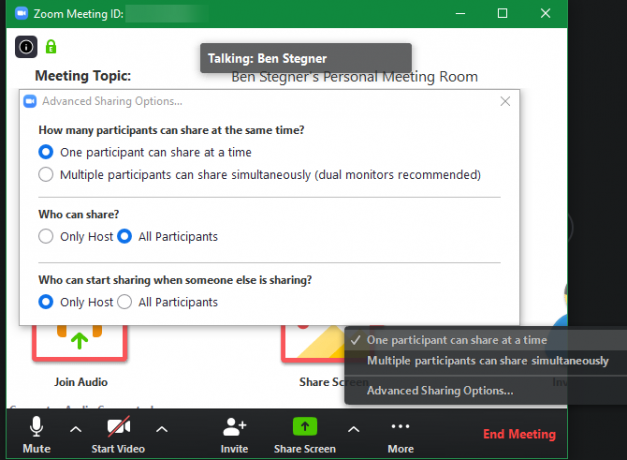
Prijsplannen van Zoom
Afhankelijk van uw behoeften, moet u mogelijk upgraden naar een van Premium-abonnementen van Zoom. Met het gratis aanbod kunt u vergaderingen hosten met maximaal 100 deelnemers. Elke bijeenkomst met meer dan twee personen is echter beperkt tot 40 minuten.
Het gratis abonnement zou voldoende moeten zijn voor informeel gebruik, omdat het alle functies bevat die we hierboven hebben besproken, plus meer. Bedrijven kunnen indien nodig de Pro- of Business-plannen bekijken.
Zoombijeenkomsten gebruiken
Nu we hebben gekeken hoe Zoom werkt, vraagt u zich misschien af waarvoor mensen Zoom eigenlijk gebruiken. Hier zijn enkele veelvoorkomende toepassingen van Zoom omdat mensen vaker thuis werken:
- Opleiding:De educatieve pagina van Zoom beschrijft hoe docenten met de service kantoortijden op afstand kunnen aanbieden, administratievergaderingen kunnen houden, studenten kunnen begeleiden en meer.
- Gezondheidszorg:Zoom voor gezondheidszorg biedt HIPAA-compatibele videoconferenties. Het wordt gebruikt voor belangrijke communicatie met klanten, training op afstand en virtuele counseling.
- Zakelijke vergaderingen: Wanneer werknemers thuis werken, zijn vergaderingen moeilijker dan wanneer iedereen zich op één locatie bevindt. Zoals we hierboven hebben gezien, maakt Zoom het gemakkelijk om mensen samen te brengen voor een-op-een chats of groepsdiscussies.
Er zijn veel meer toepassingen voor Zoom, dus uw bedrijf kan onder een andere use-case vallen.
Zoom Privacy en beveiliging
Met de toenemende populariteit van Zoom hebben velen hun bezorgdheid geuit over een aantal dubieuze items in zijn servicevoorwaarden en privacybeleid. Zoom heeft deze documenten onlangs gewijzigd, waardoor ze moeilijk te bespreken zijn, dus we raden u aan ze zelf te lezen voordat u zich aanmeldt voor Zoom.
Een opmerkelijke functie is Attentie volgen van bezoekers, zodat de gastheer van de vergadering kan zien welke deelnemers het zoomvenster niet scherp hebben terwijl iemand zijn scherm deelt. Houd hier rekening mee als u in een vergadering bent die schermdeling gebruikt.
Net als andere tools voor videoconferenties, Zoom heeft in het verleden enkele beveiligingsproblemen gehad Hoe veilig zijn Skype en andere tools voor videoconferenties?Denkt u dat uw software voor videoconferenties veilig is? Hier leest u hoe Skype, Zoom, Webex en anderen zijn getroffen door kwetsbaarheden. Lees verder , die het bedrijf heeft gepatcht. Er is echter nog een ander beveiligingsrisico waar u rekening mee moet houden wanneer u Zoom gebruikt: ongewenste deelnemers die deelnemen aan uw vergadering en expliciet materiaal tonen.
Deze praktijk, die 'Zoom-bombing' wordt genoemd, houdt in dat iemand via uw Zoom-vergaderingslink meedoet en ongepaste inhoud uitzendt door hun scherm te delen. Om te voorkomen dat dit gebeurt, is het verstandig om te voorkomen dat u uw vergaderings-URL overal deelt die openbaar is, zoals sociale media. Bij hosting moet u ook de standaardinstelling wijzigen waarmee mensen hun schermen kunnen delen zonder eerst toestemming nodig te hebben.
Oké, dus iemand begon extreem grafische porno te screenen tijdens de hangout Lauv en Chipotle + Zoom en het stopte abrupt met lol. Misschien moeten deze platforms eerst grondig worden getest?
* wazig om voor de hand liggende redenen * pic.twitter.com/9mBlQSia1U
- exitpolls (@exitpost) 17 maart 2020
Zoom's blogpost over hoe dit te voorkomen heeft meer goed advies.
Hoe werkt zoom? Nu weet je het
We hebben gekeken naar wat Zoom is, hoe u Zoom-vergaderingen kunt starten en eraan kunt deelnemen, en andere tips om er het beste van te maken. Dit zou u op weg moeten helpen met de nieuwe favoriete tool voor vergaderingen op afstand.
Als Zoom niet werkt voor jouw behoeften, bekijk dan enkele andere gratis apps voor het maken van groepsvideogesprekken De 7 beste apps om gratis groepsgesprekken te voerenVideoconferenties zijn tegenwoordig gemakkelijk! Dit zijn de beste apps voor gratis groepsvideogesprekken, voor zowel persoonlijk als zakelijk gebruik. Lees verder .
Ben is adjunct-redacteur en de gesponsorde postmanager bij MakeUseOf. Hij heeft een B.S. in computerinformatiesystemen van Grove City College, waar hij cum laude afstudeerde en cum laude afstudeerde. Hij helpt graag anderen en is gepassioneerd door videogames als medium.


