Advertentie
 Telkens wanneer je een blogbericht leest op MakeUseOf of zo ongeveer overal over een stuk software of een website, je ziet normaal gesproken screenshots of als dat niet het punt overkomt, een screencast of een video van de software. Screenshots en casts zijn bijna overal te vinden - in how-tos, blogartikelen, als advertenties (op de achterkant van de doos).
Telkens wanneer je een blogbericht leest op MakeUseOf of zo ongeveer overal over een stuk software of een website, je ziet normaal gesproken screenshots of als dat niet het punt overkomt, een screencast of een video van de software. Screenshots en casts zijn bijna overal te vinden - in how-tos, blogartikelen, als advertenties (op de achterkant van de doos).
Maar stel dat iemand u een e-mail stuurt of dat u een vraag van een vriend krijgt en u wilt laten zien hoe u iets moet doen. Hoe maak je een screenshot of screencast? Er zijn tientallen manieren, maar hier zijn enkele van de beste gratis die u niet honderden kosten.
Print Scrn-knop
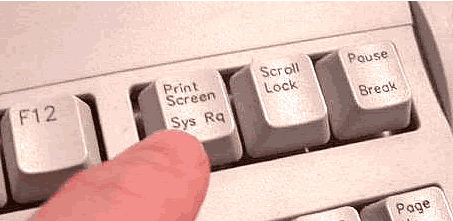
Je hebt hiervoor geen software nodig. Het enige wat je hoeft te doen is naar je toetsenbord rechts van F12 te kijken en je zult een toets vinden met de tekst PrintScrn. Wat doet die sleutel? Het maakt een momentopname van je hele scherm (minus de muis) en zet het op je klembord.
Dus om een eenvoudig screenshot te maken, druk op PrintScrn, open Paint (of een grafische editor naar keuze) en plak het. Vervolgens kunt u het bijsnijden, opslaan, tekst erop zetten of wat u maar wilt. (Alle pc's, Windows of Linux)
Denk aan de PrintScrn-toets op steroïden. Wanneer u op de PrintScrn-toets drukt, verschijnt er een voorbeeldvenster waarin u kunt doorgaan met het opslaan van het bestand of het wijzigen van de instellingen. Gadwin PS kan alleen bepaalde gebieden vastleggen, zoals een raam of een rechthoekig gebied. Het kan bestanden ook rechtstreeks opslaan als een afbeeldingsbestand en het formaat van de afbeelding wijzigen in een specifieke grootte. De pro-versie bevat beeldbewerking, iets wat ik mis in de gratis versie.
Al met al is Gadwin Print Screen een solide hulpmiddel om wat stukjes uit te snijden bij het maken van screenshots, maar het is niet perfect. (ALLEEN Windows)
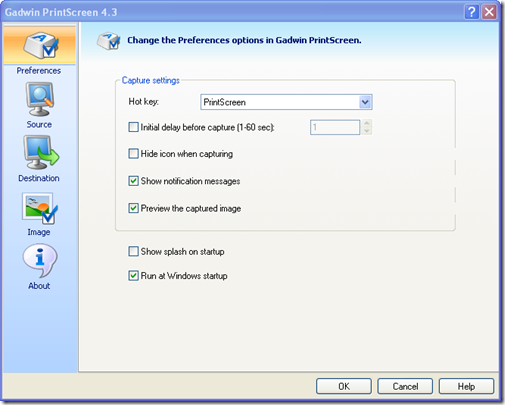
Jing
 Ooit van gehoord Camtasia studio of SnagIt? Beide zijn erg dure (en leuke) hulpprogramma's voor het vastleggen van schermen, voor zowel screenshots als screencasts. Beschouw Jing dus als een lite-versie van beide (het is zelfs gemaakt door dezelfde mensen).
Ooit van gehoord Camtasia studio of SnagIt? Beide zijn erg dure (en leuke) hulpprogramma's voor het vastleggen van schermen, voor zowel screenshots als screencasts. Beschouw Jing dus als een lite-versie van beide (het is zelfs gemaakt door dezelfde mensen).
Wanneer u Jing voor het eerst installeert, ziet u een kleine zon bovenaan uw scherm en kunt u gemakkelijk opties openen, uw geschiedenis van vastleggingen bekijken of een vastlegging maken. Een deel van uw scherm vastleggen is uiterst eenvoudig. Je krijgt een dradenkruis om een deel van het scherm te selecteren, klik gewoon en een klein menu wordt hierboven of weergegeven onder de geselecteerde regio met een menu, met een knop om een foto te maken en een afbeelding te maken, of om een video te maken.
Het maken van video's is heel eenvoudig, het heeft een korte aftelling en registreert vervolgens wat er zich in uw geselecteerde gebied bevindt. Daarna maakt het een leuk flash-bestand dat u kunt delen of insluiten.
Het maken van afbeeldingen werkt op dezelfde manier, waarbij u na de opname kunt uploaden via FTP, opslaan op uw computer, uploaden naar Flickr of zelfs uploaden naar Screencast (TechSmith's screenshot- en cast-hostingservice, ze hebben een behoorlijk gratis account). (Voor Windows & Mac)
Dit programma is direct vergelijkbaar met Camtasia Studio. Het heeft de meeste professionele functies, maar met een veel beter prijskaartje. Vastleggen is heel eenvoudig, selecteer gewoon een deel van het scherm, druk op de sneltoets en Wink begint met vastleggen. Druk gewoon op een ander sneltoets, wacht even en dan verschijnt er een editor waarmee je frame voor frame kunt bewerken.
U kunt frames verwijderen, de muis verplaatsen, afbeeldingen, geluid toevoegen en zelfs interactieve knoppen. Nadat je je werk hebt opgeknapt en alles hebt toegevoegd, klik je op renderen en je hebt de mogelijkheid om het op te slaan als een swf-bestand (gecomprimeerd of ongecomprimeerd) of een exe-bestand. U kunt zelfs de preloader en bedieningsbalk aanpassen. U kunt uw project ook exporteren als HTML-, PDF- of PostScript-bestand. (Alleen Windows)
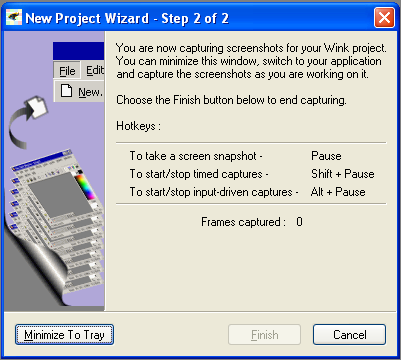

Dus probeer de volgende keer dat u iemand of een groep wilt laten zien hoe u iets op een computer moet doen, een aantal van deze geweldige tools.
In het verleden heeft MakeUseOf hier al verschillende artikelen over, vanaf gratis screencasting-apps 5 gratis screencasting-apps voor het maken van video-tutorials Lees verder en firefox-extensies om schermen vast te leggen 4 coole Firefox-uitbreidingen om schermen vast te leggen Lees verder naar screen capture tools voor Mac 5 Alternatieve tools voor schermvastlegging voor uw Mac Lees verder .
Of is er een betere die volgens jou hier zou moeten staan?

