Advertentie
De Apple TV is waarschijnlijk het minst intuïtieve product van Apple. Ik heb mensen zien worstelen om de aanraakbediening van de afstandsbediening onder de knie te krijgen, en soms had ik het gevoel dat ik zelf met de interface vocht.
Het is een goed voorbeeld van hoe aanraakinvoer niet altijd de beste keuze is, vooral als het gaat om rigide, op raster gebaseerde interfaces. Zelfs mensen die tevreden zijn met een iPhone of iPad kunnen moeite hebben om de afstandsbediening van de tv effectief te gebruiken.
Hoewel we de afstandsbediening zelf niet kunnen repareren, kunnen we u laten zien hoe u er het beste uit kunt halen.
Een snelle blik op de Apple TV Remote
Laten we eerst eens kijken naar de Apple TV-afstandsbediening en wat de verschillende ingangen doen. Bovenaan de afstandsbediening heb je een aanraakgevoelig paneel dat ook fungeert als de "select" knop. Blader door het aanraakpaneel om het momenteel geselecteerde item op het scherm te verplaatsen en klik vervolgens op het paneel om uw selectie te maken.

Net daaronder heb je twee knoppen: Menu en Huis (de Home-knop ziet eruit als een tv-scherm). Gebruik Menu om een stap terug te gaan, bijvoorbeeld wanneer u zich in een menu bevindt of media afspeelt. Raken Menu om terug te gaan uit de huidige video of terug te gaan naar een vorig scherm.
De Huis knop springt meteen terug naar het startscherm. Dit is het scherm dat u voor het eerst ziet wanneer u uw Apple TV inschakelt, waar al uw app-pictogrammen staan. U kunt ook de aanraken en vasthouden Huis knop wanneer u uw Apple TV in de slaapstand wilt zetten.
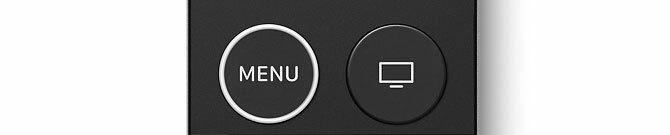
Ten slotte hebben we nog drie inputs: a Siri knop (die op een microfoon lijkt), een Speel pauze knop en de volumeknop. Deze spreken allemaal redelijk voor zichzelf; Ze roepen stemassistent Siri op, starten en stoppen het afspelen en regelen het volume van je tv of ontvanger. Je kunt ook de Speel pauze knop om audio-uitgangen te selecteren, van AirPlay-ontvangers tot draadloze hoofdtelefoons zoals Apple's AirPods.

Aan de bovenrand van de afstandsbediening vind je de infrarood blaster, gebruikt voor volumeregeling. Aan de onderkant vind je een Lightning-poort om je afstandsbediening op te laden met de dezelfde kabel die u zou gebruiken om een iPhone of iPad op te laden.

Afhankelijk van de leeftijd van uw afstandsbediening heeft u mogelijk een witte ring rond de Menu knop. Dit was een ontwerpkeuze die Apple implementeerde na klachten van gebruikers dat het moeilijk is om de "juiste manier" te onderscheiden om de afstandsbediening in een donkere kamer op te halen. Je kunt het nog duidelijker maken door een sticker op het glazen gedeelte aan de onderkant van de afstandsbediening te plaatsen als je dit probleem hebt.
Basisnavigatie
Om door de interface van de Apple TV te navigeren, wordt u aangemoedigd om kort te vegen in de richting waarin u de bedieningselementen op het scherm wilt verplaatsen. U bereikt dit met een lichte beweging, waarbij u ervoor zorgt dat u niet per ongeluk op het touchpad "klikt".
Afhankelijk van uw aanraking, zult u merken dat deze navigatiemethode onbetrouwbaar is. Het is gemakkelijk om een beetje hard te vegen en voorbij te schieten, waardoor de hele interface een beetje onbetrouwbaar aanvoelt. Gelukkig is er een andere manier om te navigeren met verbeterde controle.
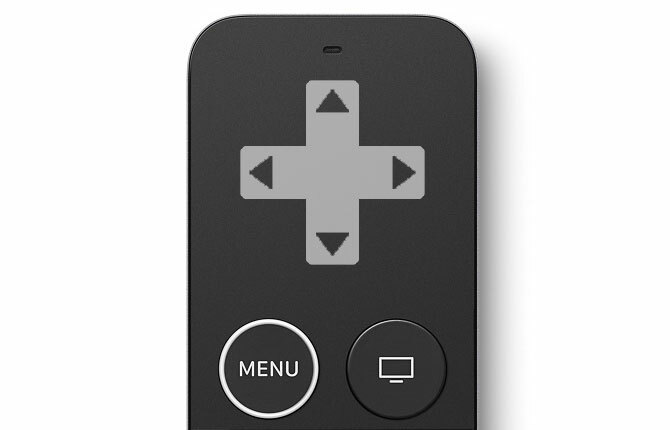
Stel je een richtingspad voor op het touchpad, zoals in de afbeelding hierboven. Tik zonder op het touchpad te klikken licht in de richting waarin u de huidige selectie op het scherm wilt verplaatsen. Door herhaaldelijk te tikken, kunt u navigeren met een bijna perfecte nauwkeurigheid, hoewel het een beetje langzamer aanvoelt dan de multi-touch swipe.

Probeer snel te scrollen om door lange lijsten te navigeren door de meest rechtse rand van het aanraakscherm te gebruiken als een virtuele schuifbalk (zoals hierboven geïllustreerd). Hierdoor kunt u relatief gemakkelijk door lange lijsten met albums of filmcollecties bladeren.
Veel Apple TV-apps gebruiken een tabelsysteem aan de bovenkant van het scherm (hieronder), dat tijdens normale navigatie verborgen is. Om het weer op het scherm weer te geven, moet je klikken Menu. Vanaf hier kunt u naar verschillende secties van de app navigeren. U kunt dit menu ook weergeven door de huidige selectie helemaal bovenaan het scherm te plaatsen.

Schakelen tussen apps
Net als iOS heeft je Apple TV een app-switcher - een lijst met alle momenteel opgeschorte apps - waardoor het navigeren door de gebruikersinterface nog sneller gaat. Op elk moment dat je kunt dubbeltikken de Huis knop om de app-switcher te onthullen.

Veeg naar links en rechts om naar de app te navigeren die je wilt gebruiken. Klik op het touchpad om door te gaan met een app. Als een app is gecrasht of niet meer reageert, kun je omhoog vegen op het touchpad om 'het weg te gooien'. Schakelen apps die de app-switcher gebruiken, zijn sneller dan terug te keren naar het startscherm en de relevante app te vinden icoon.
Afspeelknoppen
Het bedienen van het afspelen is grotendeels vrij eenvoudig. Helaas voldoen niet alle apps aan de conventies van Apple, die we binnenkort zullen behandelen. Laten we voor nu bespreken hoe het zou moeten werken.
Tijdens het afspelen kunt u op de klikken centrum op het touchpad en scrol naar links of rechts om door de momenteel afgespeelde media te bladeren. Dit is responsief en intuïtief, met een klein voorbeeldvenster om aan te geven waar in de video je het afspelen hervat. Klik nogmaals op het touchpad om door te gaan.

Klik terwijl de video- of audiobron wordt afgespeeld op links of Rechtsaf van het touchpad om het afspelen tien seconden vooruit of achteruit te spoelen. Klik links en rechts en je blijft door de huidige media bladeren zonder het afspelen te onderbreken.
Om toegang te krijgen ondertitel en audio bedieningselementen tijdens het afspelen, veeg omlaag op het touchpad om een extra bedieningspaneel naar beneden te trekken. Afhankelijk van de app en wat je bekijkt, vind je ondertitels in verschillende talen, audiotracks en aanvullende informatie over wat er wordt afgespeeld. Veeg omhoog om het menu te verbergen.

Meest populaire tv-apps De 21 beste entertainment-apps voor uw Apple TVJe Apple TV heeft toegang tot een aantal echt geweldige apps. Lees verder conform deze conventie, en zo adviseert Apple ontwikkelaars om apps voor het platform te maken. Dat omvat elke first-party app, Netflix, de meeste inhaal-tv-services en on-demand videobronnen zoals Crunchyroll. De grootste uitzondering op de regel is YouTube, dat we later zullen behandelen.
Externe instellingen aanpassen
Een aanpassing die navigatie eenvoudiger kan maken, is het aanpassen van Touch Surface Tracking onder Instellingen> Afstandsbediening en apparaten. Als je merkt dat je vaak te ver navigeert of als je niet snel genoeg door video's kunt bladeren, probeer dan de gevoeligheid omhoog of omlaag te draaien.
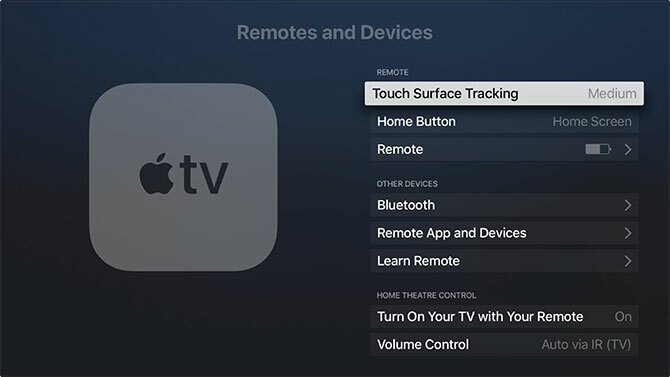
U kunt ook de standaard wijzigen Huis knopgedrag hier om de TV app, hoewel deze app (en instelling) niet in alle regio's beschikbaar is.
Het volume regelen
Je Apple TV kan ook het volume van je tv en ontvanger regelen. Het doet dit met behulp van een technologie genaamd HDMI Consumer Electronics Control, of kortweg HDMI-CEC. Wanneer u uw Apple TV aansluit op een compatibele ontvanger of tv, detecteert deze welk merk en model u gebruikt en programmeert u de afstandsbediening dienovereenkomstig.
Als je merkt dat dit niet werkt zoals je zou verwachten, zorg dan dat HDMI-CEC is ingeschakeld op je tv. Meestal is dit een bedrijfseigen fabrikantspecifieke naam die eindigt op 'link' of 'sync'. Voorbeelden zijn SimpLink voor LG-tv's, BRAVIA Sync voor Sony en Anynet + voor Samsung.
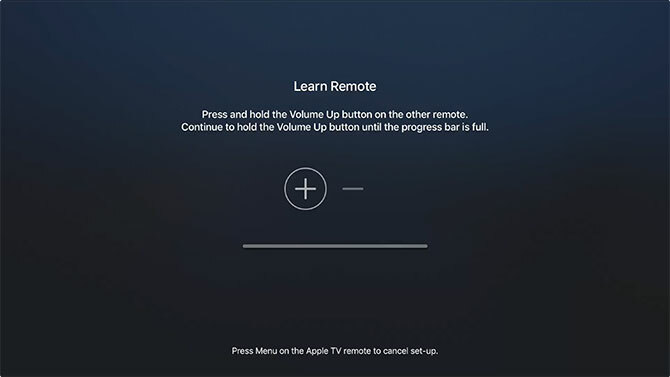
Als je de volumeknoppen nog steeds niet kunt laten werken, ga dan naar Instellingen> Afstandsbedieningen en apparaten> Volumeregeling en kies Leer nieuw apparaat. Hier kunt u de instructies op het scherm volgen om uw Apple TV-afstandsbediening te configureren om volumeregeling mogelijk te maken.
Vergeet Siri niet
Apple verwijst niet voor niets naar de afstandsbediening van zijn tv als een "Siri Remote". U kunt op elk moment de Siri-knop ingedrukt houden en uw vraag inspreken. Dit vermindert uw afhankelijkheid van het aanraakscherm.
Vraag Siri om:
- Iets vinden: 'Zoek Netflix voor Dredd' of 'zoek in de App Store naar VLC'
- Controle afspelen: 'Snel twee minuten vooruitspoelen' of 'Dit nummer overslaan'
- Informatie krijgen: 'Wie speelt hierin?' of "wat voor weer is het morgen?"
- Functies wijzigen en navigeren: 'Schakel ondertiteling in' of 'open foto's'

Dit is slechts een kleine greep uit de vele handige Apple TV-functies 10 tips om het meeste uit uw Apple TV te halenHeb je een Apple TV? Je moet deze toptrucs kennen om meer uit je Apple TV te halen. Lees verder je hebt het misschien nog niet ontdekt.
YouTube en andere apps die niet voldoen
In februari 2018 heeft Google zijn universele Material Design-interface op de Apple TV-app uitgerold. YouTube heeft gekozen voor één interface voor alle apps, inclusief de webgebaseerde YouTube TV-interface, Chromecast en Roku, PlayStation en Xbox, en nu de Apple TV.
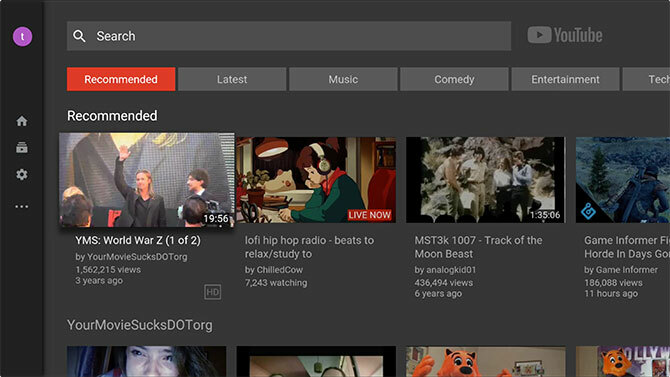
Het resultaat is een trage, lelijke en conventioneel tartende app die bijna alles wat ik hierboven heb geschreven uit het raam gooit. Het meest herkenbare videoplatform ter wereld is een frustrerende puinhoop op de Apple TV:
- Scrollen tijdens het afspelen beweegt nu de afspeelkop, die traag en onvoorspelbaar is. Het is ook heel gemakkelijk om de video per ongeluk te scrubben, daarom gebruiken Apple en alle anderen een 'klik eerst'-aanpak.
- De bedieningselementen voor afspelen op het scherm verduisteren de huidige video en je kunt niet negeren met nog een tik, zoals je kunt in apps zoals Netflix. Je moet de Menu knop om ze uit te schakelen en meer dan 60% van het scherm te zien.
- Je hebt toegang tot ondertitels en audio-opties door te "tikken" om de bedieningselementen op het scherm weer te geven, navigeren naar de menuknop, op het touchpad klikken, de juiste optie vinden en inschakelen Daar.
- Je kunt niet snel scrollen om door je abonnementen te scrollen, dus je moet handmatig door je hele lijst met geabonneerde kanalen navigeren.
- De dichtstbijzijnde vervanger voor tabbladen verschijnt nu aan de linkerkant onder het Material Design-menu, dat niet verschijnt wanneer je op de drukt Menu knop (je moet naar de linkerkant van het scherm navigeren).
- Je abonnementsfeed is nog steeds een horizontale schuiflijst, in plaats van een raster zoals het op de YouTube-website wordt weergegeven.
Als je problemen ondervindt bij het gebruik van de YouTube-app, weet dan dat je niet de enige bent. Ondanks de pogingen van Apple om basisfuncties zoals navigatie- en afspeelknoppen te verenigen, zullen niet alle apps 'gewoon werken' zoals je zou verwachten. YouTube is het grootste probleem, maar misschien vind je er ook andere.
Kunt u uw afstandsbediening niet vinden? Gebruik in plaats daarvan uw iPhone
Met een beetje oefening zou het gebruik van je Apple TV-afstandsbediening zich meteen thuis moeten voelen. Maar navigatie is niet het enige probleem. De Siri-afstandsbediening van Apple is klein, dun en donker. Het valt langs de achterkant van de bank, tussen kussens, en past in de rest van de inhoud van uw salontafel.
Maar dat is prima: als u uw afstandsbediening nooit kunt vinden, kunt u dat wel bedien uw Apple TV in plaats daarvan met uw iPhone of iPad Hoe u uw Apple TV op afstand kunt bedienen met een iPhone of iPadJe hebt de afstandsbediening van je Apple TV niet nodig omdat je iPhone het allemaal kan. Hier leest u hoe u uw iPhone als afstandsbediening kunt gebruiken. Lees verder .
Tim is een freelance schrijver en woont in Melbourne, Australië. Je kunt hem volgen op Twitter.
