Advertentie
In plaats van te zien hoe lang je kunt gaan zonder een gevreesde nieuwjaarsresolutie te breken, gebruik je het begin van het jaar om je op te frissen Mac. Vandaag bekijken we enkele eenvoudig uit te voeren onderhoudstaken waarmee uw computer in goede staat blijft.
Je hebt macOS Sierra nodig om een aantal van deze taken uit te voeren, wat je kunt gratis downloaden van de Mac App Store 5 redenen om macOS Sierra nu te installeren en te upgradenNa een paar maanden openbare bèta is de nieuwste versie van Apple's desktop-besturingssysteem klaar voor prime time. Lees verder .
1. Controleer vrije ruimte
Elk jaar gebruik je duizenden bestanden op je computer. Sommige daarvan hebben waarschijnlijk een lang vergeten doel gediend, terwijl andere zo groot zijn dat ze uw kunnen beïnvloeden schijfruimte van het systeem Maak de opslag van je Mac schoon met Sierra of gebruik gewoon AutomatorOf je nu de beschikbare opslagruimte via de cloud wilt vergroten of het heft in eigen handen wilt nemen, hier is hoe macOS Sierra kan helpen de last te verlichten. Lees verder of prestaties.
U moet altijd enig idee hebben hoeveel opslagruimte er nog op uw computer aanwezig is. De gemakkelijkste manier om deze informatie te vinden, is door naar te gaan Apple> Over deze Mac> Opslag. Op dit scherm zie je hoeveel ruimte je computer gebruikt en waar. U kunt ook snel bestanden van deze locatie verwijderen.
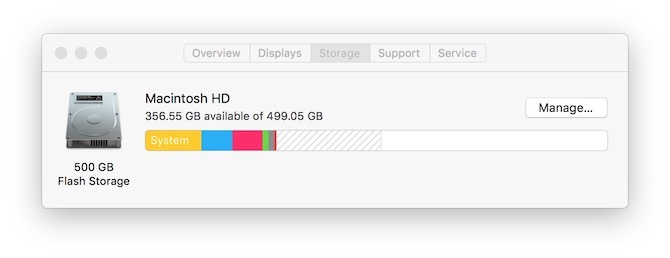
Door selecteren Beherenziet u een overzicht van het type bestanden dat op uw systeem is geïnstalleerd, waaronder Applicaties, Documenten, iBooks, iCloud Drive, iOS-bestanden, iTunes, Mail, Muziek, Foto's en Prullenbak. Je leert ook hoeveel ruimte elk type data heeft ingenomen.
2. Verwijder onnodige bestanden en apps
De komst van de Mac App Store een paar jaar geleden heeft het gemakkelijker gemaakt om applicaties te verwijderen, indien nodig. Gebruik de start van een nieuw jaar om apps van je systeem te verwijderen die je niet meer gebruikt. Als je ze weer nodig hebt, kun je ze gewoon downloaden!
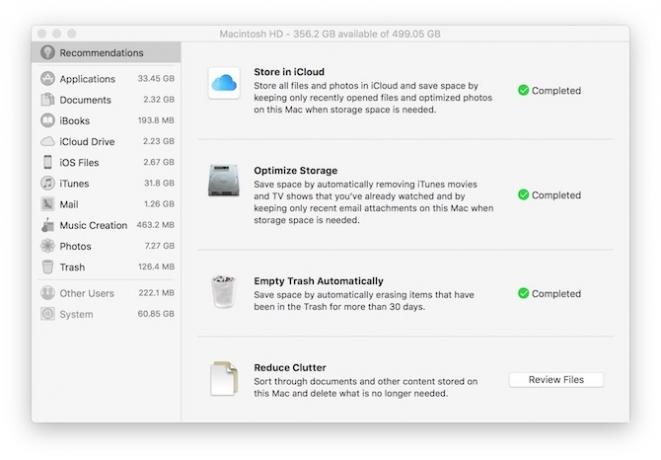
Selecteer hiervoor Toepassingen in de linkerbovenhoek van uw scherm en sorteer vervolgens op Soort. Bekijk de applicaties die zijn gekocht of gedownload via de App Store. Klik op de applicaties die u niet langer nodig heeft Verspil geen geld aan deze 25 top 100 Mac App Store-appsEr zijn veel populaire apps in de Mac App Store die absoluut onzin zijn. Hier zijn er 25 waar u uw geld niet aan mag verspillen. Lees verder en selecteer de X-knop om te verwijderen. U moet elke keer dat u een toepassing selecteert die u wilt verwijderen, uw Mac-login verifiëren.
Op dit scherm kunt u ook apps verwijderen die niet zijn gedownload uit de Mac App Store. Voordat u dit doet, moet u echter bevestigen dat u een manier hebt om deze applicaties indien nodig opnieuw te installeren. Als u dat niet doet, kunt u de applicaties het beste op hun plaats laten, tenzij ze kostbare ruimte in beslag nemen.
3. Verwijder de rommel
Je moet ook een kijkje nemen in de iBooks en iTunes-mappen om bestanden te verwijderen. Deze bestanden zijn gemakkelijk te gebruiken herstellen vanuit iTunes Alles zien wat je ooit hebt gekocht op iTunesHet bijhouden van uw aankopen is altijd belangrijk voor het nageslacht. Soms zelfs uit nieuwsgierigheid. Hier leest u hoe u alles kunt zien dat u ooit bij iTunes hebt gekocht. Lees verder en moet van uw Mac worden verwijderd wanneer ze niet langer nodig zijn. Mediabestanden nemen veel schijfruimte in beslag en kunnen meestal worden verwijderd als u er klaar mee bent.
Aan de rechterkant van het scherm staat het nieuwe Rommel verminderen sectie in macOS Sierra. Door te klikken op de Bekijk bestanden knop op deze locatie ziet u gegevens gegroepeerd op grote bestanden, downloads en bestandsbrowser.
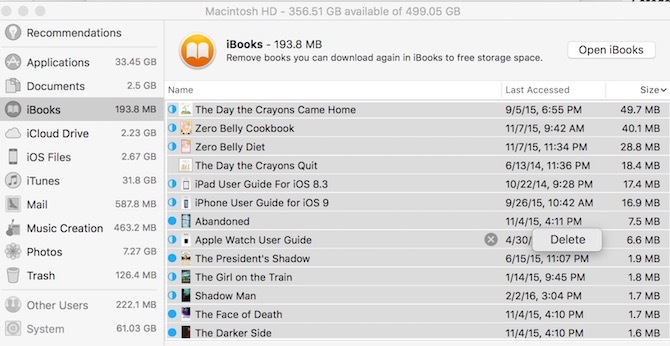
Onder Grote bestanden ziet u bestanden die veel ruimte op uw Mac in beslag nemen en die volgens Apple kunnen worden verwijderd. U kunt overbodige bestanden verwijderen door op het X-pictogram te klikken dat verschijnt wanneer u de muisaanwijzer op een bestandsnaam plaatst.
Een goede vuistregel: Als je niet weet wat een bestand is, niet Verwijder het!
Onder Downloads ziet u bestanden die zijn gedownload van een webbrowser zoals Safari Verbeter uw Safari-ervaring met deze 10 tipsZou je niet willen dat je hier een paar eigenaardigheden van Safari kon repareren, daar een paar dingen zou kunnen versnellen? Een goede mix van ingebouwde functies en uitbreidingen is voldoende. Lees verder . Nogmaals, verwijder degene waarvan je weet dat ze niet langer nodig zijn.
Ten slotte leert u onder Bestandsbrowser welke documenten en mappen de meeste opslagruimte gebruiken. Concentreer u voor deze oefening alleen op de bestanden in de map Downloads. Verwijder hier de bestanden die u niet langer nodig heeft.
4. Verwijder grote bestanden
U kunt Finder gebruiken om naar extra grote bestanden te zoeken. Open hiervoor Finder en selecteer het volume dat u wilt doorzoeken. Selecteer vervolgens Bestand> Zoeken. Klik vervolgens op de Soort vervolgkeuzemenu en selecteer Andere.
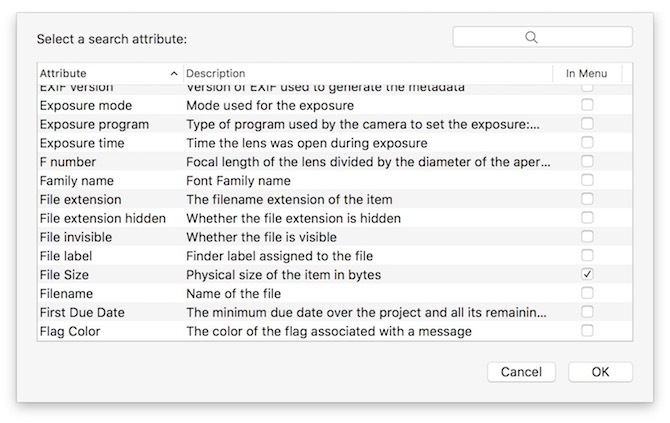
Vink onder 'Een zoekkenmerk selecteren' het selectievakje voor aan Bestandsgrootte. Wijzig vervolgens het pop-upmenu 'is gelijk aan' in 'is groter dan' en wijzig het pop-upmenu 'KB' in 'MB'. Voer een minimale bestandsgrootte in. Apple raadt 100 MB aan als een goed startpunt. Het zoeken begint zodra u een bestandsgrootte selecteert. Verwijder de bestanden waarvan u weet dat u ze niet meer zult gebruiken. Vermijd het verwijderen van applicaties uit deze zoekopdracht.
5. Controleer inlogitems
Lijkt het erop dat je Mac traag opstart? Mogelijk zijn er te veel toepassingen ingesteld om te openen bij het opstarten. Ga in Systeemvoorkeuren> Gebruikers en groepen en klik vervolgens op de Inlogitems tabblad.
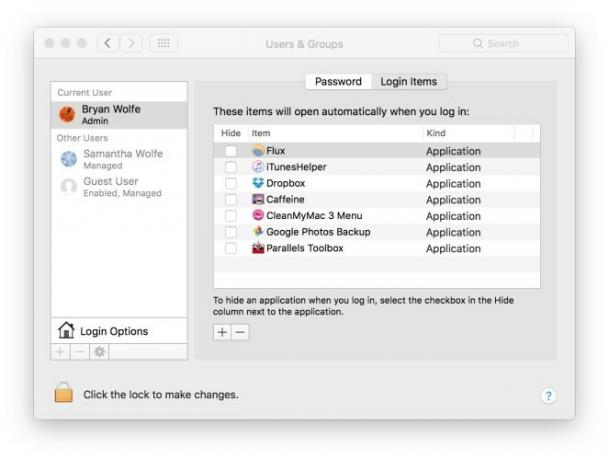
Hier ziet u een lijst met applicaties die worden geopend wanneer u uw Mac opstart. Markeer degene die u niet wilt openen bij het opstarten en klik op de knop - (min) om te verwijderen. Dit proces verwijdert de app niet van uw systeem.
6. Regelmatige updates
Apple verstuurt vaak updates van applicaties en besturingssystemen. Deze updates moeten regelmatig worden geïnstalleerd, en niet alleen aan het begin van elk jaar. Om deze nieuwe softwareversies te vinden en te installeren, gaat u naar de website Mac App Store en klik Updates.
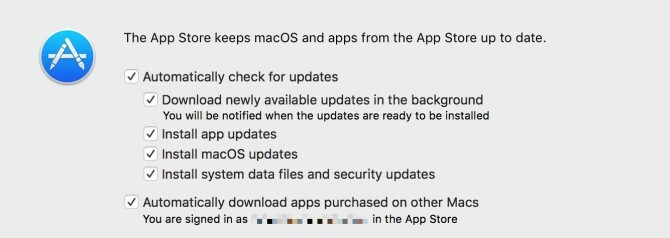
Wilt u dit gedoe in de toekomst vermijden? Schakel automatische updates in. Selecteer hiervoor App Store> Voorkeuren uit de Mac App Store. Vink vanaf daar alle vakjes aan onder 'Automatisch controleren op updates'.
Moet je je Mac upgraden?
Hoewel het waar is dat Macs lang meegaan, zal de tijd uiteindelijk komen dat je een nieuwe moet kopen.
Hoe laat is dat? Elk jaar werkt Apple haar bij vintage en verouderde productenlijst. Als uw product op deze lijst staat, is het waarschijnlijk tijd voor een upgrade. Sinds ten minste 2009 heeft Apple de product datum Hoe u het jaar en de leeftijd van uw MacBook direct kunt vindenOf je nu een MacBook, een iMac of een Mac Pro gebruikt, het is belangrijk dat je weet welk model je gebruikt. Hier leest u hoe u erachter kunt komen of u het zich niet meer herinnert. Lees verder naar de officiële naam voor elk Mac-model.
U kunt de naam van uw apparaat zien door te gaan Apple> Over deze Mac. Vergelijk deze naam met de modellen op de Apple-lijst. Als je Mac de lijst bijna nadert, is het tijd om op zijn minst te overwegen om in het nieuwe jaar een nieuwe aankoop te doen.
Wat betekent het om een "verouderde" Mac te hebben? U loopt waarschijnlijk toekomstige nieuwe versies van macOS mis, inclusief beveiligingsupdates en enkele nieuwe functies die via iCloud zijn geïntroduceerd. Overweeg a gerenoveerde Mac De top 6 plaatsen om gerenoveerde Mac-laptops te kopenEen gereviseerde MacBook kopen is een geweldige manier om geld te besparen, vooral omdat Apple-computers lang meegaan, dus hier zijn de beste plaatsen om ze te kopen. Lees verder als je moet upgraden, maar niet kunt betalen wat Apple vraagt om een nieuwe.
Laatste woorden
Macs lijken met elke nieuwe software-update slimmer te worden. Toch hebben zelfs de nieuwste Macs af en toe een handmatige controle nodig. Als een nieuw jaar begint, is het tijd om uw computer een snelle update te geven. Van Apple's machines wordt doorgaans aangenomen dat ze qua ontwerp redelijk 'weinig onderhoud' vereisen, maar door een beetje proactief te zijn, kun je ervoor zorgen dat je computer als nieuw blijft werken.
Ben je van plan in het nieuwe jaar een nieuwe Mac te kopen? Welk model zou je willen kopen? Laat hieronder uw opmerkingen achter.
Beeldcredits: upslim via Shutterstock.com
Bryan Wolfe houdt van nieuwe technologie. Zijn focus ligt op Apple- en Windows-producten, evenals smart home-gadgets. Als hij niet aan het spelen is met de nieuwste smartphone of tablet, zul je zien dat hij Netflix, HBO of AMC kijkt. Of test het rijden van nieuwe auto's.


