Advertentie
 Sinds ik mijn voor het eerst kocht Windows Mobile apparaat, ik ben geobsedeerd om het meeste uit mijn onbeperkte data-abonnement te halen - zoals blijkt uit het recente artikel waarover ik schreef op YouTube komen op school Op YouTube komen op school met mobiel internet Lees verder met zo'n plan. Als online schrijver zijn er echter momenten waarop ik gewoon hebben om met mijn internet op te gaan laptop zelfs als ik honderden kilometers verwijderd ben van de dichtstbijzijnde internetverbinding.
Sinds ik mijn voor het eerst kocht Windows Mobile apparaat, ik ben geobsedeerd om het meeste uit mijn onbeperkte data-abonnement te halen - zoals blijkt uit het recente artikel waarover ik schreef op YouTube komen op school Op YouTube komen op school met mobiel internet Lees verder met zo'n plan. Als online schrijver zijn er echter momenten waarop ik gewoon hebben om met mijn internet op te gaan laptop zelfs als ik honderden kilometers verwijderd ben van de dichtstbijzijnde internetverbinding.
Gelukkig, als je een Windows Mobile-apparaat hebt en je hebt aangemeld voor een onbeperkt data-abonnement Eenvoudige vergelijking van mobiel internetabonnement voor Verenigde Staten Lees verder via uw mobiele provider, dan heeft u een uitstekende optie om uw laptop draadloze internettoegang via uw mobiele telefoon in te stellen, overal waar u een mobiele verbinding heeft.
James heeft onlangs een coole app met de naam JoikuSpot Light beoordeeld, die je mobiele telefoon transformeert in een Wi-Fi-hotspot. JoikuSpot is zonder twijfel waarschijnlijk de beste oplossing. Als u JoikuSpot echter niet op uw apparaat kunt laten werken en er geen andere vergelijkbare opties beschikbaar zijn, vindt u mogelijk u trekt uw USB-kabel uit en probeert te onthouden hoe u uw mobiele telefoon hebt geconfigureerd om als internetmodem voor uw computer te dienen laptop. In dit artikel ga ik Windows Mobile-gebruikers een eenvoudige stapsgewijze handleiding aanbieden die u kunt raadplegen wanneer u draadloze internetverbinding via uw mobiele telefoon wilt configureren.
De volgende procedure is gegroepeerd in drie stappen. Ten eerste, het instellen van de laptop en de mobiele telefoon voor delen op internet, in plaats van verbinding te maken via een applicatie als ActiveSync. Ten tweede, het configureren van zowel de laptop als de mobiele telefoon voor de internetverbinding en tot slot het initialiseren van de verbinding. Nadat u stap 1 en 2 heeft voltooid, hoeft u ze nooit meer te doen. De volgende keer dat u met uw mobiele telefoon verbinding wilt maken met internet, hoeft u alleen maar 'opnieuw te kiezen' en bent u online. Deze specifieke opstelling is gebaseerd op de door HTC vervaardigde serie mobiele Windows-apparaten. In mijn geval gebruik ik nog steeds de nu oude HTC Cingular 8125, maar deze stappen werken voor de latere modellen (en de meeste Windows Mobile-apparaten zullen ook vergelijkbaar zijn).
Stap 1: dingen klaar maken
Het eerste dat u moet doen voordat u een laptop- / modemverbinding tot stand kunt brengen, is het beëindigen van de huidige applicatie die de communicatie tussen uw laptop en mobiele telefoon afhandelt. In mijn geval gebruik ik ActiveSync, dus ik dood dat proces met Taakbeheer.
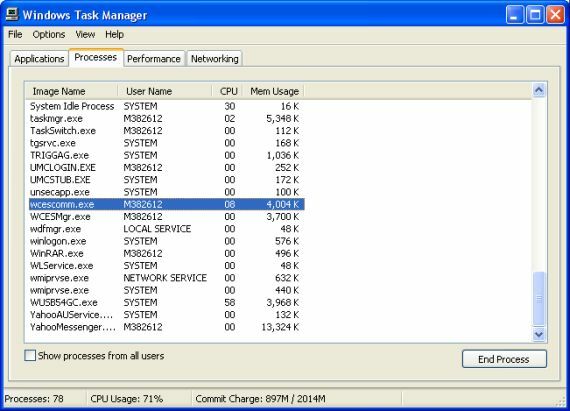
Voor ActiveSync vindt u gewoon wcescomm.exe en beëindigt u het proces. Als een bepaald Windows Mobile-apparaat een andere applicatie gebruikt, moet u de procesnaam vinden en ervoor zorgen dat u deze doodt. Ten tweede moet u ook de communicatiesoftware op uw telefoon afsluiten. In het geval van ActiveSync gaat u in Windows Mobile naar Start -> Instellingen -> Systeem -> Geheugen -> Actieve programma's, en als ActiveSync wordt vermeld, moet u het proces stoppen.
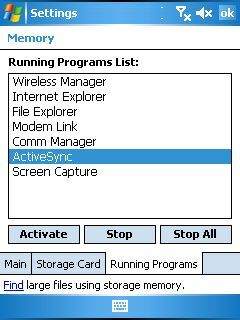
Zodra u de communicatiesoftware op zowel de laptop als de Windows Mobile-telefoon hebt gestopt, kunt u de verbinding tussen de laptop en de telefoon tot stand brengen als internetmodem.
Stap 2: De mobiele telefoon aansluiten als een modem
De enige echte configuratie die vereist is in Windows Mobile om uw apparaat als internet in te stellen modem is om de "Modem Link" in te schakelen. De Modem Link-configuratie is te vinden door naar Start -> te gaan Programma's.
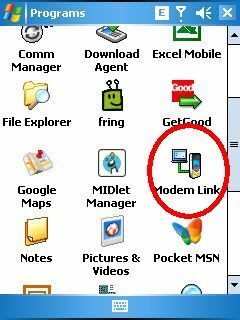
Zodra u zich in de Modem Link-configuratie bevindt, wijzigt u de verbindingsinstelling in USB. Het is waarschijnlijk dat uw andere instellingen al zijn geconfigureerd, maar als dat niet het geval is, zorg er dan voor dat de naam van het toegangspunt heeft de naam van de verbinding die u hebt geconfigureerd op uw mobiele apparaat voor internet toegang. Als alles er goed uitziet, klikt u onderaan op 'Activeren' en de 'Status' bovenaan moet veranderen in 'Actief'.
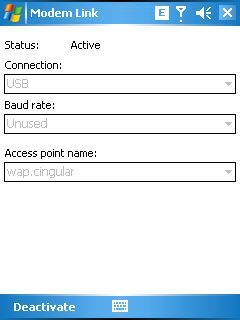
Als uw apparaat al op uw laptop is aangesloten, krijgt u onmiddellijk de pop-up "Nieuwe hardware gevonden". Als je nog niet bent aangesloten, is dit het moment om het te doen.
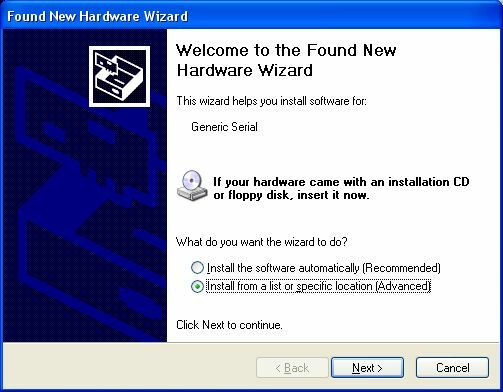
Zorg ervoor dat u ervoor kiest om vanaf een specifieke locatie te installeren, zodat u de mogelijkheid heeft om uw stuurprogrammabestand handmatig te selecteren. Klik volgende.
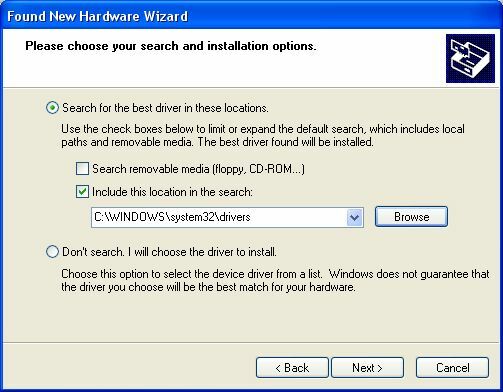
In het volgende scherm klik je op de bladerknop en ga je naar de map waar het driverbestand zich bevindt. In mijn specifieke geval met de Cingular 8125, en voor de meeste mobiele HTC-apparaten, heb je het USBMDM.INF-stuurprogrammabestand en de HTC USB Modem Dialer-applicatie nodig. Beide worden aangeboden als gratis download van xda-developers.com. Download het zip-bestand en plaats ze waar je maar wilt. Blader vervolgens in het Windows Wizard-scherm hierboven naar de directory waar u het INF-bestand hebt uitgepakt. Als uw Windows Mobile-apparaat niet van HTC is, neem dan contact op met de fabrikant voor een USB-modemstuurprogramma voor uw apparaat.
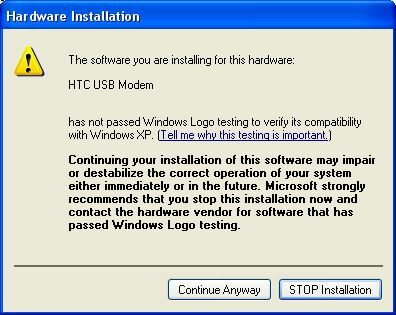
De wizard herkent het apparaat. Afhankelijk van uw specifieke apparaat en de versie van de driver, ziet u mogelijk de bovenstaande foutmelding. Klik gewoon op 'Toch doorgaan'.
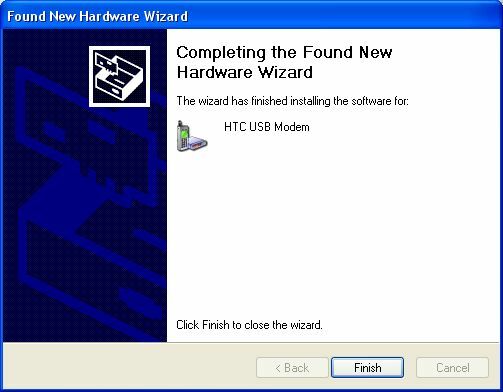
Eindelijk is de driver geïnstalleerd en ben je klaar om je nieuwe mobiele USB-modem te gebruiken wanneer je maar wilt, en overal waar je een mobiel signaal hebt!
Stap 3: De internetverbinding initialiseren
Om uw nieuwe mobiele internetverbinding met uw laptop tot stand te brengen, voert u het uitvoerbare bestand uit dat u via de bovenstaande link hebt gedownload. Ongeacht uw apparaat of uw mobiele provider, moet u doorgaans altijd een gebruikersnaam en wachtwoord invoeren. Je hebt toegang tot die informatie (als je dit nog niet weet door internetgebruik in te stellen op je mobiele apparaat) door contact op te nemen met uw mobiele provider en te vragen naar de gebruikersnaam en het wachtwoord voor gebruik met uw internetgegevens plan.
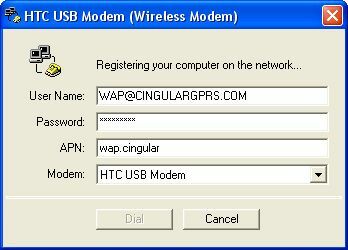
Voer die gegevens in de USB-modemkiezer in en na enkele ogenblikken zal deze u laten weten dat u nu verbonden bent. Ja, dat betekent dat uw laptop op dit moment, zelfs terwijl u midden in het meer zit met een hengel in één hand, nu is verbonden met internet via uw gsm-signaal. Het is misschien niet razendsnel, maar als je wanhopig je nieuwste artikel wilt indienen (of de laatste game-resultaten van je team wilt bekijken), is soms zo'n verbinding alles wat je nodig hebt.
Heb je ooit je laptop geconfigureerd met een internetverbinding via je mobiel? Welke configuratie- of softwaretools heb je gebruikt om de taak te volbrengen? Deel uw inzicht in de opmerkingen hieronder.
Ryan heeft een BSc-graad in elektrotechniek. Hij heeft 13 jaar in automatiseringstechniek gewerkt, 5 jaar in IT en is nu een Apps Engineer. Hij was een voormalig hoofdredacteur van MakeUseOf, hij sprak op nationale conferenties over datavisualisatie en was te zien op nationale tv en radio.


