Advertentie
De iPhone X is niet voor iedereen iPhone X alternatief? 9 smartphones met betere waardeOp zoek naar een alternatief voor iPhone X? Alles wat je kunt krijgen op de iPhone X of iPhone 8 - Android doet het beter of goedkoper. Dus wat is het beste alternatief? Lees verder . Het is een kijkje in de toekomst van de iPhone en smartphones in het algemeen. De iPhone X herschrijft 10 jaar iPhone-geschiedenis en daarmee 10 jaar spiergeheugen. Er is hier geen Home-knop, geen Touch ID, geen speciale Sleep / Wake-knop om de iPhone uit te schakelen.
Als je helemaal tevreden bent met je iPhone, hoef je nog niet te upgraden naar de iPhone X. Technisch gezien is Face ID een wonder. Ja, u zult moeten wennen aan een geheel nieuwe manier van communiceren met uw telefoon. Ja, het duurt een week om eraan te wennen. En sommige nieuwe gebaren (zoals Control Center) zullen misschien nooit goed bij je passen.
Het eerste dat u moet weten, is hoe u uw iPhone kunt volgen en lokaliseren Hoe u uw iPhone kunt volgen en lokaliseren met behulp van locatieservices U kunt uw iPhone volgen en de locatie delen of vinden met behulp van de iPhone Location Services-functie. We laten je zien hoe. Lees verder . Als je dat eenmaal weet, kun je blijven lezen om alles te zien wat je moet weten over je iPhone X en wat er is veranderd.
Face ID instellen
Als je eenmaal gewend bent aan Face ID en het begint te werken zoals geadverteerd, verdwijnt Face ID gewoon. Het heeft een magische kwaliteit. Maar eerst moet je het instellen. Tijdens het installatieproces wordt u gevraagd uw gezicht tweemaal te scannen. Maak een cirkel met je neus. Zodra deze nekrekoefening is voltooid, bent u klaar om te gaan.
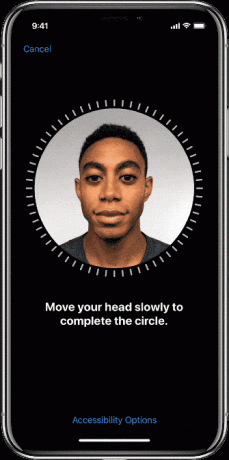
Ga naar als u het opnieuw wilt instellen Instellingen> Face ID & Passcode en tik op Face ID opnieuw instellen.
Tik om te ontwaken

U kunt op de zijknop drukken om de iPhone uit de slaapstand te halen en u kunt uw iPhone eenvoudig omhoog brengen om het scherm te activeren. Nu is er een nieuwe manier. Tik één keer op het scherm van de iPhone om het apparaat uit de slaapstand te halen. Onthoud alleen dat deze functie bestaat. Omdat het het ontgrendelingsproces aanzienlijk versnelt, vooral wanneer u uw iPhone in één hand houdt.
Kijk en ontgrendel
Met Face ID kijk je gewoon naar je telefoon om hem te ontgrendelen.
Meestal is het gewoon magisch en werkt het gewoon. Je brengt de iPhone X tevoorschijn, je kijkt naar het scherm en het hangslot wordt ontgrendeld terwijl je omhoog veegt om naar het startscherm te gaan. Maar soms niet.
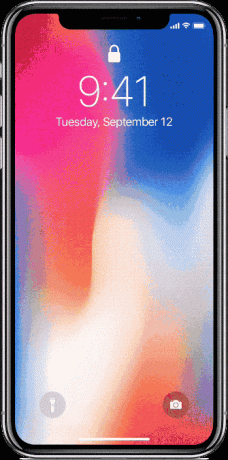
Probeer in dat geval de probleemoplossing met de volgende tips:
Wacht niet op het hangslot: Ik heb gemerkt dat wachten op het hangslot om te animeren zinloos is. Het is een spelletje kip. Je wacht tot het hangslot tot leven komt. Het hangslot wacht op je om omhoog te vegen. Begin gewoon vanaf de onderkant omhoog te vegen zodra het scherm oplicht. Meestal wordt Face ID geverifieerd tegen de tijd dat u Home bereikt.
Oogcontact: Face ID werkt het beste als je er rechtstreeks naar kijkt.
Dichtbij maar ver weg: Houd de iPhone X tussen 10-20 inch van je gezicht. Als het te dichtbij is, werkt het niet. Als je 's nachts in bed aan het lezen bent, werkt de iPhone mogelijk niet dicht bij je gezicht.
Zonnebril: Als je vaak een zonnebril draagt, van het soort dat IR niet doorlaat, heeft Face ID problemen. Schakel in dat geval uit Detecteer aandacht functie in Instellingen> Algemeen> Toegankelijkheid> Face ID & Attention.
Schakel Face ID snel uit: Pak je iPhone X vanaf de bovenkant vast en houd alle drie de knoppen tegelijk ingedrukt. Je voelt een Taptische feedback en het afsluitscherm verschijnt. Tik hier op Annuleren en Face ID wordt uitgeschakeld tot de volgende keer dat je Face ID probeert te ontgrendelen.
Veeg naar Home
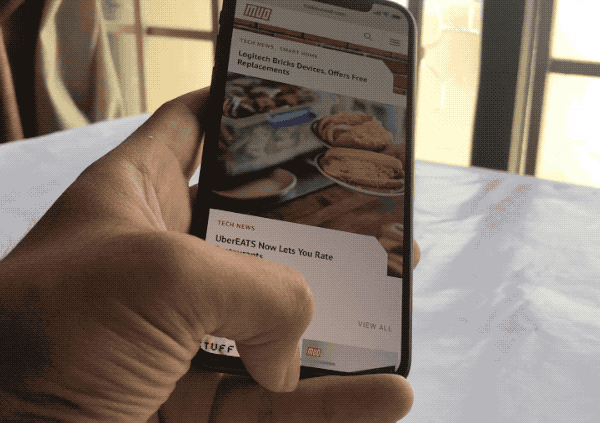
De Home-knop maakt plaats voor de Home-indicator. Het maakt niet uit of je de kleine witte indicator onderaan het scherm ziet of niet, wees gerust, vanaf de onderkant omhoog vegen brengt je terug naar huis. Het is dezelfde betrouwbaarheid die u gewend bent. Je ontsnappingsluik is er nog steeds. In plaats van op een knop te drukken, veeg je gewoon omhoog.
En zelfs 'vegen' noemen is een te groot woord. Het is maar een snel gebaar. Flick flick flick. Snel en gemakkelijk.
Schakel tussen apps
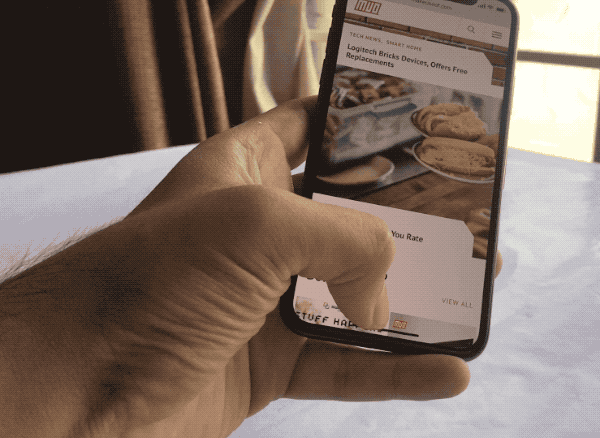
De app-switcher op de iPhone X is een lastig gebaar om de eerste paar keer goed te doen. In plaats van omhoog te vegen vanaf de Home-indicator, moet je voorzichtig omhoog vegen en een beetje vasthouden. Je krijgt feedback van de Taptic Engine en de app-switcher zal animeren.
Veeg omhoog, houd vast, wacht op Taptische feedback, laat uw vinger los. Veeg nu tussen de apps en tik erop om er naar over te schakelen.
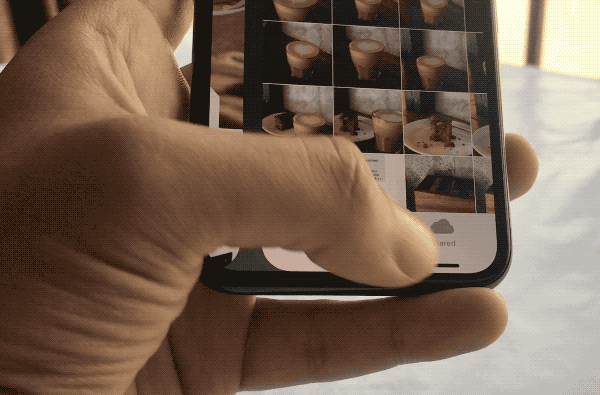
Als je dit gebaar niet gewend bent, is er een andere manier om snel tussen apps te wisselen, de 3-4 meest recente apps. Veeg gewoon horizontaal over de Home-indicator.
Forceer apps stoppen
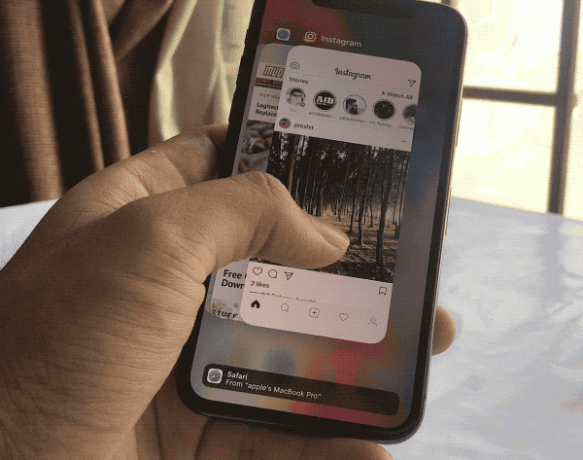
Af en toe zullen apps zich misdragen. Vooral apps zoals Facebook. In dat geval is gedwongen stoppen de enige optie. In de iPhone X is dit proces iets saaier.
- Veeg omhoog vanaf de Home-indicator en pauzeer even om App Switcher te openen.
- Tik op een app en houd vast totdat je het kleine rode pictogram linksboven ziet. U bevindt zich nu in de gedwongen stopmodus.
- Veeg omhoog over de app die je wilt afsluiten (tikken op het rode pictogram doet ook hetzelfde). In deze modus kun je meerdere apps afsluiten.
- Tik op de lege ruimte onder de apps om deze modus te verlaten.
- Veeg nu vanaf de onderkant van het scherm omhoog om terug te gaan naar Home.
Apple Pay
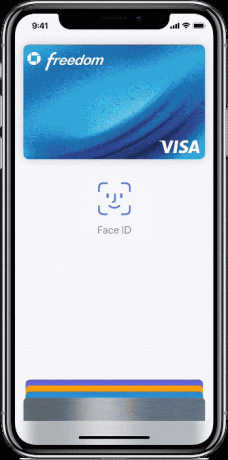
Als je gewend bent te betalen met Touch ID, zal het even wennen zijn aan het nieuwe Face ID-systeem. Vergeet niet om te beginnen door tweemaal op de zijknop te tikken.
- Dubbeltik op de zijknop en de Apple Pay-interface verschijnt. Uw standaardkaart wordt geselecteerd.
- Kijk naar je iPhone X om te verifiëren met Face ID.
- Houd het bovenste deel van de iPhone X bij de lezer.
- Wacht een seconde of twee en je ziet de bevestiging op het scherm dat de transactie is geverifieerd.
De knopcombinaties
Het zijn niet alleen de gebaren die nieuw zijn. De drie overgebleven knoppen bovenaan de iPhone hebben nu nieuwe verantwoordelijkheden.
Zet het uit
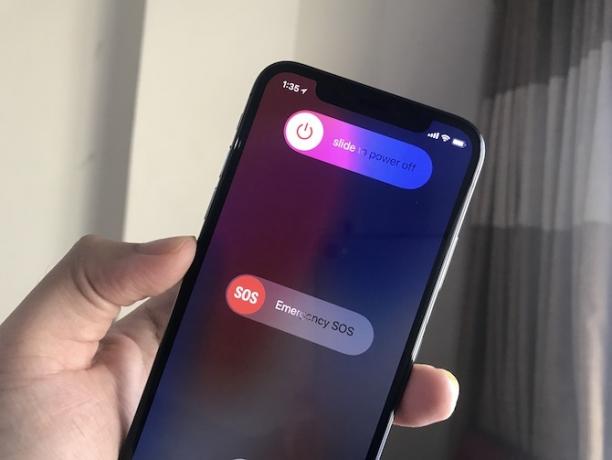
U moet zowel de zijknop als een van de volumeknoppen tikken en vasthouden om naar de dia te gaan om het scherm uit te schakelen.
Maak een screenshot
Druk op Zijknop en Volume omhoog tegelijkertijd en laat los. Je hoort dat bekende gekletter. Je ziet het screenshotvoorbeeld onderaan.
Praat met Siri
Tik op en houd vast Zijknop om Siri ter sprake te brengen. Je kan ook instellen Hey Siri-functionaliteit De hoofdlijst van elk Siri-commando en elke vraagSiri kan veel voor je doen, maar wist je dat ze zoveel kon? Hier is een uitputtende lijst met opdrachten die Siri zal nemen. Lees verder .
Soft Reboot
Klik op de Volume omhoog knop Volume verminderen en houd dan de Zijknop tot je het Apple-logo ziet. U heeft met succes een zachte herstart uitgevoerd. Het moet zorgen voor rare UI-problemen of kleine bugs waarmee u mogelijk wordt geconfronteerd.
Controle Centrum
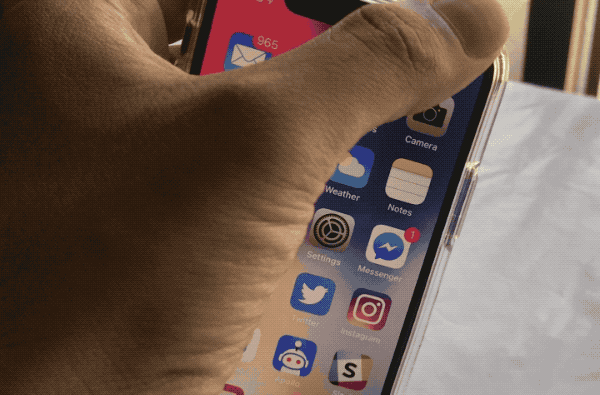
Control Center woont nu op een ongemakkelijke plek. Je moet vanaf de rechterbovenhoek van het scherm vegen. Het is het rechteroorgebied, naast de inkeping, dat is gewijd aan Control Center Hoe het aanpasbare controlecentrum van iOS 11 op iPhone en iPad te gebruikenVraagt u zich af hoe u AirDrop kunt uitschakelen, Night Shift kunt inschakelen of AirPlay-uitvoer kunt wijzigen voor het nummer waarnaar u luistert? We laten je zien hoe. Lees verder . Ook is Control Center nu de enige manier om statuspictogrammen te zien, zoals het batterijpercentage, Niet storen, Bluetooth en meer.
Veel plezier met Animoji
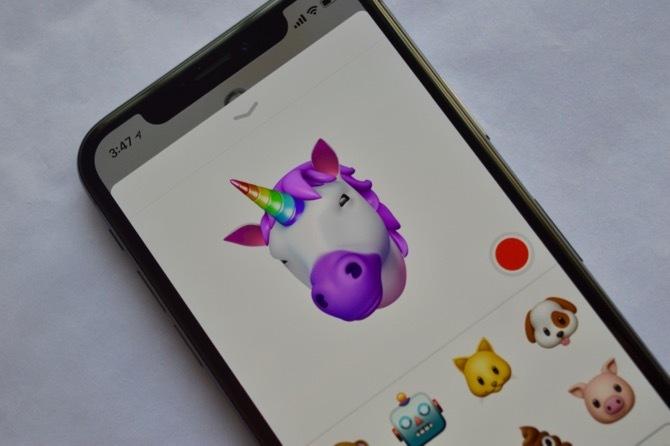
Animoji's zijn gewoon ronduit leuk. Zoek je Animoji-personage uit en begin met het verzenden van video's naar je vrienden. Misschien ben je een eenhoorn, misschien ben je een aap (laat het ons weten in de reacties).
- Van de Berichten app en open een iMessage-gesprek.
- Van de nieuwe ticker van de iMessage-app 12 coole dingen die u kunt doen met iMessage-apps voor iOSU kunt veel meer doen dan alleen tekst-, spraak-, foto- en videoberichten verzenden met iMessage. Lees verder Tik vanaf de onderkant op de Animoji pictogram (als je de ticker niet kunt zien, tik je op het App Store-pictogram).
- Je ziet meteen dat Animoji je gezichtsuitdrukkingen nabootst. Tik op de Vermelding knop om een clip van 10 seconden op te nemen.
- Als u een uitdrukking als sticker wilt verzenden, tikt u op de Animoji, houdt u deze vast en sleept u deze naar het gesprek.
Als u langer dan 10 seconden wilt opnemen, gebruik de schermopnamefunctie van iOS 11 Hoe u uw iPhone-scherm kunt opnemenHier leest u hoe u opnamen op de iPhone kunt screenen met de ingebouwde tool voor schermopname, evenals enkele geweldige apps van derden. Lees verder . Je kunt een Animoji-clip als video exporteren, maar alleen nadat deze is verzonden. Blijf een Animoji-clip aanraken en selecteer Opslaan. Nu het in je filmrol zit, kun je het naar iedereen sturen.
Neem een Awesome Portrait Mode Selfie

Dankzij de TrueDepth-cameratechnologie kunnen je selfies nu hetzelfde portretmoduseffect hebben. En ja, de diepte-effect selfies zien er echt gaaf uit.
- Open de Camera app, schakel over naar de camera aan de voorzijde.
- Tik op de Portret knop.
- Volg nu de instructies op het scherm (om de telefoon dichterbij of verder van je gezicht te brengen.
- Tik op uw gezichtsveld om erop te focussen.
- Je ziet het effect live. Als je het leuk vindt wat je ziet, druk je op de ontspanknop. De achtergrondvervagingssoftware van Apple is nog niet geweldig met een bril en haar. Dus je moet je positie een beetje veranderen voor echt goede portretmodus-selfies.
Gebruik portretbelichtingseffecten
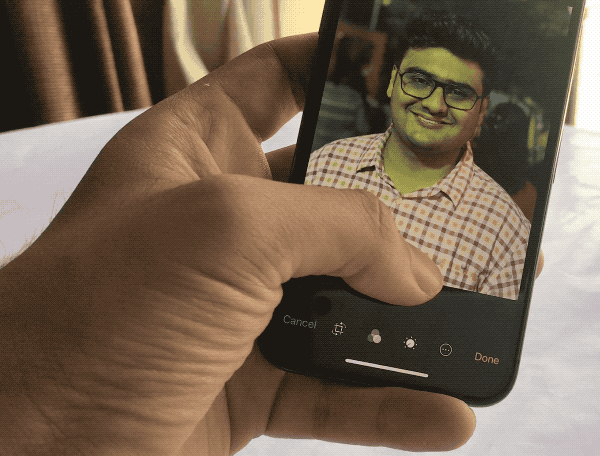
Portretverlichting is een nieuwe functie in iPhone X Apple kondigt iPhone X en iPhone 8 aan: alles wat u moet wetenWat is er zo speciaal aan de iPhone X? Kun je het prijskaartje van $ 999 echt rechtvaardigen, of is de verfijnde iPhone 8 een betere koop? Lees verder die professionele lichteffecten naar de iPhone-camera brengt. En nee, dit zijn niet de hetzelfde als een Photoshop-filter Een beknopte handleiding voor Photoshop-filters en wat ze doenPhotoshop wordt geleverd met een paar dozijn eigen filters en deze zijn meer dan genoeg voor amateurs en hobbyisten. Hier is een korte handleiding voor wat ze doen. Lees verder .
Allereerst kun je ze live zien terwijl je de foto maakt. Ten tweede zijn ze aangepast voor portretfotografie en wordt de software getraind met enkele van de beste portretfotografen die er zijn.
- Portretverlichting werkt voor zowel de camera aan de voorkant als de camera aan de achterkant.
- Nadat je bent overgeschakeld naar de portretmodus, zie je een nieuwe schuifregelaar boven de modusselectie.
- Veeg horizontaal om te schakelen tussen de vijf verlichtingsmodi.
- Deze zijn nog in bèta, maar je moet Studio-effect en Stage-effect proberen. Ze zijn erg goed.
Bereikbaarheid instellen
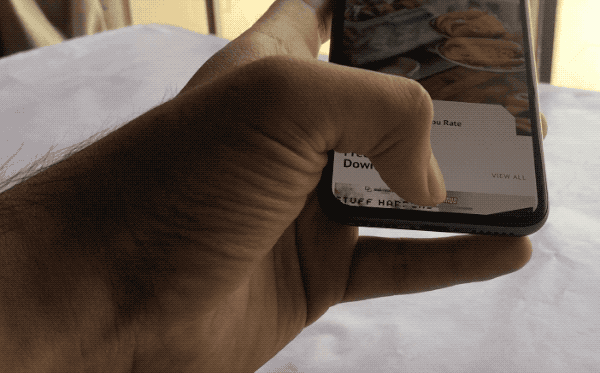
Bereikbaarheid bestaat nog steeds op de iPhone X. Het is gewoon niet standaard ingeschakeld. En voor een functie genaamd Bereikbaarheid is het gebaar ironisch genoeg niet zo bereikbaar.
- Ga naar Instellingen> Algemeen> Toegankelijkheid en zet aan Bereikbaarheid.
- Veeg nu omlaag op de Home-indicatorbalk. Deze indicator heeft niet veel verticale ruimte, dus u moet voorzichtig zijn met het vegen (anders activeert u Spotlight-zoekopdracht).
- Plaats uw vinger op het bovenste deel van de Home-indicator en veeg naar beneden.
- Zodra Bereikbaarheid wordt aangeroepen. U kunt vanaf het lege gedeelte vegen om toegang te krijgen tot Berichtencentrum en Controlecentrum (respectievelijk links tweederde en rechts een derde).
The Out: Gebruik AssistiveTouch
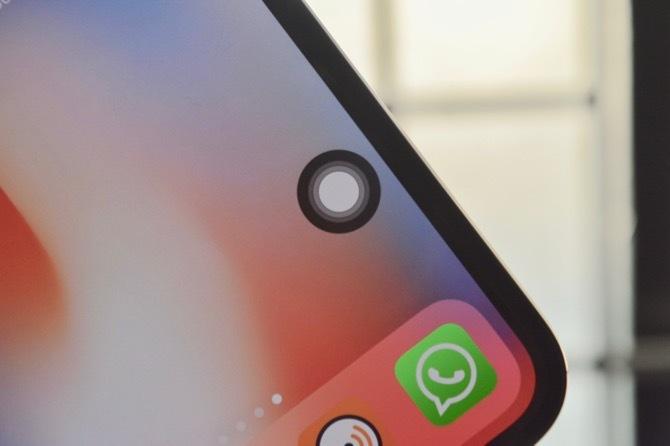
Het zwevende pictogram van AssistiveTouch is opnieuw ontworpen voor de iPhone X. Het is nu een perfecte cirkel. En dat is een hint dat Apple deze functie heeft ontworpen om te worden gebruikt als een virtuele vervanging voor de Home-knop.
Als je de nieuwe gebaren veel te frustrerend vindt, kun je AssistiveTouch zo instellen dat het tikken op het zwevende pictogram u naar Home, dubbeltikken brengt Multitasking naar voren, 3D Touching roept Siri op en lang indrukken brengt de Control naar beneden Centrum.
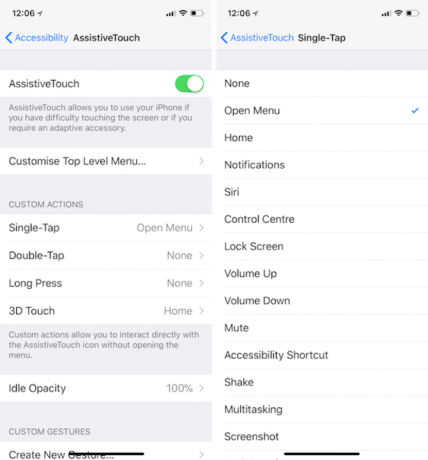
Ga naar Instellingen> Algemeen> Toegankelijkheid> AssistiveTouch en schakel de functie in. Ga vervolgens naar de secties Single-tap, Double-tap, 3D Touch en Longpress en stel de gewenste snelkoppelingen in. Zet de Idle Opacity op 10-20 procent en het AssistiveTouch-pictogram op het scherm zal je niet zo erg irriteren.
Hoe ziet je iPhone-ervaring eruit?
iPhone X is de eerste grote verandering in het ontwerp en de interactie van de iPhone sinds we de eerste iPhone zagen. En net als elk product van de eerste generatie is de iPhone X gevuld met inconsistenties en bugs. Over het algemeen is de iPhone X echter nog steeds een geweldige telefoon.
Als je net overstapt, kijk dan eens naar hoe contacten overzetten van iPhone naar iPhone Contacten overzetten van iPhone naar iPhoneWe laten u zien hoe u contacten van iPhone naar iPhone kunt overbrengen, zodat u een nieuw apparaat kunt instellen met de contacten van uw oude telefoon. Lees verder .
Beeldcredits: MKBHD /YouTube
Khamosh Pathak is freelance technologie schrijver en User Experience Designer. Als hij mensen niet helpt het beste uit hun huidige technologie te halen, helpt hij klanten betere apps en websites te ontwerpen. In zijn vrije tijd zul je zien dat hij comedy-specials op Netflix bekijkt en opnieuw probeert een lang boek door te nemen. Hij is @pixeldetective op Twitter.


