Ondanks het feit dat Apple enkele van de meest betrouwbare computers ter wereld bouwt, heb je soms nog steeds last van een bevroren Mac. Wanneer dit gebeurt, reageren apps niet meer, verandert de cursor in een draaiende strandbal en suizen uw computerventilators met hoge snelheid.
We laten je zien hoe je je bevroren Mac kunt repareren met een gedwongen uitschakeling. In tegenstelling tot een standaarduitschakeling of herstart, schakelt een gedwongen uitschakeling uw Mac uit zonder dat deze eerst bestanden opslaat of apps sluit. Mogelijk hoort u dit ook wel een harde reset, een gedwongen herstart of een gedwongen herstart.
Voordat u uw Mac geforceerd afsluit
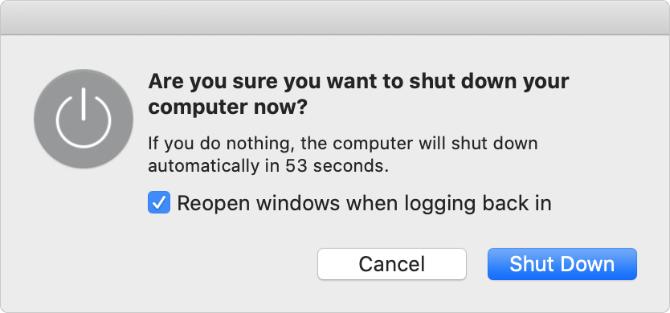
Je moet alleen een gedwongen uitschakeling op je Mac gebruiken als een absoluut laatste redmiddel. Het kan ervoor zorgen dat u niet-opgeslagen voortgang in open documenten verliest en kan zelfs resulteren in beschadigde bestanden in uw besturingssysteem.
Het is een bijzonder slecht idee om je Mac geforceerd uit te schakelen tijdens een software-update, waardoor je Mac mogelijk slechts een half besturingssysteem heeft geïnstalleerd.
Probeer indien mogelijk uw Mac normaal af te sluiten door naar te gaan Apple-menu> Afsluiten in de plaats van de menubalk. Dit is veel veiliger, maar misschien vindt u uw Mac heeft veel tijd nodig om af te sluiten Mac duurt te lang om af te sluiten? 7 tips en oplossingen om te proberenDuurt het een eeuwigheid om je Mac af te sluiten? Probeer deze tips om problemen met trage macOS-shutdowns op te lossen. Lees verder als het updates moet voltooien of apps eerst moet sluiten.
Als uw Mac niet normaal wordt afgesloten, gebruikt u de volgende stappen om het risico op gegevensverlies te verkleinen voordat u uw Mac dwingt af te sluiten.
Sla geopende bestanden op
Je Mac loopt het meest vast als je aan een groot belangrijk project werkt. Als dit het geval is, wil je geen niet-opgeslagen voortgang verliezen door je Mac te dwingen te snel af te sluiten.
Probeer al uw geopende bestanden op te slaan door op te drukken Cmd + S of selecteren Bestand> Opslaan in de menubalk.
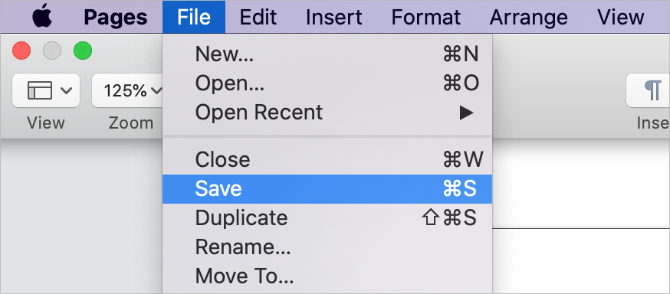
Als uw Mac is vastgelopen en u niets kunt opslaan, maak dan een foto van uw onderhanden werk op uw telefoon, zodat u deze later opnieuw kunt maken. Dit is natuurlijk niet ideaal, maar het is beter dan je werk voor altijd te verliezen.
Werp externe opslag uit
Als je je Mac dwingt af te sluiten, krijg je geen kans om externe schijven veilig uit te werpen. Of u deze schijven nu gebruikt voor back-ups van Time Machine of voor externe opslag, als u ze onveilig uitwerpt, kan de inhoud onherstelbaar worden beschadigd.
Ga naar uw om uw externe opslag veilig uit te werpen Bureaublad en sleep de externe schijf naar de Prullenbak pictogram in het Dock. Of open Finder en klik op de Uitwerpen knop naast je schijf in de zijbalk.
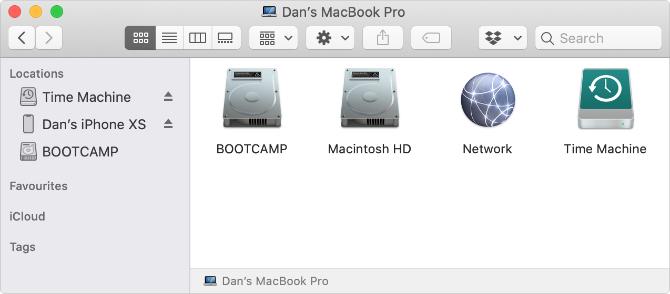
Sluit elke app
Als je Mac niet normaal afsluit, komt dat waarschijnlijk omdat een van je apps is vastgelopen en weigert te stoppen. U kunt hierbij helpen door elke app handmatig te sluiten. Er is een kans dat hierdoor je Mac wordt vrijgegeven, dus je hoeft hem niet te forceren om af te sluiten of opnieuw op te starten.
druk op Cmd + Q om uw huidige app af te sluiten of klik op de app-naam in de menubalk en selecteer Sluit [App]. Fiets tussen uw geopende apps met Cmd + Tab om erachter te komen welke andere apps nog actief zijn.
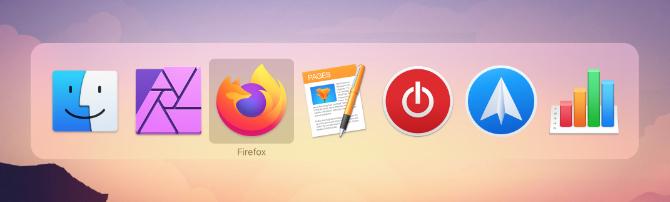
Eventueel apps weigeren te stoppen Hoe u een app op uw Mac kunt stoppenWe leggen uit hoe je geforceerd een app op je Mac kunt stoppen, of zelfs gedwongen herstarten op macOS, om bevroren programma's te repareren die niet reageren. Lees verder , druk op Optie + Cmd + Escape om het venster Forceer stop te openen. Selecteer de niet-reagerende app in dit venster en klik vervolgens op Geforceerd beëindigen om het af te sluiten.
Probeer na het sluiten van elke app je Mac normaal af te sluiten via het Apple-menu. Als je dat nog steeds niet kunt doen - of als je niet elke app kunt sluiten - lees dan hieronder hoe je het afsluiten kunt forceren of je Mac opnieuw kunt opstarten.
Hoe u uw Mac geforceerd afsluit of opnieuw opstart
Als je Mac is vastgelopen en helemaal niet meer reageert, is de enige manier om het te repareren een gedwongen uitschakeling of gedwongen herstart. De methoden voor het geforceerd afsluiten of opnieuw opstarten van uw Mac zijn precies hetzelfde voor een MacBook Pro, MacBook Air, iMac of een ander soort Mac.
Hier zijn de drie verschillende manieren om dit te doen.
1. Houd de aan / uit-knop ingedrukt
Elke Mac heeft een aan / uit-knop. Op een laptop - zoals een MacBook Pro of MacBook Air - vind je deze meestal rechtsboven op je toetsenbord of Touch Bar. Er kan een aan / uit-symbool of een uitwerpsymbool op staan, of het kan een lege Touch ID-sensor zijn.
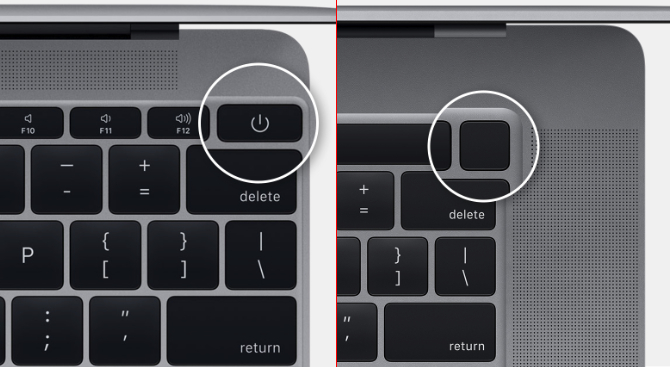
Op een iMac vind je de aan / uit-knop achter in de linkerbenedenhoek van het scherm. Als je naar de achterkant van je iMac kijkt, staat deze rechtsonder.
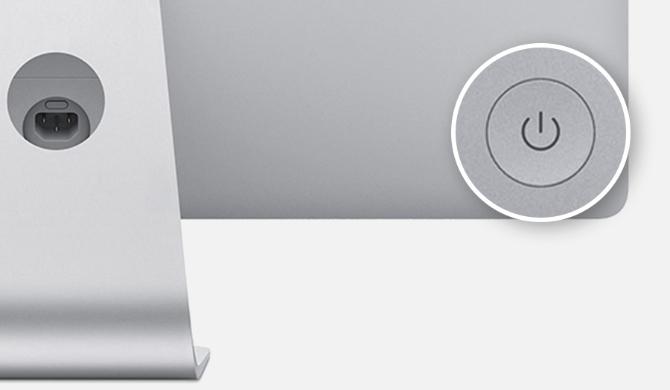
Om je Mac geforceerd uit te schakelen, houd je de aan / uit-knop ingedrukt totdat het scherm zwart wordt. Dit kan 10 seconden of langer duren; blijf gewoon de knop ingedrukt houden. Nadat je Mac is uitgeschakeld, wacht je even om hem af te laten koelen en druk je nogmaals kort op de aan / uit-knop om hem opnieuw op te starten.
2. Gebruik een sneltoets
Er zijn twee sneltoetsen die u kunt gebruiken om uw Mac af te sluiten: de eerste snelkoppeling probeert eerst apps veilig te sluiten, terwijl de tweede uw Mac dwingt af te sluiten zonder iets te sluiten. Daarom is het het beste om eerst de eerste snelkoppeling te proberen.
Druk op om uw Mac veilig af te sluiten Control + Option + Cmd + Power. Houd de aan / uit-knop niet ingedrukt, anders sluit je je Mac geforceerd af; druk er kort op met de andere knoppen.
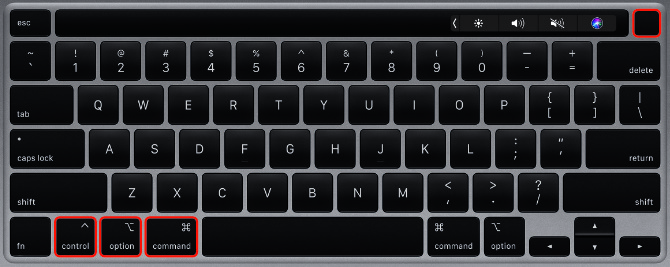
Die snelkoppeling werkt mogelijk niet als uw Mac niet elke app veilig kan sluiten, in welk geval u uw Mac moet dwingen af te sluiten. druk op Controle + Cmd + Power om dit te doen. Deze keer moet je de toetsen een paar seconden ingedrukt houden voordat je Mac wordt uitgeschakeld.
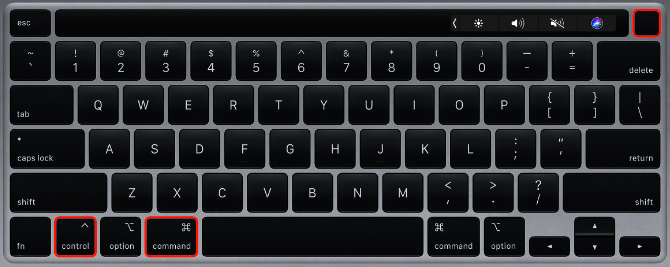
3. Laat de batterij leeglopen
Zelfs als je Mac is vastgelopen, kun je hem normaal gesproken afsluiten met een van de twee bovenstaande methoden. Toch zijn er enkele zeldzame situaties waarin ze ook niet werken.
Als dat het geval is, is de volgende beste methode om de voeding te verwijderen of de batterij leeg te maken. Nogmaals, het is belangrijk om dat te weten het op deze manier uitschakelen van uw Mac is mogelijk schadelijk. Mogelijk verliest u niet-opgeslagen gegevens - of erger nog, u maakt mogelijk corrupte bestanden op uw harde schijf.
Je moet alleen de voeding van je Mac verwijderen als laatste redmiddel.
Als je een MacBook, MacBook Air of MacBook Pro hebt, trek je de stekker uit het stopcontact en wacht je tot de batterij leeg is. Mogelijk moet u 's nachts wachten totdat dit gebeurt, afhankelijk van de conditie van uw batterij. Maar uiteindelijk wordt je Mac uitgeschakeld. Als dit het geval is, laadt u hem weer op en zet u hem aan.

Bij oudere MacBooks kunt u in plaats daarvan de batterij aan de onderkant van de computer verwijderen. Dit is een snellere manier om je MacBook te dwingen af te sluiten.
Als je een iMac, een Mac Mini of een Mac Pro hebt, koppel je gewoon de voedingskabel los van de achterkant van de computer. Wacht even om je Mac te laten afkoelen, sluit dan de stroomkabel weer aan en zet hem weer aan.
Ontdek wat u moet doen als uw Mac niet meer wordt ingeschakeld
Meestal zou je bevroren Mac weer normaal moeten opstarten nadat je hem hebt gedwongen uit te schakelen of opnieuw op te starten. Alle apps die niet werkten, zouden soepel moeten werken en u kunt doorgaan met alle belangrijke projecten waaraan u werkte.
Dat gezegd hebbende, kan uw Mac weigeren opnieuw op te starten als een onderliggend probleem ervoor zorgde dat hij in de eerste plaats vastliep. Potentiële problemen variëren van verouderde software tot defecte harde schijven.
Gebruik onze stapsgewijze handleiding om erachter te komen wat te doen als je Mac niet opstart Mac kan niet worden ingeschakeld? Hoe het te repareren en het te laten opstartenAls je Mac of Macbook niet aangaat, wanhoop dan niet. Onze gids voor het oplossen van alle Mac-opstartproblemen zal het snel verhelpen. Lees verder ; u kunt de meeste problemen zelf thuis oplossen. Maar als dat niet het geval is, moet u mogelijk een fysieke reparatie boeken bij een Apple Store.
Dan schrijft zelfstudies en handleidingen voor probleemoplossing om mensen te helpen het meeste uit hun technologie te halen. Voordat hij schrijver werd, behaalde hij een BSc in geluidstechnologie, leidde hij reparaties bij een Apple Store en gaf hij zelfs Engels op een basisschool in China.

