Advertentie
We hebben je laten zien hoe Evernote als Bullet Journal te gebruiken Evernote gebruiken als Bullet JournalEr zijn veel manieren om agenda's en taken-apps te gebruiken. Neem Evernote, een journaalsysteem genaamd Bullet Journal, en geen enkele codeerervaring, om een volledig op maat gemaakt organisatiesysteem voor jezelf te creëren. Lees verder . Nu is het tijd om je te laten zien hoe je moet draaien Trello - als dat je primaire app voor het maken van aantekeningen is - in een Bullet Journal.
Natuurlijk, waarom je een app als Trello als bullet journal zou willen gebruiken, is eenvoudig: het is tegenwoordig gemakkelijker om je aantekeningen op je telefoon te bewaren dan in een papieren notitieblok. Je weet welke je altijd bij je hebt!
Het Bullet Journal-voordeel
Wat is een bulletjournal? Het kan alles zijn wat u maar wilt: een takenlijst, agenda, agenda, notitieblok, iets. De maker van de Bullet Journal (BuJo), Ryder Carroll, beschrijft het als "het analoge systeem voor het digitale tijdperk":
De Bullet Journal-methode legt de nadruk op snelle logboekregistratie in plaats van gedetailleerde notities. Het resultaat? Sneller aantekeningen maken Te lui om aantekeningen te maken? Probeer in plaats daarvan deze snellere tips voor het maken van aantekeningenEr zijn verschillende sneltoetsen die u kunt gebruiken om alles vast te leggen, van lezingen tot notulen van vergaderingen tot takenlijsten. Laten we vandaag enkele van die sneltoetsen verkennen met deze tips om sneller aantekeningen te maken. Lees verder , om nog maar te zwijgen van gemakkelijker te ontcijferen notities.
In plaats van eerst de basisprincipes van de Bullet Journal-methode te schetsen - Nancy heeft het al geweldig gedaan Evernote gebruiken als Bullet JournalEr zijn veel manieren om agenda's en taken-apps te gebruiken. Neem Evernote, een journaalsysteem genaamd Bullet Journal, en geen enkele codeerervaring, om een volledig op maat gemaakt organisatiesysteem voor jezelf te creëren. Lees verder - Ik duik meteen in het stuk waar we je helpen Trello op te zetten als een bullet-journaal. Ik zal nog steeds ingaan op de kerncomponenten van de Bullet Journal en hoe ze samenwerken, maar één Trello-bord, lijst en kaart tegelijk.
Lezen het originele overzicht van de Bullet Journal en maak uzelf er vertrouwd mee om het meeste uit uw Trello-aanpassing van de methode te halen.
Opmerking: wat volgt is: een manier waarop je de Bullet Journal naar Trello kunt brengen. Je bent vrij om het aan te passen, te temmen, je naam erop te zetten!
Verander modules in borden
Een overzicht van uw bullet-journaalmodules in vogelvlucht toont u taken en gebeurtenissen die zijn opgesteld voor specifieke dagen en maanden. Dag-tot-dag lijsten gaan onder de Dagelijks logboek module en maandelijkse vermeldingen onder de Maandelijks logboek module. Als u maanden vooruit plant, gaan de bijbehorende vermeldingen onder de Toekomstig logboek module. Voel je vrij om deze module te gebruiken als een verzamelplaats voor items die je "ooit" wilt bereiken.
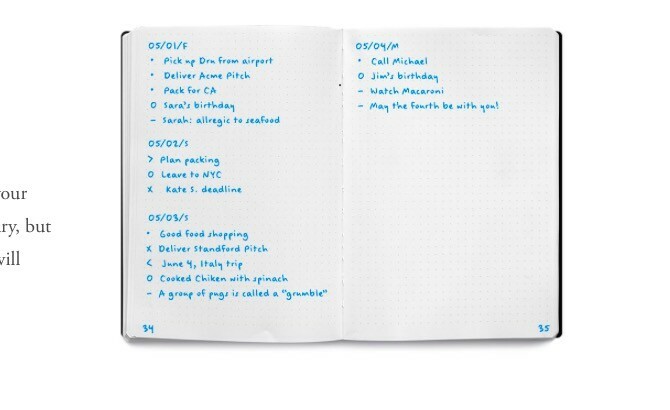
Er is een vierde module genaamd Inhoudsopgave, die u vertelt waar u een bepaald item in uw bullet journal kunt vinden. We zullen het in de volgende sectie bespreken.
Nu is het tijd om de basismodules van Bullet Journal om te zetten in Trello-borden. Je hebt voldoende speelruimte om naar eigen inzicht modules toe te voegen of te verwijderen.
Je zou kunnen vasthouden aan het standaard moduleformaat en vier borden maken, één voor Index, Dagelijks logboek, Maandelijks logboek en Toekomstig logboek. Of u kunt Maandelijks logboek vervangen door Wekelijks logboek als u dat liever doet werk in een “wekelijkse bubbel” Scheur de kalender af: 4 andere benaderingen van tijdbeheerDe kalender is niet altijd de ideale oplossing. Als 'ik heb niet genoeg tijd' je constante refrein is, moet je het roer omgooien en een nieuwe, efficiëntere benadering van tijdbeheer aannemen. Lees verder . Natuurlijk houdt niemand je tegen om een Wekelijks Log-bord te hebben en een maandelijks logboekbord.
Zodra je Trello-borden hebt gemaakt voor de modules van je keuze, geef je die borden een ster om ze bovenaan in het linkerzijbalkmenu uit te lijnen.
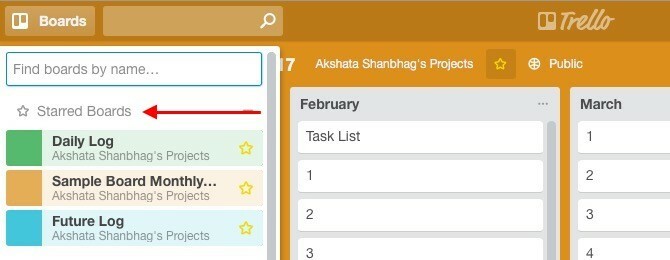
Index, paginanummers en onderwerpen
Ik zou willen voorstellen om de Index-module over te slaan. Ja, die module is van onschatbare waarde als u specifieke items in een papieren notitieblok wilt vinden zonder heen en weer te hoeven bladeren door een heleboel pagina's. Maar als je te maken hebt met een digitale app met een fatsoenlijk zoekmechanisme en gemakkelijke paginanavigatie, voelt een indexbord zeker overbodig aan. Met de Index-module uit de weg, kunt u ook paginanummers negeren!
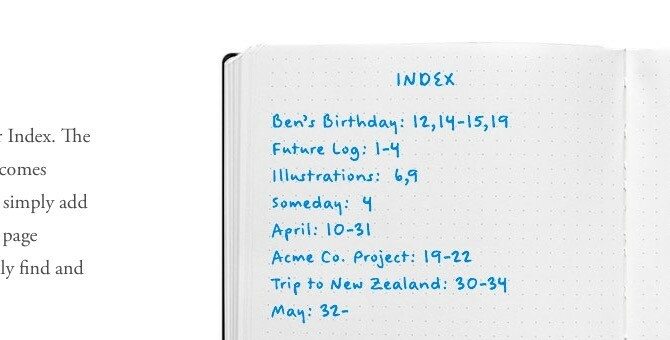
Onderwerpen zijn korte en beschrijvende titels die bovenaan elk item staan om u te helpen deze te identificeren wanneer u uw bullet journal-notities scant. Deze titels, d.w.z. onderwerpen, kunnen worden vertaald naar lijstnamen in Trello.
Het maandelijkse logboekbord instellen
De papieren versie van de Bullet Journal suggereert een lay-out van twee pagina's voor de module Maandelijks logboek, met een kalender aan de linkerkant en een takenlijst aan de rechterkant.
De kalender is een lijst met de dagen voor een specifieke maand en u kunt er taken en gebeurtenissen in vastleggen voor snelle referentie. In de takenlijst ben je vrij om taken op te nemen die je voor de huidige maand hebt gepland, evenals taken die zijn overgedragen van de vorige maand(en).
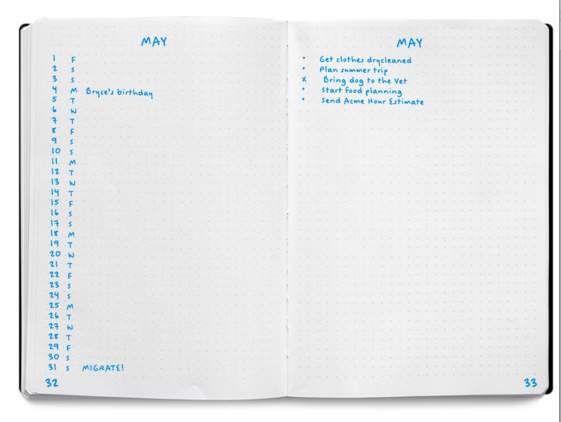
Met deze indeling besteedt u twee pagina's aan het maandelijkse logboek van elke maand. Om deze setup naar Trello te verplaatsen, raad ik de volgende aanpak aan.
In plaats van elke maand een nieuw Trello-bord voor de module Maandelijks logboek te maken, heb je een enkel bord voor deze module voor een heel jaar. Wijd op dit bord één lijst aan voor elke maand van het jaar en maak kaarten die gelijk zijn aan het aantal dagen in die maand. Dat wil zeggen, een lijst met 31 kaarten voor januari, één met 28 kaarten voor februari, enzovoort.
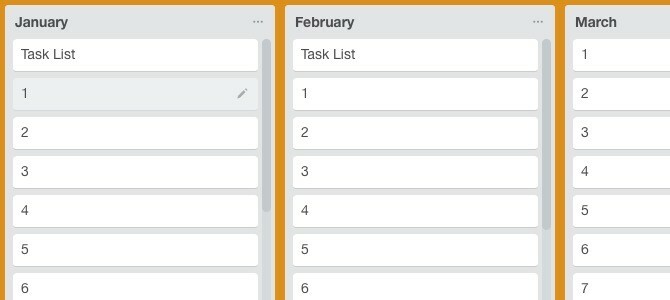
Laten we ons nu concentreren op de lijst met maandelijkse logboeken voor bijvoorbeeld december. Het heeft 31 kaarten - één voor elke dag van de maand. Vervolgens hebben we een takenlijst nodig voor deze maand. In plaats van er een aparte Trello-lijst voor te maken, maak je een enkele Trello-kaart met de naam Takenlijst onder de decemberlijst en verplaats deze naar boven. Klik op deze kaart om deze te openen. Je ziet een Controlelijst knop in de Toevoegen gedeelte aan de rechterkant. Klik op die knop om uw takenlijst voor december te maken.
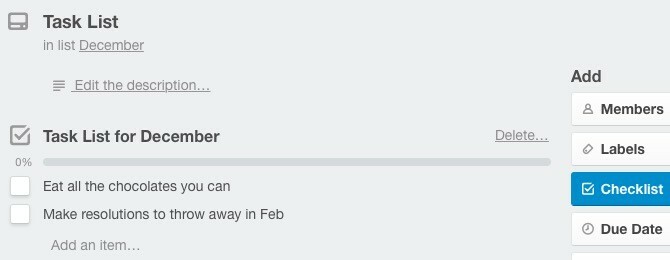
Deze aanpak houdt zowel uw maandelijkse logboekbord als uw Trello-configuratie slank. Het zou behoorlijk ingewikkeld zijn als je lijsten en borden zou maken die nauw aansluiten bij de papieren versie van Bullet Journal.
Pak een kant-en-klaar maandelijks logboekbord
ik heb een gemaakt voorbeeld Maandelijks logboek om je wat tijd te besparen. Om het bord naar uw Trello-account te kopiëren, klikt u op Meer > Bord kopiëren uit het uitklapmenu aan de rechterkant op dat voorbeeldbord. De kopie wordt automatisch geclassificeerd als een privébord!
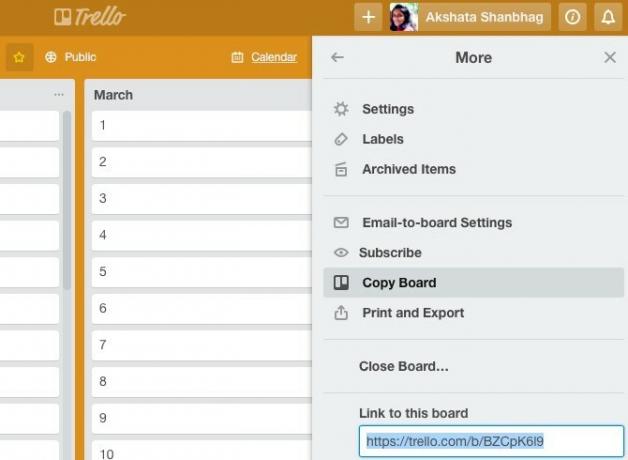
Een handige manier om uw maandelijkse taken in één oogopslag te zien
Om de taken en gebeurtenissen voor een maand te zien, hoeft u alleen maar de lijst op het Maandelijkse Log-bord te scannen of de kaart met de Takenlijst te openen.
Als u uw taken liever in een goede kalenderweergave ziet, moet u eerst vervaldatums toewijzen aan elke kaart. Trello behoudt de vervaldatumfunctie om deadlines te markeren, maar wie zegt dat je die functie niet kunt gebruiken om datums in je bullet journal-modules te markeren.
U kunt een vervaldatum voor elke kaart toewijzen via de Einddatum wijzigen optie verborgen achter het "potlood" -pictogram van de kaart. Dit doen voor 30-tal kaarten per lijst kan vervelend zijn, moet ik zeggen. Waarom geen datums toewijzen voor slechts een week aan kaarten per keer? Dat is indien u vindt de kalenderweergave onmisbaar en staat erop deze te hebben.
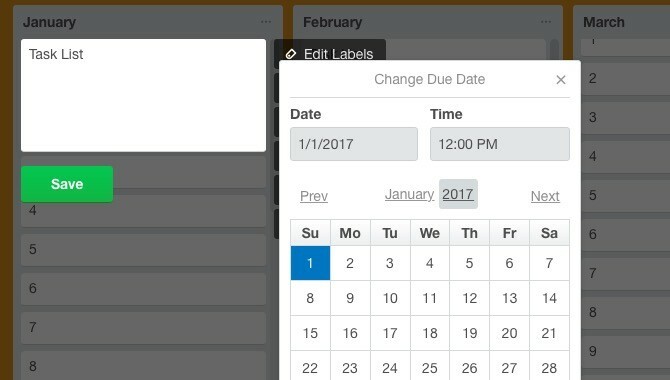
Hier komt het gedeelte waar u de kalenderweergave activeert. Klik eerst op de Laat het menu zien knop rechtsboven op het huidige Trello-bord.
Selecteer vervolgens Power-ups in de uitklapbare zijbalk en klik op de Inschakelen knop naast Kalender uit de lijst met beschikbare power-ups. Als je nu naar links kijkt van de Laat het menu zien knop, zie je een Kalender knop. Klik erop en er is uw kalenderweergave voor het dagelijkse logboek of het maandelijkse logboek van uw bullet journal.
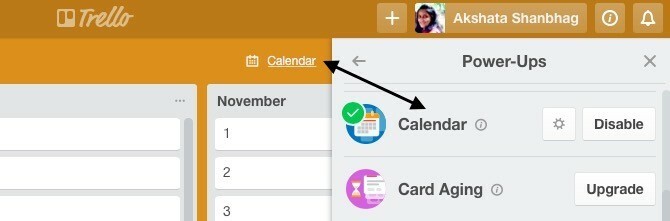
Een dagelijks logboekbord instellen
Afhankelijk van de complexiteit van uw dag en uw loggewoonten, kunt u:
- Beperk de Daily Log-module tot een enkel bord met 30-31 lijsten die overeenkomen met het aantal dagen van de huidige maand,
- Of maak voor elke dag een nieuw Dagelijks Log-bord en verdeel taken/notities in lijsten op basis van type (dagtaak, persoonlijk project, geldgerelateerd, "moeten doen", enzovoort).
Ik zou de eerste benadering aanraden, omdat het gemakkelijker is om al je aantekeningen voor de dag in één lijst te hebben. Als u meer context aan elke notitie wilt toevoegen, kunt u dat doen met behulp van labels, checklists en kaartopmerkingen.
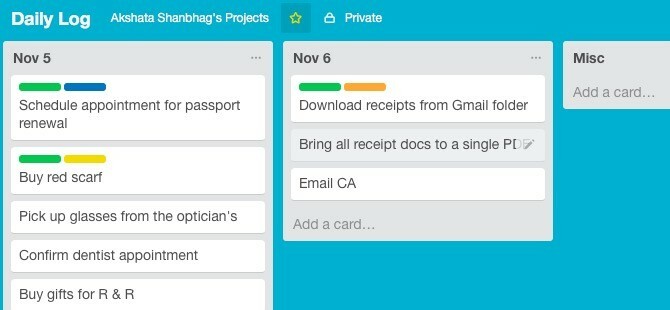
Ik laat het aan jou over om het Future Log-bord in te stellen op basis van de mogelijkheden die ik hierboven heb laten zien voor het Monthly Log en Daily Log-bord.
Vervang opsommingstekens en betekenaars door labels
In het analoge Bullet Journal gebruik je opsommingstekens en betekenaars om context aan elk item toe te voegen. Bijvoorbeeld, "*” voegt prioriteit toe aan een taak, “O” geeft een gebeurtenis aan, “x” markeert een taak als voltooid. Je kunt deze markeringen naar je Trello-bulletjournaal brengen door leestekens te gebruiken. Het probleem is dat hun visuele aantrekkingskracht en effectiviteit verloren gaan bij de vertaling van papier naar scherm. Als alternatief raad ik u aan om kleurgecodeerde labels te gebruiken die overeenkomen met de opsommingstekens en betekenaars.
Dit zijn de items waarvoor je labels nodig hebt:
- Taak (•)
- Taak voltooid (X)
- Taak gemigreerd (>)
- Taak gepland (
- Evenement (O)
- Opmerkingen (-)
- Herinneringen (optioneel) - als u taken met vervaldatums wilt markeren
- Prioriteit (*)
- Inspiratie (!)
- Verkennen (“oog”-pictogram) – vereist onderzoek, informatie of ontdekking
Om labels te maken en ze een naam te geven, klikt u eerst op het "potlood"-pictogram voor een kaart en selecteert u Labels bewerken uit de lijst met acties die wordt weergegeven. Vanaf hier is het gemakkelijk te achterhalen! Hier is een voorbeeldmomentopname van het etiketteersysteem waarmee u zult eindigen.
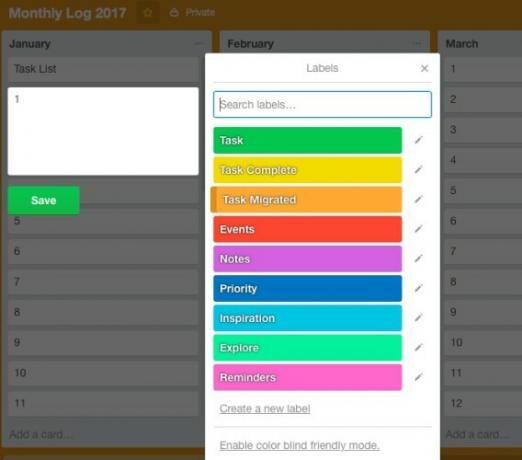
Als je met dit systeem een kaart tegenkomt met bijvoorbeeld een donkerblauw label en een gele, weet je dat het een taak met hoge prioriteit aangeeft die je hebt voltooid.
U bent klaar om te beginnen met inloggen in uw Bullet Journal
Met je Trello-borden allemaal zo ingesteld dat ze overeenkomen met de Bullet Journal, kun je kaarten toevoegen om taken te plannen, evenementen te markeren en allerlei soorten informatie te noteren.
Trello geeft je de flexibiliteit om op elk moment kaarten toe te voegen, te bewerken, te verwijderen, te herschikken en te dupliceren. Dit maakt het gemakkelijk om van tevoren meerdere dagelijkse logboeken te maken. Ik zou nog steeds aanraden om logboeken per dag of week in te stellen om complexiteit en verwarring weg te houden.
Het juiste productiviteitssysteem gebruiken De 5 geboden voor het kiezen van de juiste taak-app voor productiviteitVerschillende mensen organiseren op verschillende manieren. Dus het kiezen van een taken-app hangt echt af van wat voor soort persoon je bent. Hier zijn vijf geboden waar u aan kunt denken voor uw eigen productiviteitssysteem. Lees verder kan uw workflow omgooien. Het probleem is dat je er eerst een moet kiezen. Dit is waar het lastig wordt, omdat je zoveel opties hebt om uit te kiezen.
Merk je dat je om de paar dagen of maanden van het ene productiviteitssysteem naar het andere vliegt? Misschien moet u uw productiviteitsgewoonten aanpassen in plaats van een nieuw systeem aan te nemen. Ten slotte, de beste productiviteitshack is zelfdiscipline Waarom zelfdiscipline de beste productiviteitshack is die je nodig hebtWat is het geheim om diepgaand werk gedaan te krijgen? Is het motivatie of is het discipline? Als u zich niet kunt concentreren en uw werk niet kunt afmaken, volgen hier enkele gewoontetips waarmee u meer kunt bereiken. Lees verder .
Heb je geprobeerd je papieren notitiesysteem naar Trello of een andere web-app te verplaatsen? Hoe is het voor jou uitgepakt? Waar geef je uiteindelijk de voorkeur aan voor het maken van aantekeningen - papier, scherm of beide?
Akshata is getraind in handmatig testen, animatie en UX-ontwerp voordat hij zich op technologie en schrijven concentreerde. Dit bracht twee van haar favoriete activiteiten samen: systemen begrijpen en jargon vereenvoudigen. Bij MakeUseOf schrijft Akshata over hoe u het beste uit uw Apple-apparaten kunt halen.


