De updatefout 0xC1900101 - 0x30017 verschijnt wanneer de gebruikers proberen een systeemupdate te installeren of te upgraden naar de nieuwste Windows-versie. Er kunnen een aantal redenen zijn voor dit probleem, zoals onvoldoende ruimte voor de update, antivirusinstallatie en corruptieproblemen binnen het systeem.
In de volgende secties worden de mogelijke oorzaken en probleemoplossingsmethoden voor deze fout besproken. Selecteer de methode voor het oplossen van problemen die het meest geschikt is voor uw situatie en ga verder.
Wat veroorzaakt de fout 0xC1900101 - 0x30017?
Hier volgen enkele veelvoorkomende redenen voor de betreffende updatefout:
- Onvoldoende ruimte - U moet minimaal 16 GB vrije ruimte hebben om te upgraden naar de nieuwste versie van Windows. Als u onvoldoende ruimte op uw computer heeft, kunt u proberen de onnodige ongewenste bestanden te verwijderen om ruimte vrij te maken voor de upgrade.
- Antivirus-onderbreking - Uw antivirusprogramma van derden of Windows Defender blokkeert mogelijk de update als gevolg van een vals alarm. Als dit scenario van toepassing is, kunt u proberen het programma uit te schakelen of te verwijderen om het probleem op te lossen.
- Corrupte systeembestanden - Het essentiële systeem of de updatebestanden kunnen te maken hebben met een corruptieprobleem, wat leidt tot een mislukte installatie van de update. Verderop in deze handleiding bespreken we een aantal methoden die u kunt proberen om deze bugs en algemene corruptiefouten op te lossen.
- Verouderde stuurprogramma's - Alle geïnstalleerde stuurprogramma's moeten up-to-date zijn om het systeem succesvol te kunnen upgraden. U kunt het beste in Apparaatbeheer zoeken naar verouderde stuurprogramma's en deze upgraden voordat u probeert de updates te installeren.
- Verouderde BIOS - Uw BIOS zelf is mogelijk verouderd, wat de werking van uw systeem beïnvloedt en problemen veroorzaakt zoals de updatefout. Als uw BIOS verouderd of defect is, zult u in de meeste gevallen ook veelvoorkomende problemen tegenkomen, zoals een Blue Screen of Death.
Nu we de mogelijke oorzaken van het probleem kennen, gaan we kijken naar de oplossingen die u kunt proberen om het probleem op te lossen. Voordat u doorgaat, raden we u aan alle onnodige externe randapparatuur, zoals USB, van uw computer te verwijderen.
1. Maak opslagruimte vrij
Zoals we eerder vermeldden, moet u minimaal 16 GB vrije ruimte op uw systeem hebben om nieuwe updates te installeren. Als u geen opslagruimte heeft, kunt u deze het beste wissen door de onnodige apps en programma's die u op uw computer hebt geïnstalleerd, te verwijderen.
Afgezien daarvan is het ook een goed idee om de vorige installatiebestanden van het systeem te verwijderen. Naast het vrijmaken van de ruimte, lost dit ook eventuele onderbrekingsproblemen op die deze eerdere installatiebestanden tijdens het upgradeproces kunnen veroorzaken. Als u twee SSD's op uw computer gebruikt, verwijdert u er één en probeert u vervolgens de update te installeren.
Ga naar onze gids op verschillende methoden om opslagruimte vrij te maken in Windows voor meer informatie.
2. Verwijder uw antivirusprogramma
Als u een antivirusprogramma van derden op uw computer gebruikt, blokkeert dit mogelijk het installatieproces van updates door het systeem. De oplossing is in dit geval eenvoudig, aangezien u alleen het beveiligingsprogramma tijdelijk hoeft uit te schakelen of te verwijderen.
Hieronder hebben we de stappen besproken voor het uitschakelen van de antivirus met Avast. De stappen voor uw antivirusprogramma kunnen enigszins verschillen.
Hier is hoe je dat kunt doen:
- Klik met de rechtermuisknop op de pictogram van een antivirusprogramma in de taakbalk.
- Kiezen Schilden controle > Uitschakelen totdat de computer opnieuw is opgestart.
Als u geen beveiligingsprogramma van derden gebruikt, kunt u het proberen Windows Defender uitschakelen ook. We raden u echter ten zeerste aan om het weer in te schakelen nadat u de update hebt geïnstalleerd. Als u het lange tijd uitgeschakeld houdt, kan uw systeem worden blootgesteld aan risico's en potentiële bedreigingen.
3. Sluit corruptieproblemen uit
Het volgende dat we aanbevelen, is het systeem scannen op corruptieproblemen met behulp van de ingebouwde hulpprogramma's voor probleemoplossing in Windows.
Om dit op te lossen, gebruiken we de probleemoplosser voor Windows-updates, systeembestandscontrole en DISM om mogelijke problemen op te sporen. Bovendien lossen deze hulpprogramma's de meeste problemen zelf op.
3.1 Gebruik de probleemoplosser voor Windows Update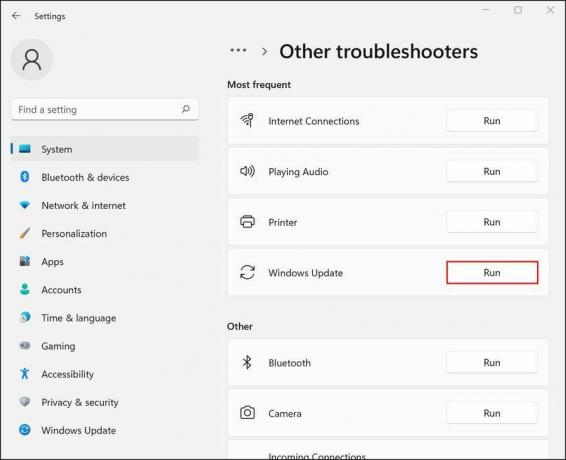
U kunt de probleemoplosser voor Windows Update uitvoeren via Windows-instellingen. Instructies voor het uitvoeren van de probleemoplosser vindt u in onze gids op hoe u kunt verhelpen dat Windows Update vastloopt.
Zodra de probleemoplosser klaar is met scannen, controleert u of er problemen zijn geïdentificeerd. Als dit het geval is, zal de probleemoplosser oplossingen aanbevelen die het probleem kunnen oplossen. Klik op Pas deze oplossing toe verder gaan. Als het hulpprogramma de problemen niet kan identificeren, klikt u op Sluit de probleemoplosser en gaat u naar de volgende methode hieronder.
3.2 Voer SFC- en DISM-scans uit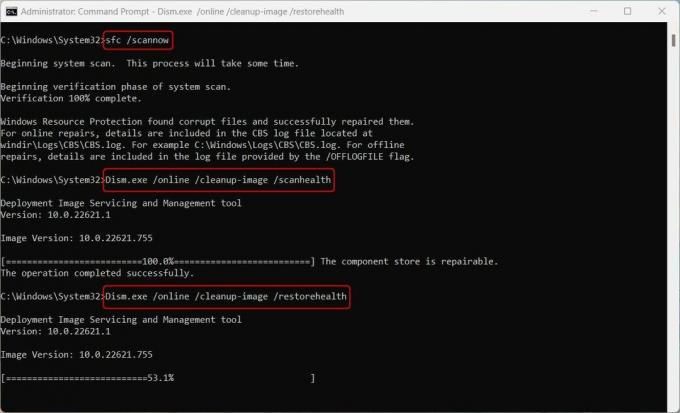
Het volgende dat u moet doen, is de SFC- en DISM-scans uitvoeren via de opdrachtprompt. Uitchecken het verschil tussen CHKDSK-, SFC- en DISM-scans voor meer informatie en instructies voor deze tools.
Zoals de naam al doet vermoeden, scant de systeembestandscontrole de beveiligde systeembestanden op problemen en vervangt de ongezonde bestandscomponenten door hun tegenhangers in de cache. DISM daarentegen is verantwoordelijk voor het repareren van een beschadigd systeembeeld.
Hopelijk zullen deze tools het probleem oplossen als het systeem geen updates kan installeren vanwege corruptieproblemen.
4. Werk uw stuurprogramma's bij
Idealiter moeten uw stuurprogramma's te allen tijde up-to-date worden gehouden om het systeem soepel te laten werken. Ga naar het hulpprogramma Apparaatbeheer om te controleren of er verouderde stuurprogramma's op uw systeem staan.
Vouw alle secties uit en zoek naar stuurprogramma's met een geel uitroepteken. Dit teken geeft aan dat het stuurprogramma verouderd of beschadigd is. Zodra u een defect stuurprogramma hebt geïdentificeerd, klikt u er met de rechtermuisknop op en kiest u Stuurprogramma bijwerken > Zoek in het systeem naar stuurprogramma's.
Wacht tot het updateproces van de driver is voltooid en controleer of het probleem is opgelost.
Als u geen uitroeptekens ziet, of als u denkt dat Windows het niet goed genoeg heeft gedaan, ga dan naar de beste gratis driver-updaters voor Windows.
5. Werk uw BIOS bij
Ten slotte kan het probleem ook worden veroorzaakt door een bug of corruptieproblemen in het BIOS. Gelukkig kunt u de meeste van deze problemen oplossen door het BIOS bij te werken naar de nieuwste beschikbare versie.
Het is een goede gewoonte om uw BIOS bij te werken wanneer er een nieuwe versie uitkomt. En dat zijn er genoeg redenen waarom u het BIOS van uw pc moet bijwerken, inclusief het ontgrendelen van aanvullende hardware-ondersteuning.
Verschillende moederbordfabrikanten hebben hiervoor verschillende instructies, dus we raden aan om de website van de fabrikant te bezoeken voor meer informatie. Houd er rekening mee dat dit een zenuwslopend en tijdrovend proces kan zijn, dus ga alleen verder als u genoeg tijd over heeft.
Nu kunt u Windows upgraden naar de nieuwste versie
U zou nu in staat moeten zijn om uw besturingssysteem te upgraden naar de nieuwste beschikbare versie. Als de bovenstaande methoden voor probleemoplossing niet helpen, raden we aan om door te gaan met een schone installatie. Hierdoor wordt het systeem automatisch geüpgraded zonder fouten tijdens de procedure.