Advertentie
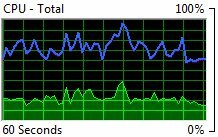 Wat is je computer aan het doen daarin? Aan de buitenkant is het een massa van plastic en metalen, grofweg tegen elkaar gedrukt om uw pc een beschermhoes te geven. Maar beschermt het uw pc van buitenaf of beschermt het u van de vreemde en mysterieuze dingen die in je pc gebeuren?
Wat is je computer aan het doen daarin? Aan de buitenkant is het een massa van plastic en metalen, grofweg tegen elkaar gedrukt om uw pc een beschermhoes te geven. Maar beschermt het uw pc van buitenaf of beschermt het u van de vreemde en mysterieuze dingen die in je pc gebeuren?
Misschien is het tijd om uit te zoeken wat uw computer precies doet, vooral als uw computer zich slecht gedraagt. Er zijn veel tools van derden die uw pc kunnen opschonen, scrubben en beschermen, maar geen daarvan helpt u beter te begrijpen wat er aan de hand is. Een programma dat u kan helpen begrijpen wat er aan de hand is, wordt bij elke Windows-pc geleverd. Het heet Windows Resource Monitor. Laten we eens kijken wat het ons kan vertellen.
Windows Resource Monitor openen
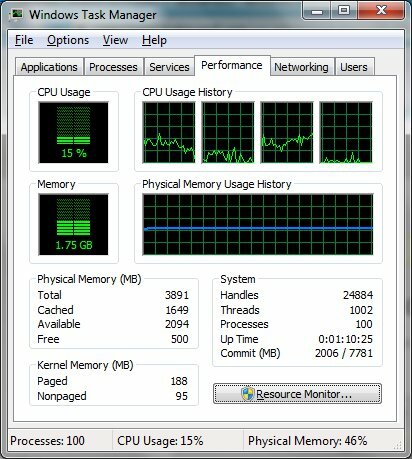
Natuurlijk moeten we Windows Resource Monitor openen voordat we iets kunnen doen. Windows Resource Monitor is een functie die is toegevoegd in Vista en wordt overgedragen naar Windows 7. Voor zover ik kan nagaan, is de enige manier om het te openen via de
Windows Taakbeheer Pas de Windows Task Manager aan uw wensen aan met Task Manager Modder Lees verder - dus druk op CTRL-ALT-DEL en open het.Zodra Taakbeheer is geopend, gaat u naar de Prestatie tabblad. In de rechter benedenhoek is een knop gelabeld Bronmonitor. Klik erop en je bent klaar om te gaan!
De basis
Windows Resource Monitor wordt standaard geopend voor de Overzicht tabblad. Dit biedt algemene, maar nuttige informatie over uw computer. De beste manier om kennis te maken met Windows Resource Monitor zijn waarschijnlijk de grafieken aan de rechterkant van de Overzicht tabblad. Er zijn grafieken voor uw processor, harde schijf, netwerk en geheugen. Deze grafieken zullen u vertellen hoeveel van elk ervan wordt gebruikt.
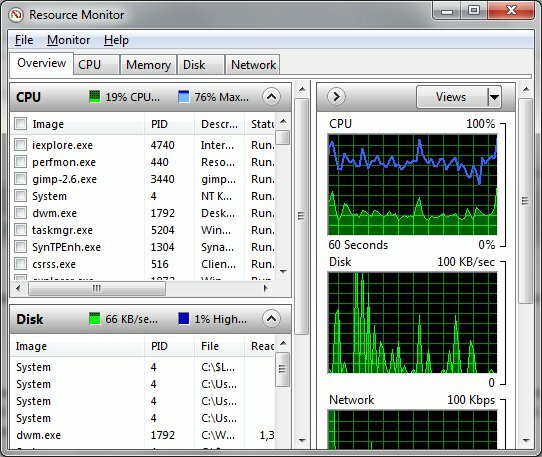
Een computer die inactief is, moet elke grafiek bijna vlak weergeven. Er kunnen kleine pieken in het gebruik zijn, meestal als gevolg van achtergrondprocessen, maar deze pieken zouden er weinig moeten zijn en ze zouden geen systeembronnen moeten verbruiken.
Andere gebruiksscenario's resulteren in duidelijke patronen. Het is bijvoorbeeld normaal om een hoge schijfactiviteit en een hoog netwerkgebruik te zien wanneer u dat bent een bestand downloaden De beste gratis downloadmanagers voor bestanden voor Windows Lees verder . Het is ook normaal om een hoge schijfactiviteit te zien terwijl uw virusscansoftware actief is.
Plotseling (of niet zo plotseling), onverklaarbare pieken zijn niet normaal. Ze kunnen het gevolg zijn van bloatware (ongewenste programma's die vooraf op uw systeem zijn geïnstalleerd), een inefficiënt antivirusprogramma, een programma dat niet correct is afgesloten of zelfs malware.
Een diepere kijk op CPU-gebruik
Open de processor tabblad van Windows Resource Monitor. Wanneer u dit doet, veranderen de grafieken aan de rechterkant. U krijgt nu een grafiek te zien voor elke kern die Windows detecteert (of twee grafieken voor elke kern als u een Intel-processor heeft met Hyper-Threading ingeschakeld). De grafiek van het totale CPU-gebruik blijft ook bestaan.
Maar de belangrijkste informatie hier zijn niet de grafieken. Wat u nader moet bekijken, is de tekstinformatie onder de labels van Processen en Diensten. Een proces is een actieve applicatie, terwijl een service een achtergrondapplicatie is die voldoet aan speciale regels (het kan automatisch worden uitgevoerd bij het opstarten, het kan worden uitgevoerd wanneer er geen gebruiker is aangemeld, enz.).
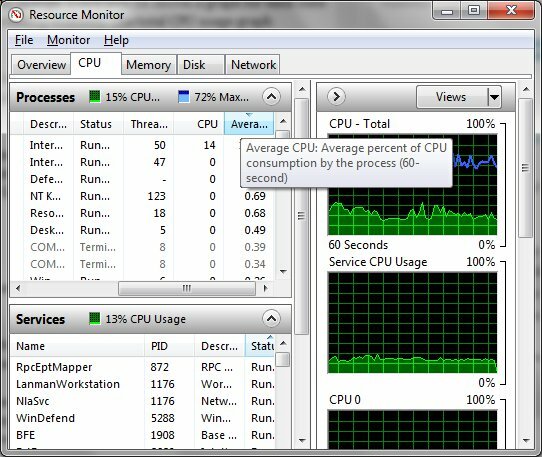
Als u echter het processorgebruik wilt controleren, organiseert u beide met dezelfde tactiek. Organiseer de processen of services eenvoudig op de gemiddelde CPU-waarde. Tada! U weet nu welke programma's de processor in beslag nemen. Houd er rekening mee dat veelgebruikte processen en services soms onder vreemde namen kunnen worden weergegeven in Windows Resource Monitor. Zorg ervoor dat u een onbekend programma google en identificeer het voordat u het sluit.
Geheugengebruik analyseren
De manier waarop uw computer die gebruikt kortetermijngeheugen (RAM) Wat is het verschil tussen DDR2, DDR3 en DDR4 RAM?Hoe stapelen DDR2, DDR3 en DDR4 RAM zich op? Hier is onze uitleg over RAM-generaties en wat ze voor u betekenen. Lees verder is belangrijk voor de algehele prestaties. Als je bijna geen beschikbaar geheugen meer hebt, zul je merken dat de prestaties van je computer traag worden.
RAM-gebruik is te vinden onder de Geheugen tabblad. Onderaan Windows Resource Monitor verschijnt een nieuwe, nuttige lijngrafiek. Deze grafiek laat zien hoeveel geheugen er in gebruik is, hoeveel er stand-by staat (met actieve data, maar niet actief in gebruik) en hoeveel er volledig vrij is.
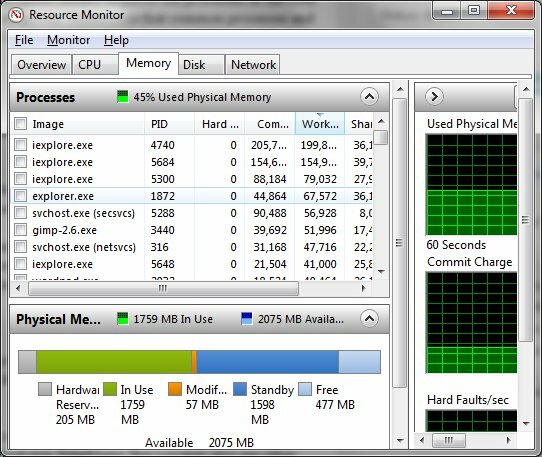
Idealiter zou je wat vrij geheugen in deze grafiek willen zien. Het echte probleem komt echter wanneer uw in gebruik zijnde geheugen het grootste deel van de grafiek vult. Dit betekent dat u simpelweg geen RAM meer over heeft om te gebruiken! U kunt geheugen vrijmaken door processen te ordenen op hun Werken geheugen delen en geheugenzwijnen uitschakelen. Als uw systeem echter een beperkt geheugen heeft, moet u misschien gewoon meer geheugen aan uw pc toevoegen.
Gebruik van harde schijf en netwerk
De meeste gebruikers onderschatten het effect dat hun harde schijf kan hebben op de algehele systeemprestaties. De snelheid waarmee u bestanden kunt downloaden, programma's kunt installeren, informatie kunt overdragen en programma's kunt openen, kan allemaal worden beïnvloed door de prestaties van uw harde schijf. Soms een programma, zo'n antivirusscanner De 10 beste gratis antivirussoftwareWelke computer je ook gebruikt, je hebt antivirusbescherming nodig. Hier zijn de beste gratis antivirusprogramma's die u kunt gebruiken. Lees verder , zal uw harde schijf bombarderen met verzoeken om informatie.
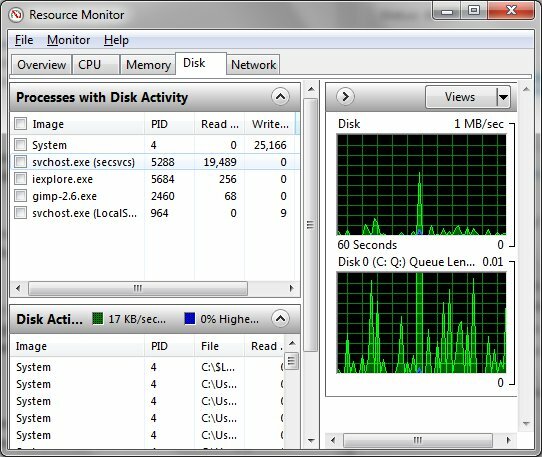
Het openen van de Schijf tabblad toont u de ProcessenmetSchijfactiviteit Scherm. Dit toont u alle actieve processen die de tijd van uw harde schijf in beslag nemen. Je ziet meestal een paar veelgebruikte Windows-processors, zoals Systeem en svchost.exe, hier vermeld. Maar misschien zie je ook andere programma's. Dit kan u een idee geven waarom programma's langzaam laden.
Bekijk ten slotte de Netwerk tabblad. Je zult weer een zien Processen met netwerkactiviteit weergave, wat erg handig is voor het opsporen van programma's die ongewenste netwerkverbindingen maken (hoewel vervelende malware is vaak geprogrammeerd om Windows Resource Monitor te ontwijken of zichzelf te vermommen als onschuldiger werkwijze). U kunt uw actieve netwerkverbindingen ook analyseren met behulp van het scherm TCP-verbindingen.
Conclusie
Uzelf vertrouwd maken met Windows Resource Monitor is een geweldig idee. Het is een zeer effectief programma dat u veel kan vertellen over waarom uw computer zich goed of slecht gedraagt. U kunt weggelopen programma's opsporen en sluiten, en u kunt ook zien of een hardware-upgrade nodig is om de gewenste programma's te gebruiken.
Matthew Smith is een freelance schrijver en woont in Portland Oregon. Hij schrijft en redigeert ook voor Digital Trends.

